Мышь – это одно из наиболее распространенных устройств в компьютерной технике. Она облегчает работу и позволяет взаимодействовать с операционной системой и приложениями. Однако, есть ситуации, когда мышь может мешать работе или вызывать дискомфорт, например, при наборе текста или во время игры. Если вы столкнулись с подобной проблемой, не отчаивайтесь – в нашей статье мы расскажем вам, как отключить мышь на ноутбуке с помощью клавиатуры.
Отключение мыши через клавиатуру является отличным решением для людей с ограниченными возможностями или для тех, кто предпочитает клавиатурное управление. Это также может быть полезно в ситуациях, когда мышь перестает работать или создает проблемы.
К счастью, большинство операционных систем имеют встроенные функции, позволяющие отключить мышь с помощью клавиатуры. Ниже приведены подробные инструкции для пользователей Windows и MacOS.
Как отключить мышь на ноутбуке через клавиатуру?

Клавиатурное сочетание для отключения мыши на ноутбуке может быть полезным в различных ситуациях. Например, если у вас сломалась мышь или вы хотите сфокусироваться только на клавиатуре для повышения производительности.
Следуйте этим простым шагам, чтобы отключить мышь на ноутбуке с помощью клавиатуры:
- Нажмите клавишу "Win" (клавиша с изображением Windows) на клавиатуре для открытия меню "Пуск".
- Используйте клавиши со стрелками для перемещения до пункта "Параметры".
- Нажмите клавишу "Enter", чтобы открыть панель "Параметры".
- Используйте клавиши со стрелками для перемещения до раздела "Устройства".
- Нажмите клавишу "Enter", чтобы открыть раздел "Устройства".
- Используйте клавиши со стрелками для перемещения до пункта "Трекпад" или "Мышь и сенсорная панель".
- Нажмите клавишу "Enter", чтобы открыть настройки мыши или трекпада.
- Используйте клавиши со стрелками для перемещения до параметра "Включить/отключить мышь" или "Включить тачпад".
- Нажмите клавишу "Пробел", чтобы отключить мышь или трекпад.
- Нажмите клавишу "Enter", чтобы сохранить изменения.
Теперь мышь или трекпад на вашем ноутбуке будет отключена, и вы сможете использовать только клавиатуру для работы.
Не забывайте, что эти инструкции могут незначительно отличаться, в зависимости от модели и производителя вашего ноутбука. Если вы не можете найти соответствующие настройки, обратитесь к руководству пользователя или сайту поддержки производителя.
Подготовка к отключению мыши
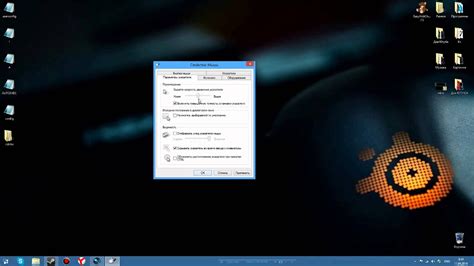
Периодически возникает необходимость отключения мыши на ноутбуке с помощью клавиатуры. При этом пользователь должен сначала подготовиться к выполнению данной процедуры.
Шаг 1: Убедитесь, что ноутбук подключен к источнику питания или заряжен полностью. При отключении мыши через клавиатуру, некоторые ноутбуки могут разряжаться быстрее из-за увеличенной активности клавиатуры.
Шаг 2: Сохраните все открытые файлы, приложения и данные. Перед отключением мыши лучше сохранить все свои данные, чтобы избежать потери информации при неожиданном перезагрузке или выключении ноутбука.
Шаг 3: Знайте, как переключиться между приложениями, используя только клавиатуру. Поскольку мышь будет отключена, вы должны знать, как перемещаться по приложениям и выполнить необходимые операции, используя только клавиатуру.
Шаг 4: Рассмотрите возможность использования вспомогательных программ или скриптов, которые позволят вам управлять ноутбуком без использования мыши. Некоторые операционные системы и программы имеют встроенные функции и средства для работы с клавиатурой и горячими клавишами.
Подготовка к отключению мыши позволит вам уверенно выполнять дальнейшие шаги и избежать возможных проблем при работе с ноутбуком только с помощью клавиатуры.
Отключение мыши через клавиатуру в Windows

Иногда возникают ситуации, когда вы хотите временно отключить мышь на ноутбуке, чтобы не случайно кликнуть на экране или мешаться приложениям, которые могут случайно активироваться. У вас также может возникнуть необходимость отключить мышь, если у вас нет рабочей мыши или если она сломана. В этой статье мы расскажем вам, как отключить мышь на ноутбуке с использованием только клавиатуры в операционной системе Windows.
1. Начните с нажатия клавиши "Win + R" на вашей клавиатуре. Это откроет окно "Выполнить".
2. В открывшемся окне "Выполнить" введите "devmgmt.msc" и нажмите клавишу "Enter". Это откроет "Диспетчер устройств".
3. В "Диспетчере устройств" найдите "Мыши и другие устройства указания" и разверните его, нажав на стрелку слева от него.
4. Найдите вашу мышь в списке устройств и щелкните по ней правой кнопкой мыши. В выпадающем меню выберите "Отключить устройство".
5. Появится всплывающий диалоговое окно с предупреждением о том, что отключение устройства приведет к его выключению. Нажмите клавишу "Enter" или кнопку "Да", чтобы подтвердить отключение мыши.
Теперь ваша мышь будет отключена, и вы сможете продолжать работу на ноутбуке, используя только клавиатуру. Если вы захотите снова включить мышь, просто повторите указанные выше шаги и выберите "Включить устройство" вместо "Отключить устройство".
Отключение мыши через клавиатуру может быть полезным и удобным в определенных ситуациях. Вы можете использовать эту функцию, чтобы предотвратить случайные клики мышью или работать без мыши, когда это необходимо. Теперь вы знаете, как отключить мышь на ноутбуке с использованием только клавиатуры в операционной системе Windows.
Отключение мыши через клавиатуру в MacOS

Если вы являетесь пользователем MacBook или iMac, и вам нужно отключить встроенную мышь без использования физической кнопки выключения, вы можете сделать это с помощью клавиатуры. Вот подробная инструкция для отключения мыши через клавиатуру в MacOS.
- Нажмите одновременно клавиши Command и F5, чтобы включить режим VoiceOver.
- После включения VoiceOver откроется окно "VoiceOver Utility".
- В окне "VoiceOver Utility" выберите вкладку "Управление вводом".
- На вкладке "Управление вводом" найдите раздел "Мышь и трекпад".
- В разделе "Мышь и трекпад" установите флажок рядом с опцией "Отключить адаптивное трекпадное управление".
- Нажмите кнопку "Применить", чтобы сохранить изменения.
После выполнения этих шагов мышь будет отключена, и вы сможете управлять компьютером только с помощью клавиатуры. Чтобы активировать мышь повторно, просто отключите режим VoiceOver нажатием клавиш Command и F5.