AutoCAD - это компьютерная программа, которая широко используется в инженерном и архитектурном проектировании. Одной из ее особенностей является появление начала (по умолчанию это адрес "www.autodesk.com") в нижнем правом углу редактируемой области. Некоторым пользователям эта функция может быть нежелательна или просто мешать при работе в программе. В этой статье мы расскажем, как отключить начало в AutoCAD и настроить программу под свои потребности.
Для того чтобы отключить начало в AutoCAD, существует несколько способов. Наиболее простой и быстрый способ - это воспользоваться командой "STARTMODE". Для этого нужно ввести эту команду в командную строку и выбрать значение "0" (ноль), которое соответствует полному отключению начала.
Если вы хотите изменить адрес начала, то можно воспользоваться командой "STARTIN" и указать в ней новый адрес. Например, вы можете указать адрес локального сервера или адрес любой другой страницы, которую хотите видеть вместо начала.
Также есть возможность отключить начало в настройках программы AutoCAD. Для этого нужно открыть меню "Настройки" (или "Options"), выбрать раздел "Внешний вид" и снять флажок с пункта "Показывать начало при запуске". После сохранения изменений и перезапуска программы начало больше не будет отображаться.
Постановка задачи
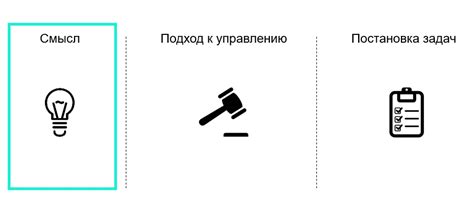
Цель данной статьи – показать, как отключить начало в AutoCAD и начать работу с программой без дополнительных шагов. Мы рассмотрим два способа для этого: использование настроек программы и изменение конфигурационного файла программы. Оба способа достаточно просты и доступны для пользователей со средним уровнем компьютерной грамотности.
Когда мы завершим эту статью, вы будете знать, как настроить программу AutoCAD таким образом, чтобы она сразу открывалась без начала, и сможете сосредоточиться на своей работе без отвлекающих факторов.
Далее мы описываем процесс отключения начала в AutoCAD, чтобы помочь вам сделать вашу работу более эффективной и удобной.
Преимущества отключения начала

- Ускорение запуска программы. Начало AutoCAD может занимать определенное время, чтобы загрузить все дополнительные модули и ресурсы. Отключив начало, вы сможете мгновенно запустить саму программу и сразу приступить к работе.
- Экономия системных ресурсов. Начало AutoCAD может потреблять значительное количество оперативной памяти и процессорного времени. Отключив его, вы освободите ценные ресурсы компьютера, которые можно направить на выполнение других задач.
- Избежание ненужной информации. Начало AutoCAD часто содержит различные рекламные и информационные материалы, которые могут быть неинтересными или отвлекающими. Отключив его, вы сможете избежать лишней информации и сосредоточиться на выполнении задач.
- Повышение производительности. Отключение начала AutoCAD может улучшить общую производительность программы, особенно на медленных или устаревших компьютерах. Более быстрый запуск и более эффективное использование ресурсов позволят вам работать эффективнее и быстрее завершать задачи.
В целом, отключение начала AutoCAD является полезной опцией, которая может значительно улучшить производительность работы с программой и общую эффективность ваших задач.
Инструкция по отключению начала в AutoCAD

Шаг 1: Откройте AutoCAD и щелкните по значку "Настройки" в верхнем правом углу экрана.
Шаг 2: В выпадающем меню выберите пункт "Настройки" или нажмите клавишу "Enter".
Шаг 3: В левой части окна "Настройки" найдите вкладку "Предпочтения" и щелкните по ней.
Шаг 4: В разделе "Стартовая страница" найдите пункт "Показывать начало при запуске" и снимите флажок с этого пункта.
Шаг 5: Нажмите кнопку "Применить" или "ОК", чтобы сохранить изменения.
После выполнения этих шагов, начало больше не будет отображаться при запуске AutoCAD. Теперь вы сможете сразу приступить к работе без лишней задержки.
| Шаг | Действие |
|---|---|
| 1 | Откройте AutoCAD и щелкните по значку "Настройки" |
| 2 | Выберите пункт "Настройки" |
| 3 | Найдите вкладку "Предпочтения" и щелкните по ней |
| 4 | Снимите флажок с пункта "Показывать начало при запуске" |
| 5 | Нажмите кнопку "Применить" или "ОК" |
Возможные проблемы и их решения

| Проблема | Решение |
|---|---|
| Начало не открывается после запуска программы | Проверьте, не заблокирован ли файл начала (start) или AutoCAD.exe антивирусной программой или системными настройками. Если да, разрешите доступ к этим файлам в настройках антивирусной программы или системы. |
| Начало открывается, но не отображает шаблоны | Убедитесь, что путь к шаблонам правильный и файлы не были перемещены или удалены. Если путь верен, попробуйте обновить или переустановить AutoCAD, чтобы исправить возможные ошибки. |
| Начало отображает шаблоны, но не открывает файлы | Убедитесь, что файлы, которые вы пытаетесь открыть, существуют на вашем компьютере и расположены в указанном пути. Если файлы отсутствуют или перемещены, скопируйте их обратно или выберите другие файлы для открытия. |
| Начало зависает или работает медленно | Проверьте системные требования AutoCAD и убедитесь, что ваш компьютер соответствует им. Если системные требования удовлетворены, выполните очистку компьютера от ненужных файлов и программ, а также произведите дефрагментацию жесткого диска. |
| Начало не сохраняет изменения | Убедитесь, что у вас есть права администратора для изменения настроек начала. Если вы не обладаете правами администратора, обратитесь к системному администратору или обновите свои привилегии. |
Это лишь некоторые из возможных проблем, связанных с началом в AutoCAD. Если проблема не удается решить самостоятельно, рекомендуется обратиться в техническую поддержку AutoCAD для получения дополнительной помощи.