USB порты на компьютере предоставляют удобное и быстрое подключение различных устройств. Однако, иногда возникают ситуации, когда необходимо отключить питание USB портов. Это может быть полезно, если вы хотите предотвратить зарядку устройств, сократить энергопотребление компьютера или устранить проблемы с несовместимыми устройствами.
Отключение питания USB портов можно произвести как программным, так и аппаратным способом. Программное отключение позволяет управлять питанием USB портов через настройки операционной системы. Аппаратное отключение, в свою очередь, включает в себя физическое отключение питания от USB портов путем отключения проводов или использования специальных переключателей. В данном руководстве мы рассмотрим оба способа отключения питания USB на компьютере.
Примечание: Перед тем как отключать питание USB портов, убедитесь, что у вас есть достаточные знания и опыт работы с компьютером. Внимательно ознакомьтесь с инструкцией производителя или проконсультируйтесь с квалифицированным специалистом.
Подготовка

Перед тем, как отключить питание USB на компьютере, необходимо выполнить несколько подготовительных шагов:
| 1. | Выключите компьютер и отсоедините его от электрической сети. |
| 2. | Откройте корпус компьютера, чтобы получить доступ к материнской плате. |
| 3. | Найдите разъемы USB на материнской плате. Обычно они располагаются на задней панели компьютера. |
| 4. | Определите, какой разъем USB вы хотите отключить. Если у вас есть несколько разъемов, обратитесь к документации к материнской плате для определения их расположения. |
| 5. | При необходимости отключите другие устройства, подключенные через USB. Например, отключите клавиатуру или мышь, чтобы избежать потери данных во время процедуры отключения питания USB на выбранном разъеме. |
После выполнения этих шагов вы будете готовы к отключению питания USB на компьютере.
Отключение USB в BIOS
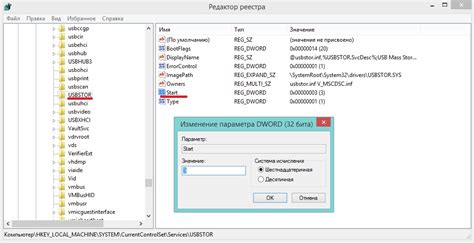
Шаг 1: Запустите компьютер заново или включите его, если он уже выключен. Во время загрузки появится экран с информацией о том, как войти в BIOS. Часто для этого нужно нажать клавишу DEL, F2 или F10.
Шаг 2: Как только вы войдете в BIOS, найдите раздел, отвечающий за настройку портов USB. Обычно этот раздел называется "Advanced" или "Advanced Settings".
Шаг 3: Внутри этого раздела найдите опцию "USB Configuration" или что-то подобное. Это может быть отображено как "USB Ports", "USB Controller" или "USB Power".
Шаг 4: Перейдите внутрь этой опции и найдите выбор "Enabled" или "Enabled/Disabled". Если выбрано "Enabled", значит, порты USB включены, а "Disabled" - они отключены.
Шаг 5: Чтобы отключить порты USB, выберите опцию "Disabled". Если есть возможность, сохраните изменения (обычно нажатием клавиши F10) и перезагрузите компьютер.
Примечание: Отключение USB в BIOS приведет к тому, что все порты USB на компьютере будут неактивными. Это может помочь защитить систему от некоторых видов вредоносного ПО, но также может вызвать проблемы в работе некоторых устройств, которые требуют подключения по USB.
Отключение USB в операционной системе Windows

Отключение USB в операционной системе Windows может быть необходимым, если вы хотите предотвратить доступ к устройствам, подключенным через интерфейс USB. Существует несколько способов отключения USB в Windows, включая использование специальных программ и изменение настроек устройства.
Один из способов отключить USB в Windows - использование встроенной программы "Управление устройствами". Чтобы воспользоваться этим методом, следуйте инструкциям ниже:
- Нажмите на клавишу "Windows" и "R" одновременно, чтобы открыть окно "Выполнить".
- Введите команду "devmgmt.msc" и нажмите "OK".
- Откроется "Управление устройствами". В списке устройств найдите раздел "Универсальные последовательные шины USB" и раскройте его.
- Щелкните правой кнопкой мыши на устройстве USB, которое вы хотите отключить, и выберите "Отключить".
Если вы хотите отключить USB полностью на вашем компьютере, можно воспользоваться методом отключения через BIOS. Чтобы сделать это, следуйте инструкциям ниже:
- Перезагрузите компьютер и нажмите нужную клавишу (обычно "Delete" или "F2"), чтобы войти в BIOS.
- Найдите раздел "Advanced" или "Integrated Peripherals".
- В найденном разделе найдите опцию "USB Configuration" или "USB Support".
- Выберите "Disabled" или "None", чтобы отключить USB.
- Сохраните изменения и перезагрузите компьютер.
Таким образом, отключение USB в операционной системе Windows возможно с использованием встроенных средств, таких как "Управление устройствами" или BIOS. Выберите удобный для вас метод и следуйте инструкциям.
Отключение USB в операционной системе macOS
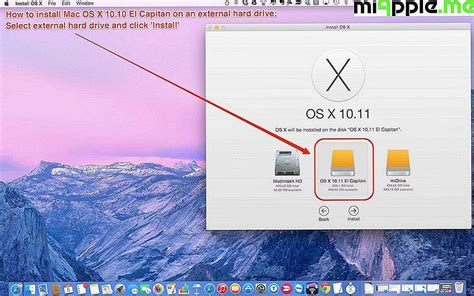
Отключение USB-портов в операционной системе macOS может быть полезным в различных ситуациях, например, для предотвращения несанкционированного доступа к компьютеру или для устранения проблем с устройствами, подключенными через USB.
Ниже приведены шаги, которые нужно выполнить, чтобы отключить USB-порты на компьютере с macOS:
1. Перейдите в меню "Apple" в верхнем левом углу экрана и выберите "Параметры системы".
2. В открывшемся окне "Параметры системы" выберите раздел "Безопасность и конфиденциальность".
3. Перейдите на вкладку "Защита" и нажмите на кнопку "Общий доступ".
4. В разделе "Ввод с приоритетным доступом" выберите опцию "Ввод без ограничений", чтобы разрешить доступ к клавиатуре и мыши.
5. Разверните список "Вспомогательные средства", найдите программу "Терминал" и установите галочку напротив нее.
6. Закройте окно "Параметры системы".
После выполнения этих шагов USB-порты будут отключены на вашем компьютере с macOS. Если вы хотите снова включить USB-порты, повторите указанные выше шаги и выберите опцию "Адресное пространство только для ввода".
Отключение USB в операционной системе Linux
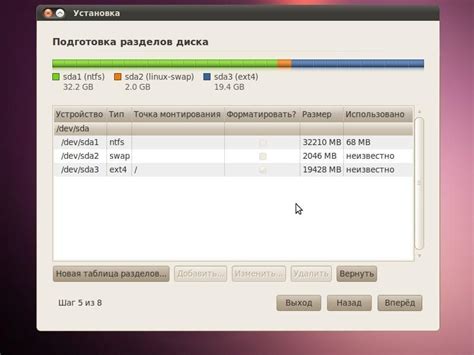
В операционной системе Linux есть несколько способов отключить питание USB. Ниже приведены два метода, которые могут вам пригодиться.
1. Отключение USB с помощью командной строки:
- Откройте терминал.
- Введите команду
sudo modprobe -r usb_storageи нажмите Enter. Эта команда отключит модуль usb_storage, который отвечает за поддержку устройств USB-хранилища. - При необходимости введите пароль администратора и нажмите Enter.
2. Отключение USB с помощью файловой системы sysfs:
- Откройте терминал.
- Введите команду
sudo suи нажмите Enter. Эта команда позволит вам войти в режим суперпользователя. - Введите команду
echo '0' > /sys/bus/usb/devices/usb*/power/autosuspendи нажмите Enter. Эта команда отключит автоматическую приостановку питания для всех устройств USB. - Введите команду
echo 'auto' > /sys/bus/usb/devices/usb*/power/controlи нажмите Enter. Эта команда переключит режим управления питанием на автоматический для всех устройств USB.
Обратите внимание, что эти методы временно отключают питание USB и могут потребовать повторной настройки после перезагрузки компьютера. Если вы хотите полностью отключить USB на постоянной основе, вам может потребоваться отредактировать конфигурационный файл загрузчика или обновить ядро Linux.
Управление питанием USB портов через устройства
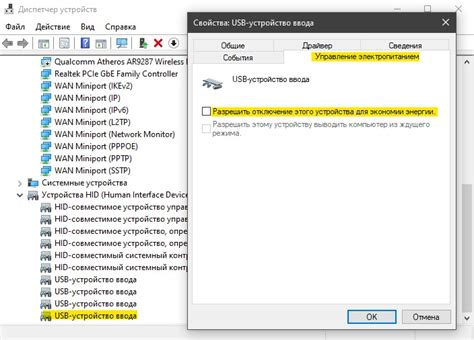
Управление питанием USB портов может осуществляться не только на компьютере, но и через подключенные устройства. Для этого можно использовать специальные настройки в настроенном программном обеспечении. Например, некоторые внешние жесткие диски и USB-концентраторы имеют возможность отключать питание USB портов.
Одним из способов управления питанием USB портов на устройствах является использование кнопок или переключателей, находящихся на самом устройстве. Нажимая на кнопку или переключатель, можно включать или отключать питание отдельных портов.
Если устройство не имеет кнопок или переключателей для управления питанием USB портов, то можно воспользоваться программными настройками. Некоторые устройства предоставляют возможность настройки в специальном программном обеспечении, которое поставляется вместе с устройством. В этом случае нужно открыть программу, найти настройки питания USB портов и включить или отключить питание в соответствии с потребностями.
Некоторые системы также предоставляют возможность управлять питанием USB портов через BIOS. Для этого нужно зайти в BIOS компьютера и найти соответствующие настройки. Однако, не все компьютеры имеют подобные настройки в BIOS.
Управление питанием USB портов через устройства может быть полезным, когда нужно контролировать подключенные устройства и минимизировать потребление энергии. Такие настройки могут быть особенно полезны, если у вас много подключенных устройств и вы хотите включать или отключать их питание по мере необходимости.