Turbopage – это расширение для браузеров, которое замедляет загрузку веб-страниц и экономит интернет-трафик. Оно позволяет загружать упрощенные версии сайтов, удаляя ненужные элементы и снижая качество изображений. Однако, есть моменты, когда пользователь может захотеть отключить данное расширение: например, для получения полной версии сайта или для решения проблем с отображением страницы. В этой статье мы расскажем вам, как отключить расширение Turbopage в разных браузерах.
Сначала вам потребуется открыть настройки вашего браузера. Обычно они находятся в правом верхнем углу окна браузера и выглядят как три горизонтальные полоски. Нажмите на их иконку и в выпадающем меню выберите "Настройки" (или аналогичный пункт).
Далее, вам нужно найти раздел "Расширения" или "Плагины" в настройках браузера. Обратите внимание, что название этого раздела может незначительно отличаться в зависимости от браузера, но, как правило, оно указывается сразу после "Общие" или "Система". Перейдите в этот раздел.
Теперь вы увидите список всех установленных расширений и плагинов в вашем браузере. Прокрутите список вниз и найдите в нем расширение Turbopage. Обычно его название указано в виде "Turbo", "Турбо-страницы" или что-то подобное.
Почему нужно отключить расширение Turbopage?

1. Снижение качества контента Turbopage использует сжатие данных и удаление некоторых элементов на веб-страницах, что может привести к снижению качества контента. Это может включать уменьшение разрешения изображений или исключение интерактивных элементов, таких как видео или формы. |
2. Нарушение доступности Некоторые пользователи могут иметь специфические потребности в использовании интернета, и расширение Turbopage может нарушать их возможности доступа к информации. Например, люди с ограниченной зрительной способностью могут испытывать трудности с восприятием содержимого сжатых страниц. |
3. Недостаточная безопасность Сжатие данных и изменение содержимого страницы может повысить риск безопасности. Турбостраницы могут пропустить важные меры безопасности, такие как блокировка вредоносных скриптов или контроль доступа к конфиденциальной информации. |
4. Потеря функциональности Некоторые веб-сайты или онлайн-приложения могут полагаться на определенные функции или код, которые могут быть удалены или искажены расширением Turbopage. Это может привести к неправильной работе сайтов или потере функциональности. |
Если вы сталкиваетесь с проблемами, связанными с расширением Turbopage, или просто не нуждаетесь в его функциях, отключение может быть разумным решением.
Шаг 1: Открыть настройки браузера
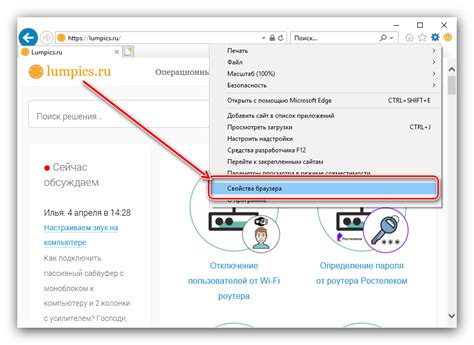
Перед тем, как отключить расширение Turbopage в вашем браузере, вам нужно открыть настройки браузера. Как именно это сделать, зависит от типа браузера, которым вы пользуетесь. Ниже мы предоставим примеры того, как открыть настройки в популярных браузерах.
В Google Chrome вы можете открыть настройки, щелкнув на значок с троеточием в верхнем правом углу окна браузера и выбрав в выпадающем меню "Настройки".
В Mozilla Firefox вы можете открыть настройки, щелкнув на значок с тремя горизонтальными полосками в верхнем правом углу окна браузера и выбрав "Настройки".
В Microsoft Edge вы можете открыть настройки, щелкнув на значок с тремя горизонтальными точками в верхнем правом углу окна браузера, прокрутив вниз и выбрав "Настройки".
После того, как вы открыли настройки браузера, вам нужно будет найти раздел "Расширения" или "Дополнения". В этом разделе вы сможете увидеть все установленные расширения, включая Turbopage. Теперь вы готовы перейти ко второму шагу для отключения Turbopage.
Шаг 2: Найти раздел расширений
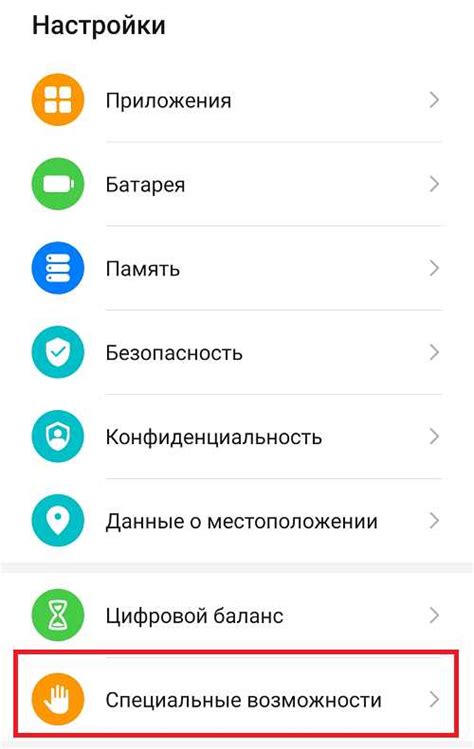
После того, как вы открыли браузер, вам нужно найти и открыть раздел "Расширения". Чтобы сделать это, следуйте указанным ниже инструкциям:
- Найдите и нажмите на значок меню в правом верхнем углу браузера. Обычно это изображение трех горизонтальных линий, расположенных одна над другой.
- В появившемся выпадающем меню найдите и выберите раздел "Настройки".
- После открытия страницы настроек найдите и нажмите на вкладку "Расширения".
После выполнения этих шагов вы должны быть перенаправлены на страницу с установленными расширениями в вашем браузере. Теперь вы можете приступить к следующему шагу и найти расширение Turbopage в списке.
Шаг 3: Найти расширение Turbopage
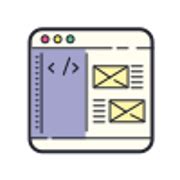
После того, как вы открыли меню расширений в браузере, вам следует найти нужное расширение Turbopage. Для удобства можно воспользоваться функцией поиска расширений в верхней части меню.
Чтобы найти расширение Turbopage, введите его название в строку поиска. При вводе названия расширения, система автоматически начнет фильтровать и показывать результаты, соответствующие вашему запросу.
Как только вы найдете расширение Turbopage, смело кликайте на кнопку удаления, обычно представленную в виде иконки с крестиком рядом с его названием. После этого расширение будет удалено и больше не будет активно в вашем браузере.
Шаг 4: Отключить расширение Turbopage
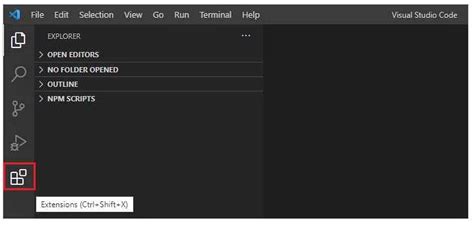
- Откройте браузер и перейдите в настройки.
- В меню настройками найдите раздел "Расширения" или "Дополнения".
- В разделе "Расширения" или "Дополнения" найдите расширение с названием "Turbopage".
- Нажмите на кнопку "Отключить" рядом с названием расширения.
После выполнения этих шагов расширение Turbopage будет отключено, и вы сможете пользоваться браузером без его вмешательства.
Шаг 5: Перезапустить браузер
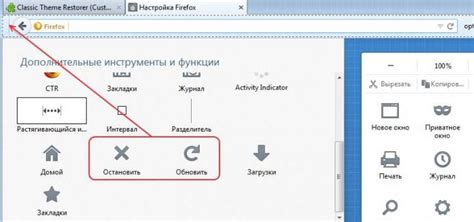
После выполнения всех предыдущих шагов необходимо перезапустить браузер, чтобы изменения вступили в силу. Закройте все открытые окна и перезапустите браузер снова. Это позволит браузеру обновиться и применить все изменения, включая отключение расширения Turbopage.
После перезапуска браузера проверьте, что расширение Turbopage действительно отключено. Откройте любую веб-страницу и убедитесь, что больше не присутствуют признаки работы этого расширения. Если страница загружается со скоростью, которая была до установки Turbopage, то вы успешно отключили расширение.
Иногда после удаления расширения могут остаться некоторые настройки или данные, связанные с Turbopage. Если вы заметите какие-либо проявления или признаки его работы, рекомендуется также очистить кэш браузера. Это поможет полностью удалить все связанные данные и обеспечит полное отключение расширения Turbopage.