MacBook Air является популярным и функциональным ноутбуком от Apple, который часто используется в повседневной жизни многими пользователями. Однако, что делать, если вам необходимо отключить трекпад на MacBook Air? Некоторые пользователи предпочитают использовать только мышь или подключенную внешнюю клавиатуру и хотят полностью отключить работу трекпада. В этой статье мы подробно рассмотрим процесс отключения трекпада на MacBook Air.
Отключение трекпада на MacBook Air можно сделать несколькими способами. Наиболее простым способом является использование горячих клавиш. Для начала, убедитесь, что ваш MacBook Air подключен к внешнему источнику питания. После этого нажмите и удерживайте одновременно клавиши Control + Shift + Настройки трекпада (иконка трекпада, которая находится в системном окне меню) на вашей клавиатуре.
После нажатия этих клавиш вам будет предложено выбрать Покинуть смену топонимии (изменение имени местоположени). Выберите эту опцию и ваш трекпад будет отключен до следующей перезагрузки системы. Если вы хотите включить трекпад снова, просто перезагрузите компьютер или нажмите Control + Shift + Настройки трекпада и выберите Вернуться к прежнему местоположению (вернуться к прежнему именованию местоположения).
Причины для отключения трекпада на MacBook Air

Отключение трекпада на MacBook Air может быть полезным во многих ситуациях. Вот несколько причин:
1. Предпочтение использования мыши: Некоторым пользователям просто более удобно работать с мышью, особенно при выполнении задач, требующих точности и быстроты. Отключение трекпада позволяет полностью положиться на мышь.
2. Предотвращение случайных касаний: Если вы работаете с MacBook Air на ходу, случайные касания трекпада могут привести к нежелательным действиям - открытию непреднамеренных ссылок или закрытию окон. Отключение трекпада позволяет избежать подобных ситуаций.
3. Удобство при использовании аксессуаров: Если у вас подключены клавиатура или другие внешние аксессуары к MacBook Air, отключение трекпада может предоставить больше рабочего пространства и сделать работу более эффективной.
4. Снижение затрат энергии: Без использования трекпада, ваш MacBook Air может работать немного дольше, поскольку трекпад потребляет некоторое количество энергии. Если батарея вашего устройства на исходе, отключение трекпада может помочь продлить время работы.
5. Эксперименты с альтернативными устройствами: Отключение трекпада может быть полезным, если вы хотите попробовать альтернативные устройства для навигации, такие как графический планшет или стилус. Это может быть особенно полезно для художников и дизайнеров.
Обратите внимание, что отключение трекпада не является обязательным и может быть полностью на ваше усмотрение в зависимости от ваших потребностей и предпочтений.
Как отключить трекпад в настройках
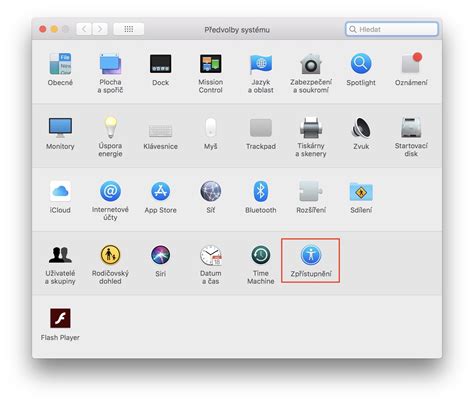
Отключение трекпада на MacBook Air можно выполнить с помощью простых настроек системы. Следуйте этим шагам, чтобы выключить трекпад:
- Шаг 1: Откройте меню "Настройки" на панели задач.
- Шаг 2: Нажмите на панель "Трекпад".
- Шаг 3: В появившемся окне снимите флажок рядом с опцией "Включить трекпад".
- Шаг 4: Закройте окно настроек, и трекпад на MacBook Air будет отключен.
Теперь у вас есть полный контроль над работой трекпада на вашем MacBook Air. Если вам потребуется снова включить трекпад, повторите те же самые шаги и установите флажок рядом с опцией "Включить трекпад".
Как отключить трекпад с помощью горячих клавиш
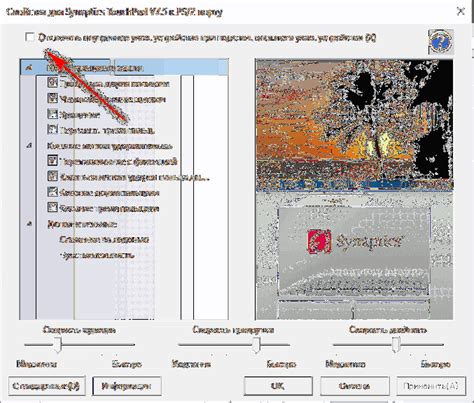
Отключение трекпада на MacBook Air можно осуществить с помощью комбинации горячих клавиш. Просто выполните следующие шаги:
- Нажмите одновременно клавиши Control, Shift и Option на клавиатуре MacBook Air.
- Скроллер на трекпаде должен исчезнуть, и устройство будет переведено в режим отключенного трекпада.
Чтобы включить трекпад обратно, повторите эту же комбинацию клавиш. Таким образом, вы сможете легко и быстро отключать и включать трекпад на MacBook Air в любое удобное для вас время.
Как отключить трекпад с помощью программ
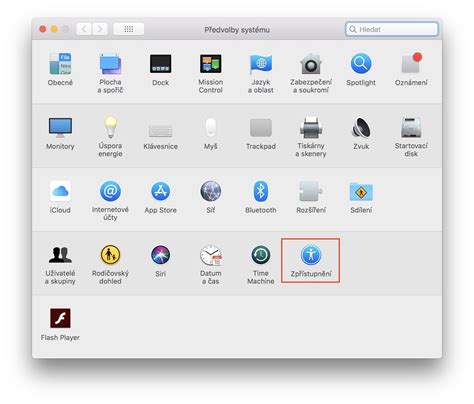
Если вы не хотите заниматься физическим отключением трекпада на MacBook Air, вы можете использовать программные решения. Вот несколько способов:
1. BetterTouchTool. Эта программа позволяет настроить и управлять множеством жестов и действий на трекпаде. Чтобы полностью отключить трекпад, откройте BetterTouchTool, перейдите во вкладку "Trackpads" и снимите галочку с опции "Enable Trackpad".
2. MagicPrefs. Эта программа также позволяет настроить и управлять трекпадом Mac. Чтобы отключить трекпад с ее помощью, запустите MagicPrefs, перейдите во вкладку "Trackpad" и снимите галочку с опции "Enable Trackpad".
Оба этих программных решения поддерживают большой выбор настроек, поэтому вы можете настроить трекпад именно так, как вам нужно. Если вам необходимо временно отключить трекпад, вы можете воспользоваться функцией "Disable Trackpad" в меню BetterTouchTool или MagicPrefs.
Если ваши требования более специфичны, вы можете исследовать другие программы, такие как Karabiner или Switch Up, которые также предоставляют возможность настройки и отключения трекпада на MacBook Air.
Как временно отключить трекпад
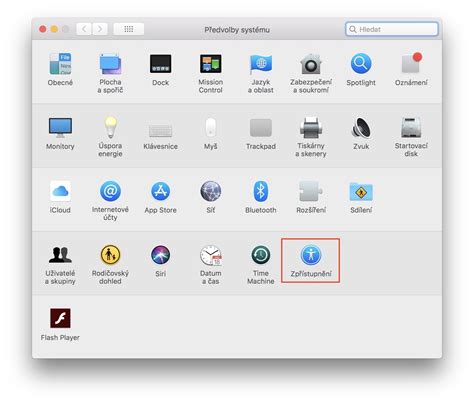
Если вам нужно временно отключить трекпад на MacBook Air, есть несколько способов сделать это:
- Нажмите на значок Apple в верхнем левом углу экрана и выберите "Системные настройки".
- В открывшемся окне выберите "Трекпад" или "Сенсор" (в зависимости от модели).
- Перетащите ползунок "Отключить трекпад" вправо до конца.
- Теперь трекпад будет временно отключен, и вы сможете использовать только подключенную мышь или другое устройство ввода.
Чтобы снова включить трекпад, просто перетащите ползунок обратно в исходное положение.
Отключение трекпада может быть полезно при использовании внешнего устройства ввода, такого как мышь или графический планшет. Это поможет избежать случайных нажатий или перемещений курсора, вызванных касанием трекпада.
Как отключить трекпад во время использования внешней мыши
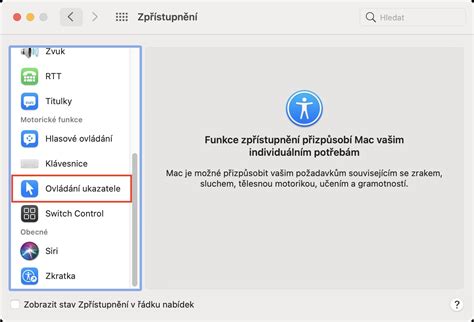
- Подключите внешнюю мышь к вашему MacBook Air через порт USB или Bluetooth.
- Перейдите в раздел "Системные настройки", открыв меню "Apple" в верхнем левом углу экрана и выбрав "Системные настройки".
- В разделе "Трекпад" найдите опцию "Вторичный клик" (или "Secondary click") и убедитесь, что она выключена. Это поможет предотвратить случайное нажатие на трекпаде при использовании внешней мыши.
- Затем перейдите в раздел "Доступность" и выберите "Трекпад" (или "Trackpad") в списке слева.
- Снимите флажок рядом с пунктом "Включить трекпад" (или "Enable trackpad"). Таким образом, вы временно отключите трекпад на вашем MacBook Air.
Теперь вы можете спокойно пользоваться внешней мышью, не беспокоясь о случайных движениях курсора или активации функций прикосновения на трекпаде. Если вам понадобится снова включить трекпад, просто вернитесь в раздел "Доступность" и включите соответствующий флажок.
Возможные проблемы и их решения при отключении трекпада

В процессе отключения трекпада на MacBook Air могут возникнуть некоторые проблемы, которые могут быть связаны с настройками операционной системы или работы самого устройства. В данном разделе мы рассмотрим некоторые из возможных проблем и предложим решения для их устранения.
| Проблема | Решение |
|---|---|
| 1. Не удается найти настройки трекпада. | Убедитесь, что вы выполнили все шаги из инструкции по отключению трекпада. Если настройки трекпада все еще недоступны, перезагрузите компьютер и попробуйте снова. Если проблема не решается, обратитесь в службу поддержки Apple. |
| 2. Отключение трекпада привело к некорректной работе других устройств. | Попробуйте обновить драйверы для других устройств, возможно, они конфликтуют с отключением трекпада. Если проблема не устраняется, обратитесь в службу поддержки производителя устройств. |
| 3. После отключения трекпада невозможно сделать правильные жесты. | Проверьте настройки жестов в системных настройках. Возможно, после отключения трекпада нужно настроить жесты с использованием других клавиш или устройств. Если вы не уверены, как это сделать, обратитесь в службу поддержки Apple. |
| 4. Компьютер не реагирует на нажатия или движения трекпада после отключения. | Убедитесь, что вы правильно выполните все шаги по отключению трекпада. Если вы все сделали правильно и проблема остается, возможно, вам потребуется заменить трекпад на новый. Обратитесь в службу поддержки Apple или авторизованный сервисный центр. |
Если вы столкнулись с другими проблемами при отключении трекпада, рекомендуется обратиться в службу поддержки Apple или посетить авторизованный сервисный центр для более детальной консультации и решения проблемы.