Валетный режим на iPhone – удобная функция, которая позволяет ограничить доступ к некоторым функциям и данным на вашем устройстве, когда оно находится в руках валета или другого человека. Однако, если вы случайно включили валетный режим или больше не хотите использовать эту функцию, вы можете легко его отключить. В этой статье мы расскажем вам, как это сделать.
Первый способ отключить валетный режим на iPhone – просто разблокировать ваше устройство с помощью Touch ID или Face ID. Просто поднесите палец к датчику Touch ID или посмотрите на ваше устройство, чтобы активировать Face ID. Если вы правильно настроили Touch ID или Face ID, ваш iPhone разблокируется и валетный режим будет отключен.
Если у вас нет Touch ID или Face ID, или же ваше устройство не разблокируется автоматически, вы можете отключить валетный режим вручную. Просто откройте приложение "Настройки" и найдите раздел "Face ID и код доступа" или "Touch ID и код доступа", в зависимости от модели вашего iPhone. Введите свой код доступа, если требуется, и найдите параметр "Валетный режим". Просто переключите этот параметр в выключенное положение, чтобы отключить валетный режим на вашем iPhone.
Теперь у вас есть подробная инструкция о том, как отключить валетный режим на iPhone. Пользуйтесь этой информацией, чтобы быстро и легко вернуть полный доступ к вашему устройству.
Как отключить валетный режим на iPhone
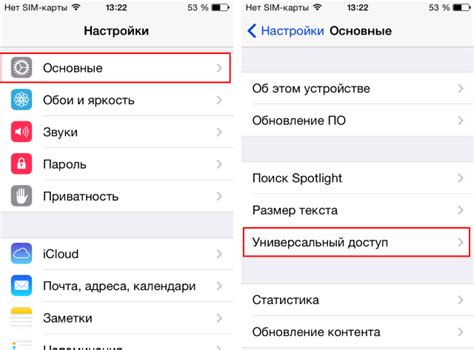
Валетный режим в iPhone предоставляет возможность ограниченного доступа к функциям устройства при передаче его другому человеку, такому, как водитель на парковке или сотрудник сервиса. Но иногда может возникать необходимость отключить валетный режим. В этом случае следуйте инструкциям:
1. Перейдите в настройки
На главном экране вашего iPhone найдите и нажмите на значок "Настройки". Он обычно представлен иконкой шестеренки на зеленом фоне.
2. Найдите вкладку "Face ID и код-пароль"
В настройках ищите вкладку "Face ID и код-пароль". На некоторых моделях iPhone, вместо Face ID может быть Touch ID или просто "Touch ID и код-пароль".
3. Введите код-пароль
Теперь вам потребуется ввести свой код-пароль для доступа к настройкам Face ID (Touch ID). Код-пароль помогает подтвердить вашу личность и предотвратить нежелательные изменения в настройках.
4. Отключите валетный режим
Просмотрите доступные настройки Face ID (Touch ID). Найдите валетный режим и переключите его в положение "Выключено". Если валетный режим уже отключен, можно пропустить этот шаг.
5. Завершите настройки
После того, как вы отключили валетный режим, завершите настройки Face ID (Touch ID). Обычно для завершения можно просто нажать на кнопку "Готово" или "Готово" в правом верхнем углу экрана.
Теперь ваш iPhone больше не будет работать в валетном режиме и будет полностью доступен для всех функций и приложений. Если вы снова захотите включить валетный режим, просто повторите эту процедуру и переключите его в положение "Включено".
Открыть настройки
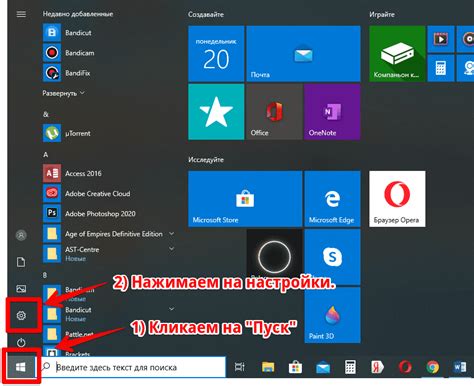
Чтобы отключить валетный режим на своем iPhone, необходимо открыть настройки устройства. В настройках вы сможете найти различные параметры, позволяющие управлять функциональностью и безопасностью вашего iPhone.
Чтобы открыть настройки, найдите на главном экране вашего iPhone иконку с изображением шестеренки - это значок приложения "Настройки". Нажмите на данную иконку, чтобы открыть меню настроек.
В меню настроек вы найдете различные категории, такие как "Безопасность", "Сеть", "Основные", "Звуки" и т.д. Прокрутите список категорий вниз или вверх, чтобы найти нужную вам опцию.
Как только вы найдете нужную опцию для отключения валетного режима, нажмите на нее. Откроется соответствующая страница с подробной информацией и настройками данной опции.
На данной странице вы сможете включить или выключить функцию валетного режима, а также настроить дополнительные параметры при необходимости. Если вам необходимо отключить валетный режим, убедитесь, что соответствующая опция выключена.
После того как вы приняли нужные изменения и отключили валетный режим, вы можете закрыть настройки и вернуться к использованию вашего iPhone в обычном режиме.
Выбрать пункт "Touch ID и пароль"
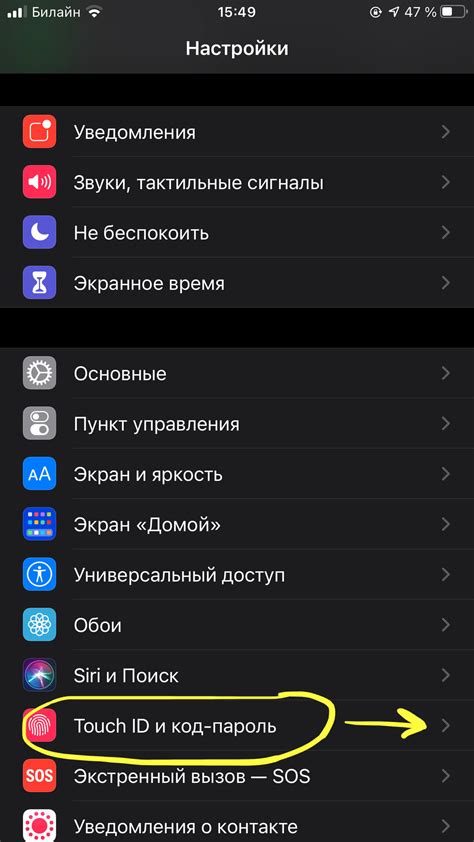
Чтобы отключить валетный режим на iPhone, нужно выбрать пункт "Touch ID и пароль" в меню настроек.
1. На главном экране своего iPhone найдите иконку "Настройки" и нажмите на нее.
2. Прокрутите список настроек вниз и найдите пункт "Touch ID и пароль". Этот пункт находится обычно в близости от середины списка настроек.
3. Нажмите на пункт "Touch ID и пароль".
4. Вам может потребоваться ввести пароль или использовать Touch ID, если вы настроили его ранее. Введите правильный пароль или удостоверьтесь, что ваш отпечаток распознается.
5. После успешной аутентификации вы попадете на страницу настроек Touch ID и пароля. Здесь вы можете управлять настройками разблокировки экрана, использовать или отключать пароль, а также управлять настройками Touch ID.
6. Прокрутите список настроек вниз и найдите раздел "Позволить доступ в режиме разработчика". Если валетный режим включен, здесь вы должны увидеть опцию для его отключения.
7. Нажмите на опцию для отключения валетного режима. Вам может потребоваться ввести свой пароль, чтобы подтвердить свой выбор.
8. После этого валетный режим будет успешно отключен на вашем iPhone, и вы сможете использовать все функции и приложения без ограничений.
Ввести пароль
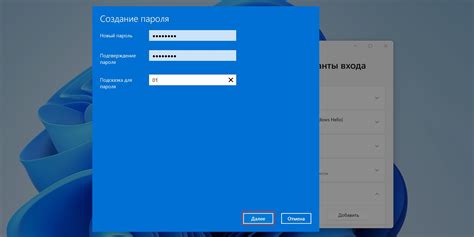
Если вы хотите отключить валетный режим на iPhone, вам потребуется ввести пароль от устройства. Пароль помогает защитить ваше устройство от несанкционированного доступа и предотвращает его использование валетом.
Чтобы ввести пароль на iPhone, выполните следующие шаги:
- На экране вашего iPhone откройте приложение "Настройки".
- Прокрутите вниз и нажмите на вкладку "Touch ID и пароль" или "Face ID и пароль", в зависимости от модели вашего устройства.
- При необходимости введите пин-код на экране.
- Нажмите на вкладку "Включить пароль" или "Изменить пароль".
- Введите текущий пароль (если он установлен) или создайте новый пароль.
- Повторите ввод нового пароля для подтверждения.
После успешного ввода пароля валетный режим будет отключен на вашем iPhone. Обратите внимание, что пароль должен быть сложным и безопасным, чтобы обеспечить максимальную защиту вашего устройства и данных.
Выключить валетный режим

Чтобы выключить валетный режим на iPhone:
- Возьмите свой iPhone и разблокируйте его, если он заблокирован.
- Откройте приложение "Настройки", которое обычно находится на главном экране.
- Прокрутите вниз и нажмите на вкладку "Управление доступом".
- В верхней части экрана вы увидите переключатель "Валетный режим". Нажмите на него, чтобы выключить функцию валетного режима. Когда переключатель станет серым, это будет означать, что валетный режим выключен.
- Теперь вы можете закрыть приложение "Настройки" и использовать ваш iPhone как обычно.
Убедитесь, что вы всегда выключаете валетный режим на своем iPhone, когда уже не нуждаетесь в нем. Это поможет избежать нежелательных действий или доступа к вашим личным данным.
Подтвердить отключение
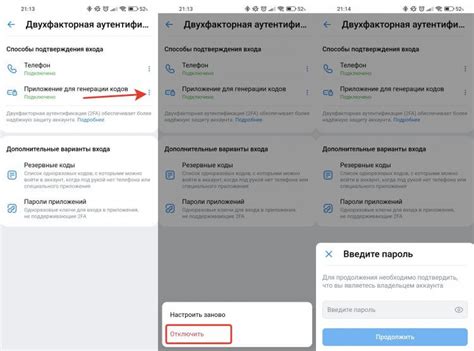
После выполнения всех предыдущих шагов вы будете перенаправлены на экран "Выключен". Чтобы подтвердить отключение валетного режима и включить полноценное использование вашего iPhone, просто нажмите на кнопку "Выключить".
Пожалуйста, обратите внимание, что после выключения валетного режима вы снова сможете использовать все функции и возможности вашего iPhone, включая доступ к интернету, установку и обновление приложений, использование Touch ID и Face ID, а также прием и отправку звонков и сообщений.
Завершить настройку
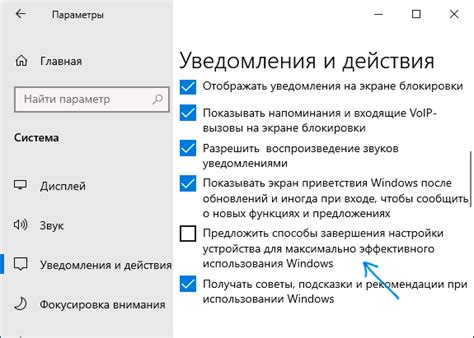
После выполнения всех предыдущих шагов вы должны быть уверены, что валетный режим на вашем iPhone успешно отключен. Однако, чтобы полностью завершить настройку и убедиться, что ваше устройство работает в обычном режиме, рекомендуется выполнить следующие действия:
- Перезагрузите ваш iPhone. Для этого нажмите и удерживайте кнопку включения/выключения (находится на правой грани устройства) и кнопку уменьшения громкости одновременно до появления слайдера выключения.
- Свяжитесь с оператором связи, чтобы проверить состояние вашей SIM-карты и наличие активной услуги передачи данных и звонков.
- Синхронизируйте ваше устройство с iTunes или iCloud, чтобы установить новые или обновленные настройки и сделать резервную копию данных.
Если после выполнения всех этих действий вы все еще сталкиваетесь с проблемами, связанными с валетным режимом, рекомендуется обратиться в службу поддержки Apple для получения дальнейшей помощи.