В процессе использования компьютера вы, возможно, столкнулись с проблемой невозможности записи данных на диск из-за защиты от записи. Эта проблема может возникнуть по разным причинам, например, из-за ошибки системы или вредоносного ПО. Если вы хотите узнать, как отключить защиту диска от записи и снова иметь возможность записывать файлы, мы расскажем вам о нескольких простых способах.
Первый способ заключается в изменении параметров безопасности диска в системе Windows. Для этого вам потребуется зайти в "Проводник" и щелкнуть правой кнопкой мыши на нужном диске. В контекстном меню выберите "Свойства" и перейдите на вкладку "Безопасность". Там вам нужно будет открыть окно "Редактирование", чтобы изменить права доступа к диску. Убедитесь, что у вас есть полные права доступа к этому диску, а затем сохраните изменения.
Если первый способ не сработал, попробуйте воспользоваться командной строкой. Откройте "Командную строку" от имени администратора и введите команду "diskpart", затем нажмите Enter. В открывшемся окне введите команду "list volume", чтобы увидеть список всех томов на вашем компьютере. Найдите нужный диск, который имеет защиту от записи, и введите команду "attributes disk clear readonly". После этого защита диска должна быть отключена и вы снова сможете записывать файлы на него.
Почему нужно отключить защиту диска от записи?
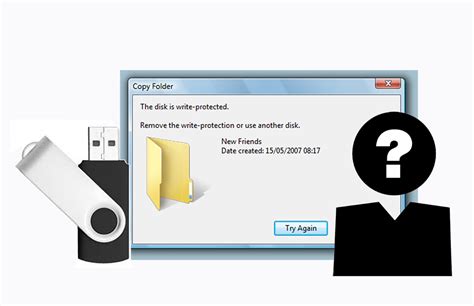
Первая причина – это возможность записи новых данных на защищенный диск или удаление имеющихся файлов. Без отключения защиты, пользователь не сможет вносить изменения на диске, даже если он собственник носителя информации. Если вы хотите создать новую папку на диске или сохранить на него новый файл, вам необходимо отключить защиту от записи.
Вторая причина связана с возможными ошибками системы или возникновением проблем с диском. Если диск защищен от записи и на него невозможно сохранить или изменить данные, то исправить проблему становится сложнее. Отключение защиты диска от записи позволяет пользователю иметь полный контроль над данными и решать проблемы, связанные с диском.
И, наконец, третья причина – это возможность удалить вирусные файлы или другие вредоносные программы, которые были обнаружены на диске. Иногда, чтобы полностью удалить вирус, антивирусной программе необходимо записать изменения на диск. Если диск защищен от записи, то удаление вредоносных файлов может быть затруднено либо невозможно.
В целом, отключение защиты диска от записи дает пользователю больше гибкости и контроля над своими данными. Однако, перед отключением защиты, всегда необходимо быть осторожными и учитывать все возможные риски, связанные с изменением данных на диске.
Шаг 1: Необходимые инструменты

Перед тем, как начать процедуру отключения защиты диска от записи, вам понадобятся следующие инструменты:
- Компьютер: Для выполнения всех необходимых действий потребуется компьютер или ноутбук.
- Административные права: Убедитесь, что вы имеете права администратора на компьютере, так как для внесения изменений в системные настройки понадобятся соответствующие разрешения.
- USB-накопитель: Вам потребуется USB-накопитель, на который будет сохранена программа для отключения защиты диска. Убедитесь, что накопитель имеет достаточно свободного пространства.
- Соответствующая программа: Заранее загрузите программу, способную отключить защиту диска от записи. Обратите внимание, что выбор программы зависит от типа защиты и операционной системы, поэтому выбирайте подходящую вариант программы.
Убедившись, что вы располагаете всеми необходимыми инструментами, вы можете переходить к следующему шагу - выполнению соответствующих действий для отключения защиты диска от записи.
Какие инструменты понадобятся

Для выполнения процедуры отключения защиты диска от записи вам потребуются следующие инструменты:
- Компьютер: необходимо иметь доступ к компьютеру с операционной системой Windows или macOS.
- Административные права: убедитесь, что у вас есть административные права на компьютере, чтобы иметь возможность внести необходимые изменения.
- Диск, защищенный от записи: выберите диск, который вы хотите открыть для записи, и убедитесь, что его защита от записи включена.
- Программа для управления дисками: в зависимости от вашей операционной системы, вам может понадобиться программа для управления дисками, такая как "Диспетчер дисков" в Windows или "Дисковая Утилита" в macOS.
При наличии указанных инструментов вы будете готовы приступить к отключению защиты диска от записи. Далее в статье будет подробно описана последовательность действий для выполнения данной процедуры.
Шаг 2: Открытие командной строки
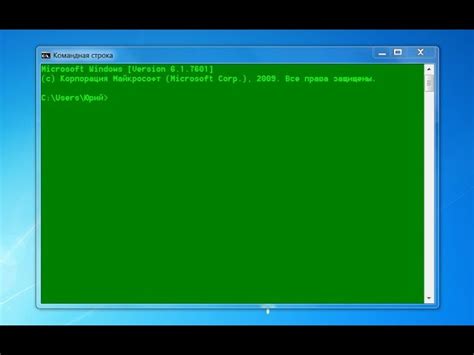
Для отключения защиты диска от записи необходимо открыть командную строку. Это можно сделать несколькими способами:
1. Нажмите клавишу Windows + R на клавиатуре, чтобы открыть окно "Выполнить". Введите слово "cmd" и нажмите клавишу Enter.
2. Кликните правой кнопкой мыши на кнопке "Пуск" в левом нижнем углу экрана. В выпадающем меню выберите пункт "Командная строка" или "Windows PowerShell".
3. Нажмите комбинацию клавиш Ctrl + Alt + Del и выберите пункт "Диспетчер задач". В открывшемся окне нажмите на вкладку "Файл", затем выберите "Запустить новую задачу". Введите слово "cmd" и нажмите клавишу Enter.
После открытия командной строки вы будете готовы перейти к следующему шагу для отключения защиты диска от записи.
Как открыть командную строку в Windows
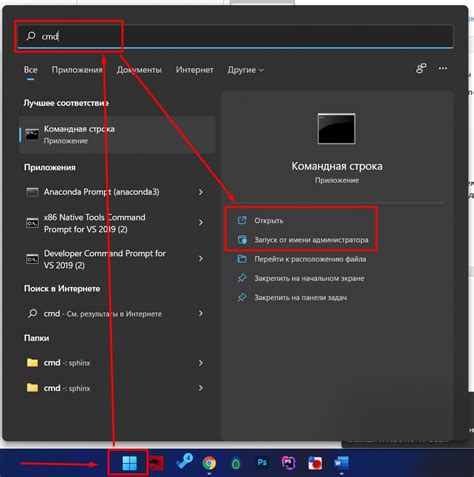
1. Использование поиска
Один из самых простых способов открыть командную строку - воспользоваться поиском в Windows. Для этого нужно:
- Нажать на кнопку "Пуск" в левом нижнем углу экрана.
- В поисковой строке ввести "cmd" или "командная строка".
- Нажать на найденную программу "Командная строка".
2. Использование сочетания клавиш
Другой способ открыть командную строку - использовать сочетания клавиш. Для этого нужно:
- Нажать на клавиатуре сочетие клавиш "Win" + "R".
- В открывшемся окне "Выполнить" ввести "cmd".
- Нажать на кнопку "OK" или клавишу "Enter".
3. Использование контекстного меню
Третий способ открыть командную строку - использовать контекстное меню. Для этого нужно:
- Выбрать любую папку или файл на рабочем столе или в проводнике.
- Нажать на правую кнопку мыши.
- В контекстном меню выбрать пункт "Открыть командную строку здесь".
После выполнения одного из этих способов вы увидите командную строку, где сможете вводить различные команды и получать результаты их выполнения. Не забывайте быть осторожными при использовании командной строки и иметь соответствующие знания и разрешения для выполнения определенных команд.
Шаг 3: Ввод команды

После открытия командной строки необходимо ввести соответствующую команду для отключения защиты диска от записи. Для этого следуйте инструкции:
- Наберите команду
diskpartи нажмите клавишу Enter. Эта команда запустит программу для работы с дисками. - После запуска программы введите команду
list diskи нажмите клавишу Enter. Будут отображены все подключенные диски на вашем компьютере. - Убедитесь, что вы выбрали правильный диск для изменения защиты. Обратите внимание на его размер и имя.
- Введите команду
select disk X, гдеX- номер выбранного диска, и нажмите клавишу Enter. Например,select disk 1. - Теперь введите команду
attributes disk clear readonlyи нажмите клавишу Enter. Это отключит защиту диска от записи.
После выполнения всех этих шагов защита диска от записи должна быть успешно отключена. Теперь вы сможете записывать данные на этот диск.
Как ввести команду для отключения защиты диска от записи

Шаг 1:
Откройте командную строку, нажав комбинацию клавиш Win+R. В появившемся окне введите команду cmd и нажмите клавишу Enter.
Шаг 2:
В командной строке введите команду diskpart и нажмите клавишу Enter. Это запустит программу управления дисками.
Шаг 3:
Введите команду list volume и нажмите клавишу Enter. Это позволит вам увидеть список всех доступных дисков и их объемов.
Шаг 4:
Найдите номер диска, для которого вы хотите отключить защиту от записи. Обратите внимание на столбец "Volume ###" и запомните номер соответствующего диска.
Шаг 5:
Введите команду select volume #, где "#" замените на номер диска, указанный на предыдущем шаге. Нажмите клавишу Enter.
Шаг 6:
Введите команду attributes volume clear readonly и нажмите клавишу Enter. Это отключит защиту от записи для выбранного диска.
Шаг 7:
Проверьте статус диска, введя команду attributes volume и нажав клавишу Enter. Теперь должно быть отображено, что защита от записи Disabled.
Шаг 8:
Вы можете закрыть командную строку, введя команду exit и нажав клавишу Enter.
Примечание:
Будьте осторожны, когда отключаете защиту от записи на диске, так как это может привести к нежелательным изменениям или потере данных.
Шаг 4: Проверка результата
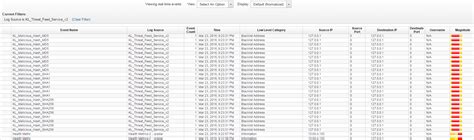
После выполнения всех предыдущих шагов необходимо проверить, успешно ли отключена защита диска от записи. Для этого выполните следующие действия:
1. Вставьте записываемый диск в оптический привод компьютера.
2. Откройте файловый проводник и найдите диск в списке доступных устройств.
3. Правой кнопкой мыши кликните на название диска и выберите опцию "Свойства".
4. В открывшемся окне перейдите на вкладку "Общие".
5. Проверьте, что рядом с надписью "Атрибуты" отсутствует опция "Только для чтения" или аналогичная ей.
6. Выполните произвольные действия с диском - создайте папку, переместите файлы, удалите их.
7. Проверьте, что все действия выполняются без проблем и без сообщений об ошибке.
Если на всех шагах результата удалось добиться, значит, защита диска от записи успешно отключена. В противном случае, рекомендуется повторить все шаги еще раз, при необходимости обратившись к дополнительным материалам или консультации специалиста.
Как убедиться, что защита диска от записи отключена
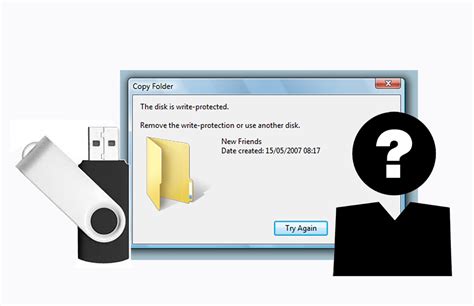
Если вам необходимо записать файлы на диск, но вы столкнулись с проблемой защиты диска от записи, важно убедиться, что эта защита действительно отключена. Следуйте этим шагам, чтобы проверить состояние защиты диска от записи на вашем компьютере.
- Вставьте диск, на который вы хотите записать файлы, в оптический привод вашего компьютера.
- Откройте проводник и найдите значок привода диска.
- Щелкните правой кнопкой мыши по значку привода диска и выберите "Свойства" в контекстном меню.
- В открывшемся окне "Свойства" перейдите на вкладку "Общие".
- Проверьте поле "Атрибуты" и убедитесь, что нет флажка возле опции "Защита диска от записи". Если флажок присутствует, снимите его.
- Щелкните кнопку "Применить", а затем "ОК", чтобы сохранить изменения и закрыть окно "Свойства".
После выполнения этих шагов защита диска от записи должна быть успешно отключена. Теперь вы сможете свободно записывать файлы на диск с помощью вашего оптического привода. Помните, что некоторые диски могут иметь физический переключатель для защиты от записи. Если это так, проверьте состояние переключателя на диске и убедитесь, что он находится в положении "Разблокировано".