У многих пользователей смартфонов возникает проблема с недостатком свободного места на внутреннем хранилище телефона. В этом случае одним из наиболее эффективных способов решения проблемы является перемещение приложений на карту памяти. Это дает возможность освободить место на внутреннем хранилище и сохранить ваши любимые приложения. В этой инструкции мы расскажем вам, как переместить приложения на карту памяти в несколько простых шагов.
Шаг 1: Проверьте наличие карты памяти в телефоне. Для перемещения приложений на карту памяти, у вас должна быть установлена карта памяти. Если ее нет, вам необходимо купить карту памяти с подходящим объемом.
Шаг 2: Перейдите в "Настройки" на вашем телефоне. Чтобы приступить к перемещению приложений на карту памяти, откройте меню настроек на вашем устройстве. Обычно это значок шестеренки или зубчатого колеса.
Шаг 3: Найдите "Приложения" в меню настроек. После открытия меню настроек, проскролльте вниз и найдите раздел "Приложения". Этот раздел содержит список всех приложений, установленных на вашем телефоне.
Шаг 4: Выберите приложение, которое нужно переместить на карту памяти. Пролистайте список приложений и найдите нужное вам приложение. После нахождения, нажмите на него, чтобы открыть дополнительные настройки.
Шаг 5: Переместите приложение на карту памяти. В настройках приложения найдите опцию "Переместить на карту памяти" или что-то похожее. Нажмите на эту опцию, чтобы переместить приложение на карту памяти.
Шаг 6: Подождите, пока приложение будет перемещено на карту памяти. Время перемещения приложения на карту памяти может зависеть от размера приложения и скорости вашего устройства.
Следуя этим простым шагам, вы сможете успешно переместить приложения на карту памяти вашего телефона и освободить место на внутреннем хранилище. Помните, что не все приложения могут быть перемещены на карту памяти, так что не стоит расстраиваться, если не получится переместить какое-либо приложение. Теперь у вас должно быть достаточно места на вашем телефоне для новых приложений и файлов!
Описание процесса перемещения приложений на карту памяти
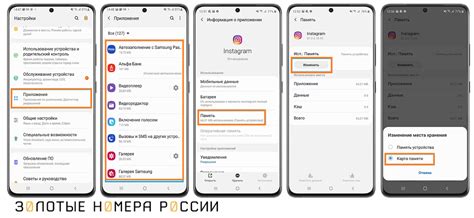
Перемещение приложений на карту памяти вашего телефона может быть полезным, если у вас ограниченное внутреннее хранилище и вы хотите освободить место для других файлов или приложений. Перемещение приложений на карту памяти не только поможет вам увеличить доступное пространство, но и позволит сохранить личную информацию, настройки и данные, связанные с этими приложениями.
Чтобы переместить приложения на карту памяти, воспользуйтесь следующими шагами:
- Откройте 'Настройки' на вашем телефоне.
- Прокрутите вниз и найдите раздел 'Память' или 'Хранилище'.
- Нажмите на 'Управление приложениями' или выберите опцию похожую на 'Приложения'.
- В списке приложений найдите то, которое вы хотите переместить на карту памяти и нажмите на него.
- Откроется страница с информацией о приложении. Найдите и нажмите на опцию 'Переместить на карту памяти' или 'Хранить на SD-карте'.
- Дождитесь завершения процесса перемещения. Время может разниться в зависимости от размера приложения и вашего телефона.
После завершения перемещения, приложение будет доступно на карту памяти, а не во внутреннем хранилище телефона. Заметьте, что не все приложения можно переместить на карту памяти, так как некоторые из них требуются для нормальной работы системы или содержат конфиденциальные данные.
В случае необходимости вернуть приложение на внутреннее хранилище телефона, повторите вышеописанные шаги и выберите опцию 'Переместить на устройство' или 'Хранить на устройстве' на странице информации о приложении.
Шаг 1: Подготовка
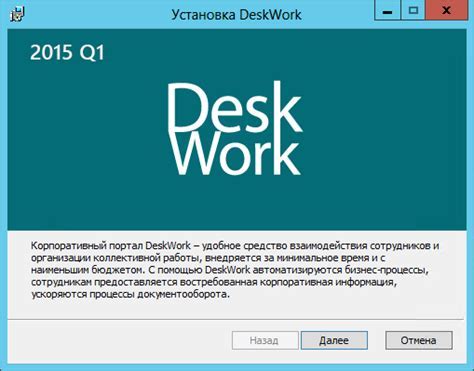
Перед тем как начать перемещать приложения на карту памяти, важно выполнить несколько предварительных действий:
- Убедитесь, что ваш телефон поддерживает функцию перемещения приложений на карту памяти. Для этого прочтите инструкцию к вашему устройству или обратитесь к руководству пользователя.
- Проверьте, что у вас есть доступ к интернету и достаточно свободного пространства на телефоне и на карте памяти.
- Зайти в настройки телефона и найдите раздел "Приложения" или "Управление приложениями".
После выполнения этих простых шагов, вы будете готовы к перемещению приложений на карту памяти вашего телефона.
Шаг 2: Проверка доступности функции
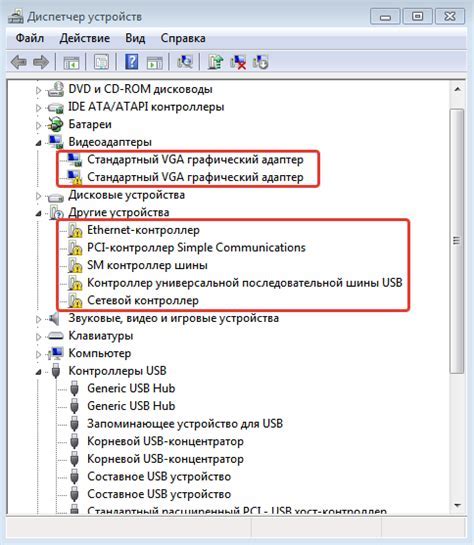
Прежде чем начать перемещение приложений на карту памяти телефона, вам необходимо убедиться, что ваше устройство поддерживает данную функцию. Все более новые модели Android-смартфонов, как правило, имеют такую возможность, но старые устройства могут не поддерживать эту функцию.
Чтобы проверить, поддерживает ли ваш телефон перемещение приложений на карту памяти, выполните следующие действия:
- Откройте "Настройки" телефона. Обычно иконка настроек выглядит как шестеренка и находится на главном экране или в разделе "Программы".
- Прокрутите список настроек и найдите раздел "Память" или "Хранилище". Этот раздел может называться по-разному в зависимости от модели вашего телефона и версии Android.
- Откройте раздел "Память" или "Хранилище". Внутри этого раздела вы должны найти пункт меню "Использование памяти" или что-то подобное.
- Найдите информацию о доступной памяти и варианты хранения приложений. В этом разделе вы должны найти информацию о том, сколько свободной памяти у вашего телефона и есть ли варианты перемещения приложений на карту памяти. Если вы видите такую опцию, значит ваш телефон поддерживает функцию перемещения приложений на карту памяти.
Если вы не можете найти раздел "Память" или "Хранилище" в настройках телефона, значит, возможность перемещения приложений на карту памяти может быть недоступна для вашего устройства.
Обратите внимание, что шаги и наименования разделов могут незначительно отличаться в зависимости от модели вашего телефона и версии Android. Если вы не уверены, как найти нужный раздел в настройках, обратитесь к руководству пользователя для вашего устройства или поищите соответствующую информацию на веб-сайте производителя.
Шаг 3: Выбор приложений

После того, как вы перешли в настройки приложений и нашли пункт "Управление приложениями", вам нужно выбрать конкретное приложение, которое вы хотите переместить на карту памяти. Список приложений будет отображаться на экране и вы сможете прокручивать его вниз или вверх, чтобы найти нужное.
Обычно вы можете распознать приложения, установленные на внутреннюю память телефона, по значку приложения. Однако, если вы не уверены, вы можете проверить название приложения под значком или прочитать краткое описание приложения, чтобы убедиться.
По мере прокручивания списка приложений, вы можете видеть, что некоторые из них уже перемещены на карту памяти, а некоторые еще находятся на внутренней памяти телефона. Выберите приложение, которое вы хотите переместить, щелкнув на нем.
После выбора приложения откроется страница с подробной информацией о нем. Здесь вы увидите различные параметры и настройки, связанные с этим приложением. Внимательно прочитайте информацию и убедитесь, что вы выбираете правильное приложение.
Теперь, когда вы выбрали нужное приложение для перемещения на карту памяти, вы готовы продолжить на следующем шаге.
Шаг 4: Открытие настроек телефона

Передвиньте палец вниз по экрану, чтобы раскрыть панель уведомлений.
На панели уведомлений найдите иконку "Настройки". Это обычно изображение шестеренки или иконка с названием "Настройки".
Коснитесь иконки "Настройки", чтобы открыть меню настроек телефона.
В меню настроек телефона найдите раздел "Приложения" или "Приложения и уведомления".
Коснитесь раздела "Приложения" или "Приложения и уведомления", чтобы открыть список всех установленных приложений на вашем телефоне.
Шаг 5: Поиск раздела "Память"

Чтобы переместить приложение на карту памяти телефона, вам нужно найти раздел "Память" в настройках устройства. Этот раздел может называться по-разному в разных моделях телефонов, но он обычно находится в разделе "Настройки" или "Настройки приложений".
Для поиска раздела "Память" следуйте этим шагам:
- Откройте меню "Настройки" на вашем телефоне.
- Прокрутите вниз и найдите раздел "Настройки приложений" или "Настройки".
- Нажмите на раздел "Настройки приложений" или "Настройки", чтобы открыть его.
- Пролистайте список настроек вниз и найдите раздел с названием "Память" или "Хранилище".
- Нажмите на раздел "Память" или "Хранилище".
Теперь вы нашли раздел "Память" и можете продолжить переносить приложения на карту памяти телефона.
Шаг 6: Выбор способа перемещения
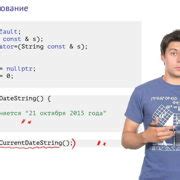
В зависимости от модели вашего телефона и версии операционной системы Android, у вас могут быть различные способы перемещения приложений на карту памяти.
Если ваш телефон поддерживает функцию перемещения приложений на карту памяти, вы можете выбрать один из следующих способов:
- Использование встроенной функции перемещения приложений в настройках телефона.
- Установка приложений непосредственно на карту памяти. Для этого в настройках телефона нужно выбрать карту памяти как место установки приложений по умолчанию.
Вам следует ознакомиться с инструкцией для вашей модели телефона, чтобы определить, какой способ перемещения подходит для вашего устройства.
Шаг 7: Выбор карты памяти

Прежде чем перемещать приложения на карту памяти телефона, необходимо выбрать, на какую карту памяти вы хотите переместить приложения.
В большинстве современных телефонов есть возможность использовать как встроенную память, так и внешнюю карту памяти. Если у вас установлены две карты памяти, убедитесь, что выбранная вами карта памяти имеет достаточное свободное пространство для перемещаемых приложений.
Чтобы выбрать карту памяти, следуйте инструкциям производителя телефона. Обычно это делается через меню настройки устройства.
После того, как вы выбрали нужную карту памяти, вы можете переходить к следующему шагу и начать перемещение приложений.
Шаг 8: Подтверждение перемещения
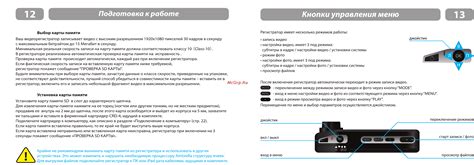
После выполнения всех предыдущих шагов вам остается только подтвердить перемещение приложений на карту памяти телефона. Для этого следуйте инструкциям ниже:
| 1. | Перейдите в настройки своего устройства. |
| 2. | Выберите раздел "Приложения" или "Управление приложениями". |
| 3. | Найдите приложение, которое вы хотите переместить на карту памяти. |
| 4. | Нажмите на приложение, чтобы открыть его настройки. |
| 5. | Выберите опцию "Переместить на карту памяти" или "Переместить на SD-карту". |
| 6. | Подтвердите перемещение приложения, следуя инструкциям на экране. |
После завершения этих действий ваше приложение будет перемещено на карту памяти телефона. Обратите внимание, что не все приложения можно перемещать на карту памяти, некоторые приложения могут быть ограничены разработчиком в возможности перемещения.
Шаг 9: Проверка перемещения приложений

После того, как вы переместили приложения на карту памяти, вам нужно убедиться, что перемещение прошло успешно. Для этого выполните следующие действия:
- Откройте список приложений на вашем телефоне.
- Прокрутите список вниз и найдите приложение, которое вы переместили.
- Нажмите на иконку приложения, чтобы оно запустилось.
- Убедитесь, что приложение работает корректно и без ошибок.
Если приложение запустилось без проблем и функционирует так же, как и до перемещения, значит, перемещение прошло успешно. Если же возникли какие-либо проблемы или ошибки, попробуйте переместить приложение обратно на внутреннее хранилище вашего телефона.