ESET – это одна из самых популярных антивирусных программ, которая обеспечивает надежную защиту компьютера от вредоносных программ и киберугроз. Однако, иногда пользователю может потребоваться перезагрузить программу с целью решения определенных проблем, устранения ошибок или обновления защитных компонентов. В этой статье мы расскажем вам о том, как правильно перезагрузить ESET и предоставим полезные советы по этой процедуре.
Перезагрузка ESET может быть полезной во многих случаях. Например, если ваш компьютер работает медленно или вы столкнулись с ошибками работы программы. Может возникнуть необходимость перезагрузить ESET и после обновления программы или базы данных вирусных сигнатур. В любом случае, перезагрузка ESET – это простая и быстрая процедура, которая может помочь решить множество проблем.
Прежде чем перезагрузить ESET, важно убедиться, что вы сохранили все открытые документы и закрыли все программы на компьютере. Затем, следуйте инструкциям ниже:
Подробная инструкция по перезагрузке ESET: основные этапы и полезные советы
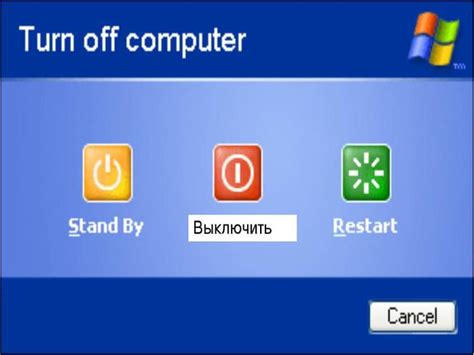
- Закройте все открытые программы и приложения на вашем компьютере.
- Нажмите правой кнопкой мыши на иконке ESET в системном лотке в правом нижнем углу экрана.
- В появившемся контекстном меню выберите опцию "Открыть ESET".
- Откроется главное окно программы ESET. На верхней панели выберите вкладку "Справка" и в выпадающем меню выберите "Обновление программного обеспечения".
- В окне "Обновление и перезагрузка" нажмите на кнопку "Обновить и перезагрузить".
- Подтвердите операцию, нажав на кнопку "Да".
- После завершения перезагрузки ваш компьютер будет перезагружен.
- Проверьте, работает ли ESET корректно после перезагрузки. Убедитесь, что антивирусное программное обеспечение успешно обновилось и выполняет все необходимые функции.
Помимо основных этапов перезагрузки ESET, важно также учесть несколько полезных советов, которые помогут вам избежать проблем:
- Перед перезагрузкой рекомендуется сохранить все открытые документы и файлы, чтобы избежать их потери в случае неожиданного отключения компьютера.
- Убедитесь, что у вас есть доступ к интернету во время перезагрузки ESET, чтобы программа могла корректно обновиться.
- Не прерывайте процесс перезагрузки, даже если он занимает больше времени, чем обычно. Подождите, пока операция завершится самостоятельно.
- Если у вас возникли проблемы после перезагрузки ESET, попробуйте выполнить перезагрузку еще раз или обратитесь в службу поддержки ESET для получения дополнительной помощи.
Следуя этой подробной инструкции и учитывая полезные советы, вы сможете успешно перезагрузить ESET и обновить его компоненты, что поможет вам поддерживать высокую защиту вашего компьютера.
Шаг 1: Остановка программы ESET и проверка активности процессов
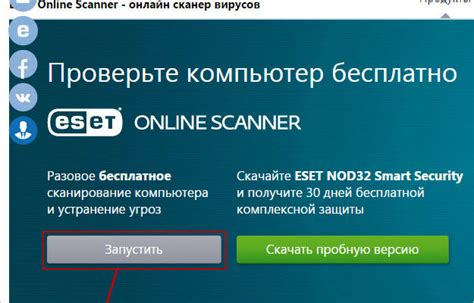
Перезагрузка антивирусной программы ESET может потребоваться в случае возникновения проблем с ее работой или при обновлении. Прежде чем перезагрузить программу, необходимо убедиться, что все процессы ESET остановлены.
Для остановки программы ESET и проверки активности процессов выполните следующие действия:
| Шаг | Описание |
|---|---|
| 1. | Нажмите правую кнопку мыши на иконке ESET в системном лотке (панели задач) в правом нижнем углу экрана. |
| 2. | В открывшемся контекстном меню выберите пункт "Остановить защиту". |
| 3. | Появится окно с предупреждением о приостановке антивирусной защиты. Нажмите кнопку "Да" для подтверждения. |
| 4. | Дождитесь завершения остановки программы ESET. |
| 5. | Откройте диспетчер задач, нажав комбинацию клавиш Ctrl + Shift + Esc или правой кнопкой мыши на панели задач и выбрав пункт "Диспетчер задач". |
| 6. | В закладке "Процессы" найдите процессы, связанные с ESET. Обычно они имеют названия, содержащие слова "eset" или "egui". |
| 7. | Если процессы ESET все еще активны, выделите их один за другим и нажмите кнопку "Завершить задачу". |
После завершения всех процессов ESET вы можете перейти к следующему шагу и перезагрузить программу.
Шаг 2: Завершение активных процессов ESET и очистка системы от временных файлов
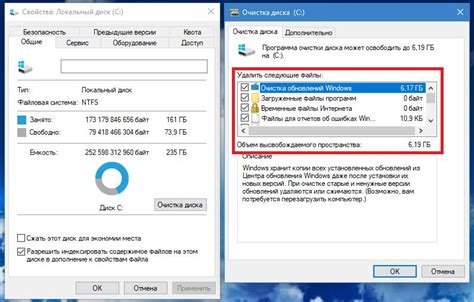
Перед перезагрузкой ESET необходимо завершить все активные процессы, связанные с программой. В противном случае, перезагрузка может быть неэффективной или даже невозможной.
Чтобы завершить активные процессы ESET, следуйте этим инструкциям:
- Щелкните правой кнопкой мыши на панели задач в нижней части экрана.
- Выберите пункт "Диспетчер задач" из контекстного меню.
- В открывшемся окне "Диспетчер задач" найдите процессы, связанные с ESET (например, "egui.exe", "ekrn.exe", "ekrn.exe").
- Выделите каждый из этих процессов и нажмите кнопку "Завершить задачу".
- Подтвердите завершение процесса в диалоговом окне.
После завершения активных процессов ESET необходимо очистить систему от временных файлов, чтобы обеспечить полную перезагрузку программы. Для этого:
- Откройте проводник Windows (например, нажав сочетание клавиш Win + E).
- Перейдите в директорию "C:\Users\[Ваше имя пользователя]\AppData\Local".
- Внутри папки "Local" найдите и удалите все файлы и папки, связанные с ESET.
- Повторите эту операцию для директории "C:\Users\[Ваше имя пользователя]\AppData\Roaming".
После завершения этих двух шагов можно переходить к следующему этапу - перезагрузке ESET.
Шаг 3: Перезагрузка ESET и дополнительные рекомендации для оптимальной работы

После того, как вы завершили удаление и обновление программы ESET, настало время для перезагрузки системы и проверки результатов. В этом разделе мы рассмотрим, как правильно перезагрузить ESET и дадим несколько полезных рекомендаций для оптимальной работы программы.
1. Перезагрузка ESET
Для перезагрузки ESET выполните следующие шаги:
- Закройте все открытые окна и программы
- Нажмите правой кнопкой мыши на иконку ESET в системном лотке (рядом с часами на панели задач)
- Выберите пункт "Перезагрузить" из контекстного меню
- Дождитесь, пока ESET будет полностью перезагружен
Теперь программа ESET успешно перезагружена и готова к работе.
2. Дополнительные рекомендации для оптимальной работы
Вот несколько полезных рекомендаций, которые помогут вам обеспечить оптимальную работу программы ESET:
- Регулярно обновляйте базы данных ESET, чтобы ваша программа всегда имела последние обновления и могла обнаружить новые угрозы.
- Проверяйте свою систему на наличие вредоносного ПО с помощью сканирования ESET. Рекомендуется проводить полное сканирование системы хотя бы раз в неделю.
- Не отключайте антивирусную защиту ESET без необходимости. Она играет важную роль в обнаружении и блокировке потенциально опасных программ и вирусов.
- Будьте осторожны при установке нового программного обеспечения. Внимательно читайте лицензионное соглашение и проверяйте источник загрузки, чтобы избежать установки вредоносного ПО.
- Своевременно обновляйте операционную систему и другие программы на вашем компьютере. Это поможет предотвратить уязвимости и обеспечить безопасность вашей системы.
Следуя этим простым рекомендациям, вы сможете обеспечить оптимальную работу программы ESET и защитить свою систему от вредоносных атак и угроз.