Операционная система Windows 10 предоставляет широкие возможности для игр и развлечений. Один из самых популярных эмуляторов, используемых для запуска старых игр, - это DosBox. Однако, возможно, вам уже не нужно это приложение или вы просто хотите освободить пространство на жестком диске. В этом руководстве мы покажем вам, как полностью удалить DosBox на Windows 10.
Перед тем, как приступить к удалению DosBox, важно убедиться, что все ваши данные и файлы, связанные с этим эмулятором, сохранены в безопасном месте. Если вы сделали резервную копию или перенесли все необходимые файлы, мы можем начинать процесс удаления.
Первым шагом является открытие "Панели управления". Для этого щелкните правой кнопкой мыши по значку "Пуск" в левом нижнем углу экрана и выберите "Панель управления" из списка предложенных вариантов.
Как удалить DosBox на Windows 10

Для удаления DosBox на Windows 10 следуйте инструкциям ниже:
- Откройте меню "Пуск" и выберите "Параметры".
- В открывшемся окне выберите "Приложения".
- На странице "Приложения и функции" найдите DosBox в списке установленных приложений.
- Щелкните DosBox и выберите "Удалить".
- Подтвердите удаление, следуя инструкциям на экране.
После завершения процесса удаления DosBox будет полностью удален с вашего компьютера.
Обратите внимание, что при удалении DosBox также будут удалены все связанные с ним файлы и настройки. Если у вас есть важные данные или настройки, сделайте их резервную копию перед удалением программы.
Открытие Панели управления
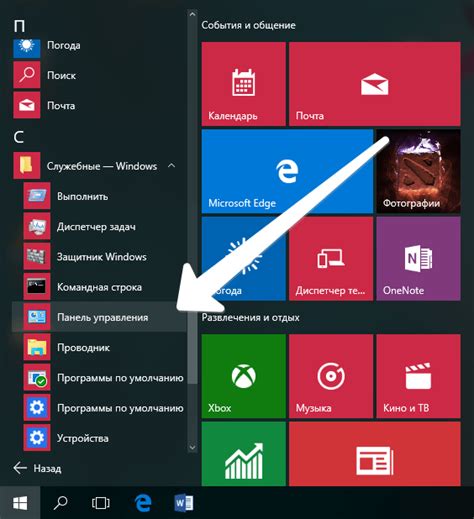
Панель управления в Windows 10 предоставляет доступ к различным настройкам и функциям операционной системы. Чтобы открыть Панель управления, следуйте этим шагам:
Шаг 1: Кликните правой кнопкой мыши на кнопке "Пуск" в левом нижнем углу экрана.
Шаг 2: В открывшемся контекстном меню выберите опцию "Панель управления".
Шаг 3: После этого откроется окно Панели управления.
Теперь вы можете настроить различные параметры, изменить настройки и выполнить другие действия, связанные с операционной системой Windows 10. При необходимости вы всегда можете повторить эти шаги, чтобы снова открыть Панель управления.
Поиск программы DosBox
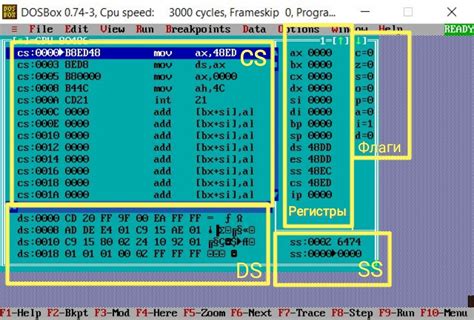
Если вам потребуется удалить программу DosBox с вашего компьютера под управлением Windows 10, первым шагом будет найти ее на вашей системе. Следуйте этим инструкциям, чтобы найти DosBox:
| Шаг 1: | Откройте меню "Пуск" в левом нижнем углу экрана. |
| Шаг 2: | Начните вводить "DosBox" в строку поиска. |
| Шаг 3: | По мере ввода, Windows начнет отображать результаты поиска. Найдите DosBox в списке программ. |
Если DosBox не отображается в результатах поиска, возможно, вы установили его в другую папку на вашем компьютере. В таком случае, вам может потребоваться просмотреть другие папки вручную, чтобы найти исполняемый файл DosBox.
Как только вы нашли DosBox, вы можете перейти к следующему шагу удаления программы.
Удаление DosBox
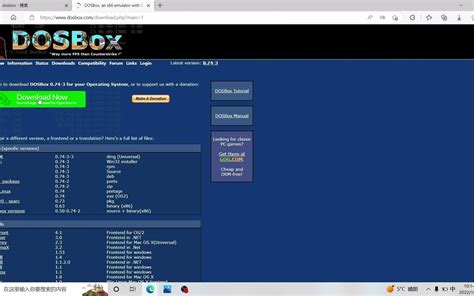
Шаг 1: Откройте меню "Пуск" и выберите "Параметры".
Шаг 2: В панели параметров выберите "Приложения".
Шаг 3: В разделе "Приложения и компоненты" найдите DosBox в списке установленных программ.
Шаг 4: Щелкните правой кнопкой мыши на DosBox и выберите "Удалить".
Шаг 5: Подтвердите удаление DosBox, следуя инструкциям на экране.
Шаг 6: После завершения процесса удаления DosBox закройте окно "Параметры".
Шаг 7: Перезагрузите компьютер, чтобы завершить удаление DosBox.
Теперь DosBox полностью удален с вашего компьютера.