Драйверы NVIDIA являются неотъемлемой частью работы видеокарты, их установка позволяет пользователю наслаждаться высоким качеством графики и плавным воспроизведением мультимедийного контента. Однако, порой возникают ситуации, когда необходимо полностью удалить драйверы NVIDIA с компьютера. Это может быть связано с необходимостью установки новой версии драйверов, исправлениями ошибок или просто желанием очистить систему от лишнего мусора. В этой статье будет рассмотрена подробная инструкция о том, как выполнить полное удаление драйвера NVIDIA без остатков.
Перед началом процесса удаления драйверов NVIDIA важно знать, что это довольно ответственный шаг, и неправильная работа может привести к нежелательным последствиям и проблемам с видеокартой. Поэтому перед тем, как приступить к удалению, стоит создать точку восстановления системы или сделать резервную копию важной информации на диске. Таким образом, в случае возникновения каких-либо проблем, можно будет вернуть систему в прежнее состояние. Также не забудьте загрузить последнюю версию драйверов NVIDIA с официального сайта перед выполнением процедуры удаления.
Возможность удаления драйверов NVIDIA непосредственно из операционной системы присутствует, однако, радикальнее и эффективнее является специальная утилита, предоставляемая самой компанией. Утилита NVIDIA GeForce Experience позволяет не только контролировать и обновлять драйверы, но и осуществлять полное удаление с последующей установкой без посторонних программ и файлов. Процесс удаления драйверов с помощью этой утилиты описан ниже.
Как полностью удалить драйвер NVIDIA с компьютера

Удаление драйверов NVIDIA может быть необходимо, если вы хотите обновить драйвера на более новую версию, исправить проблемы с совместимостью или освободить место на диске. В этом разделе мы расскажем вам, как полностью удалить драйвер NVIDIA с вашего компьютера.
- Первым шагом откройте "Панель управления" в системе Windows.
- Далее выберите пункт "Программы и компоненты".
- В списке установленных программ найдите драйвер NVIDIA и щелкните по нему правой кнопкой мыши.
- Выберите пункт "Удалить" из контекстного меню.
- В появившемся диалоговом окне подтвердите удаление драйвера, следуя указаниям мастера удаления.
- После завершения процесса удаления перезагрузите компьютер.
После перезагрузки компьютера драйвер NVIDIA должен быть полностью удален. Однако, иногда остаются остатки в виде папок и файлов, которые могут занимать дополнительное место на вашем жестком диске. Для полного удаления драйвера NVIDIA рекомендуется выполнить следующие дополнительные шаги:
- Откройте проводник и перейдите в папку "Program Files" на системном диске.
- Найдите папку "NVIDIA Corporation" и удалите ее.
- Затем перейдите в папку "Program Files (x86)" и удалите также папку "NVIDIA Corporation" из этой директории, если она присутствует.
- После этого откройте "Панель управления" и выберите "Устройства и принтеры".
- Щелкните правой кнопкой мыши по своей видеокарте NVIDIA и выберите пункт "Удалить".
- Подтвердите удаление и перезагрузите компьютер.
После выполнения этих дополнительных шагов драйвер NVIDIA должен быть полностью удален без остатков на вашем компьютере.
Как удалить остатки драйвера NVIDIA вручную

Если вы хотите полностью удалить остатки драйвера NVIDIA с вашего компьютера вручную, следуйте этим шагам:
| Шаг 1: | Откройте панель управления и перейдите в раздел "Программы и компоненты". |
| Шаг 2: | Найдите в списке установленных программ драйвер NVIDIA и щелкните правой кнопкой мыши на нем. Выберите опцию "Удалить". |
| Шаг 3: | После удаления драйвера перезагрузите компьютер. |
| Шаг 4: | Зайдите в проводник и удалите следующие папки, если они все еще существуют: |
| |
| Шаг 5: | Выполните поиск в реестре Windows, откройте его и удалите все ключи и значения, относящиеся к NVIDIA. Будьте осторожны при работе с реестром, чтобы не удалить неправильные записи. |
| Шаг 6: | Перезагрузите компьютер. |
| Шаг 7: | После перезагрузки компьютера загрузите последнюю версию драйвера NVIDIA с официального сайта и установите его. |
Теперь, у вас должен быть установлен и работающий драйвер NVIDIA без остатков от предыдущей установки.
Как удалить остатки драйвера NVIDIA с использованием специальных программ

Удаление остатков драйвера NVIDIA может быть сложной задачей, особенно если в системе уже были установлены различные версии драйверов. Однако существуют специальные программы, которые помогут вам полностью удалить все компоненты драйвера NVIDIA со своего компьютера.
- DDU (Display Driver Uninstaller)
DDU - это бесплатная утилита, которая специально разработана для удаления драйверов видеокарты. Она предоставляет пользователям возможность полностью удалить драйверы NVIDIA и все связанные с ними файлы.
Чтобы использовать DDU, вам необходимо:
- Скачать и запустить программу DDU.
- Выбрать "Safe Mode" вариант удаления и перезагрузить компьютер в безопасном режиме.
- Выбрать "Clean and restart" для удаления драйвера NVIDIA и перезагрузки компьютера.
GeForce Experience - это официальная программа NVIDIA, предназначенная для обновления драйверов и оптимизации настроек видеокарты. Ее можно использовать и для полного удаления остатков драйвера NVIDIA.
Чтобы удалить драйвер NVIDIA с помощью GeForce Experience, выполните следующие действия:
- Запустите программу GeForce Experience.
- Выберите вкладку "Drivers" и нажмите на "Reinstall driver".
- Выберите "Custom installation" и установите флажок "Perform a clean installation".
- Нажмите "Next" и следуйте инструкциям для удаления драйвера и перезагрузки компьютера.
Удаление остатков драйвера NVIDIA может потребовать перезагрузки компьютера и займет некоторое время, но это поможет полностью удалить все компоненты драйвера и обеспечить более стабильную работу вашей видеокарты.
Советы по безопасному удалению драйвера NVIDIA
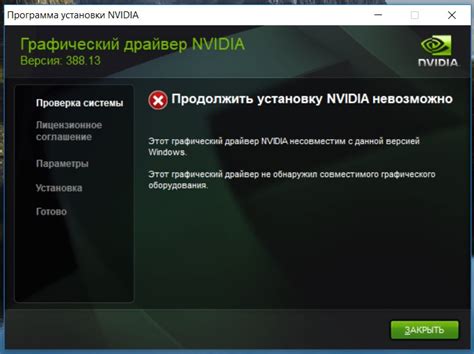
1. Создайте точку восстановления: Прежде чем удалять драйвер NVIDIA, рекомендуется создать точку восстановления на своем компьютере. Это позволит вернуться к предыдущему состоянию системы в случае проблем при удалении драйвера.
2. Выключите антивирусное ПО: Во время удаления драйвера NVIDIA может возникнуть конфликт с антивирусной программой, поэтому рекомендуется временно отключить антивирусное ПО на компьютере.
3. Используйте официальное утилиту удаления драйвера: NVIDIA предоставляет специальную утилиту под названием "GeForce Experience", которая позволяет полностью удалить драйверы NVIDIA вместе с остаточными файлами и записями в реестре. Скачайте и запустите эту утилиту для безопасного удаления драйвера.
4. Удаляйте драйвер в безопасном режиме: Драйвер NVIDIA может быть использован системой по умолчанию, поэтому рекомендуется удалять его в безопасном режиме. Для этого перезагрузите компьютер и при запуске нажмите клавишу F8, затем выберите "Безопасный режим" в меню загрузки.
5. Проверьте наличие остатков: После удаления драйвера NVIDIA рекомендуется проверить компьютер на наличие остатков. Убедитесь, что все файлы и записи в реестре, связанные с драйвером, полностью удалены.
6. Установите последнюю версию драйвера: После удаления драйвера NVIDIA рекомендуется установить последнюю версию драйвера с официального веб-сайта NVIDIA. Обновленный драйвер может улучшить производительность и стабильность работы вашей видеокарты.
Пользуйтесь этими советами, чтобы безопасно удалить драйвер NVIDIA с вашего компьютера. Обращайте внимание на все шаги и не пропускайте важные детали, чтобы избежать проблем и улучшить работу вашей системы.
Как проверить, что драйвер NVIDIA полностью удален

После выполнения всех шагов по удалению драйвера NVIDIA, вам может потребоваться убедиться, что удаление прошло успешно и не осталось никаких остатков.
Вот несколько способов, которые помогут вам проверить полное удаление драйвера NVIDIA:
- Откройте устройство менеджер (нажмите клавишу Win + X, а затем выберите "Устройство менеджер" из контекстного меню).
- В появившемся окне "Устройство менеджера" найдите раздел "Адаптеры дисплея" и разверните его.
- Если вы видите только встроенную графику или другой драйвер, это означает, что драйвер NVIDIA был полностью удален.
Еще одним способом проверить полное удаление драйвера NVIDIA является использование специальных программных инструментов, таких как Display Driver Uninstaller (DDU) или Driver Sweeper.
Эти программы обеспечивают более глубокое удаление драйвера NVIDIA и его остатков. С помощью них вы можете убедиться, что все файлы и записи, связанные с драйвером NVIDIA, были удалены.
Запустите одну из этих программ и выполните полное удаление драйвера NVIDIA. После завершения процесса удаления используйте вышеуказанные шаги для проверки, что драйвер действительно был удален.
Теперь вы знаете, как проверить, что драйвер NVIDIA был полностью удален, и можете быть уверены, что все остатки драйвера были успешно удалены с вашего компьютера.
Каковы возможные последствия неправильного удаления драйвера NVIDIA

Неправильное удаление драйвера NVIDIA может привести к ряду негативных последствий, включая:
1. Потеря функциональности видеокарты: Если драйвер NVIDIA был неправильно удален, то возможно потеря функциональности видеокарты. Это может проявляться в виде низкой производительности, отсутствия поддержки определенных графических возможностей и проблем с отображением графики.
2. Ошибки и сбои системы: Неправильное удаление драйвера может вызвать ошибки и сбои в работе операционной системы. Это может проявляться в виде вылета приложений, зависаний компьютера, а также нестабильной работы других компонентов системы.
3. Снижение производительности: Некорректное удаление драйвера NVIDIA может привести к снижению производительности видеокарты и компьютера в целом. Это может проявляться в виде ухудшения скорости работы графических приложений, низкой производительности в играх и задержек при открытии и закрытии окон.
4. Проблемы с установкой нового драйвера: При неправильном удалении драйвера NVIDIA могут возникнуть проблемы с установкой новой версии драйвера. Это может привести к тому, что новый драйвер не будет работать корректно или вообще не установится.
Важно: перед удалением драйвера NVIDIA рекомендуется создать точку восстановления системы, чтобы в случае проблем можно было быстро вернуть систему к рабочему состоянию.
Как установить новый драйвер NVIDIA после полного удаления
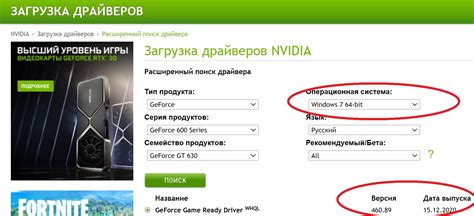
После выполнения полного удаления драйвера NVIDIA с вашего компьютера, вам потребуется произвести установку новой версии драйвера для вашей видеокарты. Следуйте этим шагам, чтобы успешно установить новый драйвер:
1. Скачайте новый драйвер
Перейдите на официальный веб-сайт NVIDIA и найдите раздел "Скачать драйверы". Скачайте последнюю версию драйвера, совместимую с вашей видеокартой и операционной системой. Убедитесь, что загрузка производится с официального и безопасного источника.
2. Запустите установочный файл
Когда загрузка нового драйвера завершена, откройте папку, куда был сохранен файл установки. Найдите файл с расширением ".exe" или ".msi" и дважды щелкните на нем, чтобы запустить установочный процесс.
3. Следуйте инструкциям установщика
После запуска установочного файла откроется окно установщика. Следуйте инструкциям на экране, чтобы установить новый драйвер NVIDIA. Возможно, потребуется принять лицензионное соглашение, выбрать дополнительные опции или выполнить ряд других шагов, указанных в процессе установки.
4. Перезагрузите компьютер
После завершения установки нового драйвера, рекомендуется перезагрузить компьютер. Это позволит изменениям вступить в силу и обеспечит стабильную работу видеокарты с новым драйвером.
5. Проверьте работу нового драйвера
После перезагрузки компьютера, убедитесь, что новый драйвер NVIDIA успешно установлен. Вы можете проверить это, открыв панель управления NVIDIA и проведя некоторые тесты или обновив сведения о видеокарте через меню "Устройства и принтеры" в настройках компьютера.
Примечание: Пожалуйста, установите драйвер, совместимый с вашей конкретной моделью видеокарты и операционной системой. Неверная установка драйвера может привести к проблемам с совместимостью или неправильной работе видеокарты.
Дополнительные рекомендации по установке и удалению драйверов NVIDIA
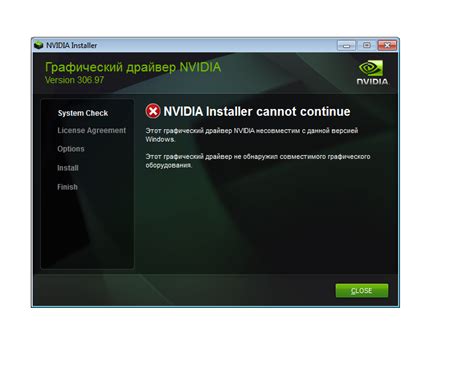
При установке или удалении драйверов NVIDIA рекомендуется следовать следующим рекомендациям, чтобы получить наилучший результат и избежать проблем:
| 1. | Перед установкой нового драйвера NVIDIA рекомендуется удалить старую версию. Это позволит избежать конфликтов и устранить возможные ошибки. |
| 2. | Перед удалением драйвера NVIDIA рекомендуется создать точку восстановления системы. В случае, если что-то пойдет не так, вы сможете легко вернуть систему к предыдущему состоянию. |
| 3. | Во время установки нового драйвера NVIDIA рекомендуется выбрать "Чистую установку". Это поможет удалить старые настройки и предотвратить возникновение проблем. |
| 4. | После установки нового драйвера NVIDIA рекомендуется перезагрузить компьютер. Это позволит применить изменения и гарантировать правильную работу драйвера. |
| 5. | В случае возникновения проблем после установки нового драйвера NVIDIA рекомендуется обновить операционную систему и установить все доступные обновления. |
| 6. | Если вы решаете откатиться к предыдущей версии драйвера NVIDIA, рекомендуется полностью удалить текущую версию перед установкой предыдущей. |
Следуя этим рекомендациям, вы сможете установить и удалить драйверы NVIDIA без проблем и получить стабильную работу вашей графической системы.