Эйблтон – это программное обеспечение, которое часто входит в комплект поставки некоторых приложений или загружается вместе с другим программным обеспечением. Некоторые пользователи могут столкнуться с проблемой, когда Эйблтон начинает замедлять работу компьютера или вызывать другие нежелательные эффекты. Если вы новичок и не знаете, как удалить Эйблтон, не волнуйтесь - мы предоставим вам подробную инструкцию по удалению.
Примечание: перед удалением Эйблтона рекомендуется создать точку восстановления или сделать резервную копию важных данных, чтобы в случае непредвиденных ситуаций можно было вернуть все в исходное состояние.
Существует несколько способов удалить Эйблтон.
Способ 1: Деинсталляция через панель управления:
Шаг 1: Нажмите "Пуск" в левом нижнем углу экрана и выберите "Панель управления".
Шаг 2: В открывшемся окне Панели управления найдите и выберите "Программы" или "Программы и компоненты".
Шаг 3: Найдите "Эйблтон" в списке установленных программ и выберите его.
Шаг 4: Щелкните правой кнопкой мыши на выбранном приложении и выберите "Удалить" или "Изменить/Удалить".
Шаг 5: Следуйте инструкциям на экране для завершения процесса деинсталляции.
Способ 2: Удаление с помощью программы для удаления:
Шаг 1: Скачайте и установите программу для удаления, например, "Revo Uninstaller" или "IObit Uninstaller".
Шаг 2: Запустите установленную программу и найдите "Эйблтон" в списке установленных программ.
Шаг 3: Выберите "Эйблтон" и нажмите кнопку "Удалить".
Шаг 4: Следуйте инструкциям на экране для завершения процесса удаления.
Выберите один из этих способов, чтобы удалить Эйблтон с вашего компьютера и избавиться от всех возможных проблем, которые он может вызывать.
Подготовка к удалению Эйблтона

Перед тем, как приступить к удалению программы Эйблтон с вашего устройства, рекомендуется выполнить несколько важных шагов подготовки. Эти шаги помогут избежать возможных проблем и упростят процесс удаления программы.
1. Создайте резервные копии данных
Перед удалением Эйблтона с вашего компьютера или другого устройства, рекомендуется создать резервные копии всех важных данных. Это позволит избежать потери информации в случае возникновения проблем во время удаления программы. Вы можете создать резервные копии на внешнем накопителе или в облачном хранилище.
2. Закройте все запущенные процессы Эйблтона
Перед удалением программы Эйблтон необходимо закрыть все запущенные процессы, связанные с этой программой. Чтобы это сделать, откройте диспетчер задач и завершите все процессы Эйблтона.
3. Отключите запланированные задания Эйблтона
Если вы установили запланированные задания в Эйблтоне, например, автоматическое выполнение резервного копирования или обновления программы, рекомендуется отключить их перед удалением программы. Для этого откройте настройки задач в Эйблтоне и отключите все запланированные задания.
4. Сохраните лицензионный ключ или активационные данные
Если у вас есть лицензионный ключ или активационные данные для программы Эйблтон, рекомендуется сохранить их в безопасном месте перед удалением программы. Это позволит вам восстановить активацию программы в будущем, если вы решите установить Эйблтон снова.
После выполнения всех этих шагов вы будете готовы к удалению программы Эйблтон с вашего устройства. Следуйте инструкциям, предоставленным в официальной документации или используйте специальные программы для удаления программного обеспечения. Удачи!
Шаг 1: Остановка всех процессов Эйблтона
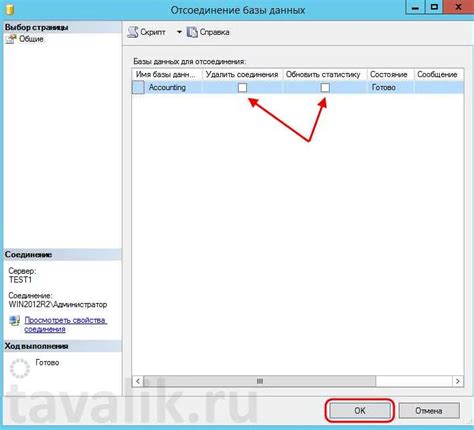
Перед тем как приступить к удалению программы Эйблтон, необходимо остановить все ее процессы, чтобы избежать возможных ошибок при удалении.
Чтобы остановить процессы Эйблтона, выполните следующие действия:
- Нажмите комбинацию клавиш Ctrl+Shift+Esc, чтобы открыть диспетчер задач.
- Во вкладке "Процессы" найдите все процессы, связанные с Эйблтоном.
- Выделите каждый процесс и нажмите кнопку "Завершить задачу".
- Повторите эти действия для всех процессов Эйблтона.
Когда все процессы будут остановлены, можно приступать к следующему шагу удаления программы Эйблтон.
Шаг 2: Удаление программы через Панель управления
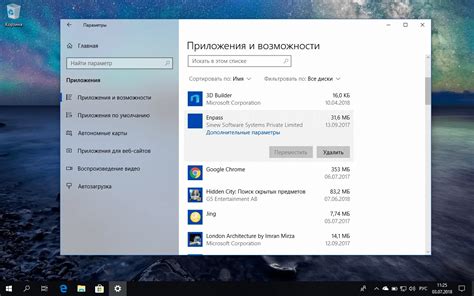
Шаг 1: Нажмите на кнопку "Пуск" в левом нижнем углу экрана.
Шаг 2: В открывшемся меню выберите "Панель управления".
Шаг 3: В Панели управления найдите и выберите раздел "Программы" или "Программы и компоненты".
Шаг 4: В списке установленных программ найдите Эйблтон.
Шаг 5: Щелкните правой кнопкой мыши на Эйблтон и выберите опцию "Удалить" или "Изменить/Удалить".
Примечание: Название опции может незначительно отличаться в зависимости от версии операционной системы.
Шаг 6: Подтвердите действие, следуя инструкциям на экране.
После завершения процесса удаления, Эйблтон должен быть полностью удален с вашего компьютера. В случае возникновения проблем или если программа все еще присутствует в списке установленных программ, рекомендуется обратиться к официальной документации или службе поддержки разработчика.
Шаг 3: Удаление остатков Эйблтона в реестре
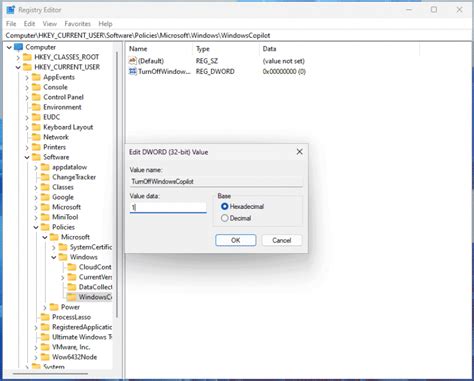
Для удаления остатков программы Эйблтон в реестре выполните следующие действия:
- Откройте меню "Пуск" и в поле поиска введите "regedit", затем выберите в результате поиска программу "Редактор реестра".
- В открывшемся окне редактора реестра перейдите к следующему пути: HKEY_CURRENT_USER\Software\.
- Найдите и удалите папку с названием "Эйблтон" или "Ableton", нажав правой кнопкой мыши и выбрав пункт "Удалить". Будьте осторожны и убедитесь, что вы удаляете именно папку, относящуюся к программе Эйблтон, чтобы не удалить важные настройки других программ.
- После удаления папки перейдите к следующему пути: HKEY_LOCAL_MACHINE\Software\ и найдите там также папку с названием "Эйблтон" или "Ableton". Удалите ее аналогичным образом.
- После удаления всех остатков программы Эйблтон в реестре, закройте редактор реестра.
После выполнения всех указанных действий, остатки программы Эйблтон должны быть полностью удалены с вашего компьютера. Однако, если вы не уверены в своих действиях или не хотите заниматься ручным удалением остатков, рекомендуется воспользоваться специальными программами-удалителями, которые автоматически проведут процесс удаления и очистки системы от остатков Эйблтона.
Это был последний шаг по удалению Эйблтона с вашего компьютера. Поздравляем!
Шаг 4: Поиск и удаление файлов Эйблтона на жестком диске
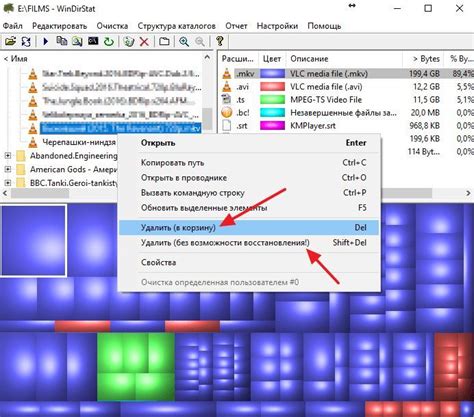
1. Откройте проводник Windows, нажав комбинацию клавиш Win + E.
2. Перейдите в раздел "Мой компьютер" или "Этот компьютер".
3. Дважды кликните на локальный диск C, чтобы открыть его.
4. В верхней части окна проводника есть поле поиска. Нажмите на него и введите "Эйблтон".
5. Начните поиск файлов и папок, содержащих название "Эйблтон".
6. После завершения поиска, проверьте результаты. Если найдены файлы или папки с названием "Эйблтон", выделите их.
7. Щелкните правой кнопкой мыши на выделенные файлы или папки и выберите опцию "Удалить".
8. Подтвердите удаление, нажав "Да" в появившемся окне подтверждения.
9. Повторите шаги 5-8, чтобы убедиться, что все файлы и папки "Эйблтон" были полностью удалены с жесткого диска.
10. После удаления файлов и папок "Эйблтон" можно закрыть проводник Windows.
Шаг 5: Удаление расширений Эйблтона из браузеров

| Браузер | Инструкции |
|---|---|
| Google Chrome |
|
| Mozilla Firefox |
|
| Microsoft Edge |
|
После удаления расширений Эйблтона перезапустите каждый из браузеров, чтобы изменения вступили в силу. Ваш компьютер должен быть теперь свободен от Эйблтона и его расширений в браузерах.
Шаг 6: Проверка компьютера на наличие вредоносного программного обеспечения

1. Установите антивирусное программное обеспечение
Перед началом проверки важно убедиться, что на вашем компьютере уже установлено надежное антивирусное программное обеспечение. Обновите его до последней версии перед выполнением проверки.
2. Запустите полное сканирование системы
После обновления антивирусного программного обеспечения запустите полное сканирование всей системы компьютера. Это может занять некоторое время, но это позволит обнаружить и удалить любые вредоносные программы, которые могут скрываться на вашем компьютере. Убедитесь, что сканирование включает как системные файлы, так и файлы пользовательской информации.
3. Запустите антишпионское программное обеспечение
Помимо антивирусного программного обеспечения, рекомендуется запустить также антишпионское программное обеспечение для поиска и удаления шпионских программ, троянов и других вредоносных компонентов, которые могут быть установлены на вашем компьютере.
4. Проверьте наличие обновлений
Не забудьте проверить, что все установленные программы имеют последние обновления с официальных сайтов разработчиков. Некоторые вредоносные программы могут использовать уязвимости в установленных программах для вторжения на компьютер.
5. Очистите кэш и временные файлы
Часто вредоносное программное обеспечение может скрываться в кэше и временных файлах компьютера. Очистите их, используя инструменты очистки диска или специальные программы для очистки.
После выполнения всех указанных шагов ваш компьютер будет проверен на вредоносное программное обеспечение, и вы сможете быть уверены в его безопасности.
Шаг 7: Очистка временных файлов и кэша
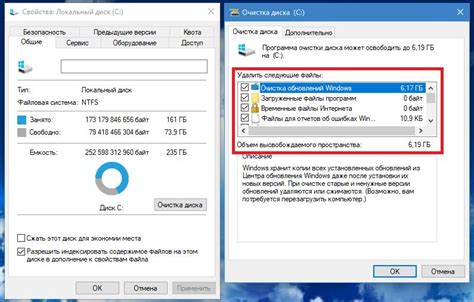
Иногда при удалении программы Эйблтон остаются временные файлы и кэш на вашем компьютере. Чтобы полностью удалить Эйблтон и очистить все связанные файлы, выполните следующие действия:
| Шаг 1: | Откройте Панель управления на вашем компьютере. |
| Шаг 2: | Выберите раздел "Система и безопасность". |
| Шаг 3: | Выберите "Администрирование" и откройте "Службы". |
| Шаг 4: | Найдите службу "Windows Installer" в списке служб. |
| Шаг 5: | Щелкните правой кнопкой мыши на службе "Windows Installer" и выберите "Остановить". |
| Шаг 6: | Закройте Панель управления. |
| Шаг 7: | Откройте проводник (Windows Explorer) и перейдите в папку "Temp". |
| Шаг 8: | Выберите все временные файлы и папки внутри папки "Temp" и удалите их. |
| Шаг 9: | Откройте проводник (Windows Explorer) и перейдите в папку "AppData". |
| Шаг 10: | Выберите папку "Local" внутри папки "AppData" и удалите все файлы и папки внутри нее. |
| Шаг 11: | Закройте проводник (Windows Explorer). |
| Шаг 12: | Вернитесь в Панель управления и откройте "Службы" снова. |
| Шаг 13: | Найдите службу "Windows Installer" в списке служб и щелкните правой кнопкой мыши на ней. |
| Шаг 14: | Выберите "Запустить" для службы "Windows Installer". |
| Шаг 15: | Закройте Панель управления и перезагрузите компьютер. |
После выполнения этих шагов все временные файлы и кэш, связанные с программой Эйблтон, будут полностью удалены с вашего компьютера.
Шаг 8: Установка антивирусной программы
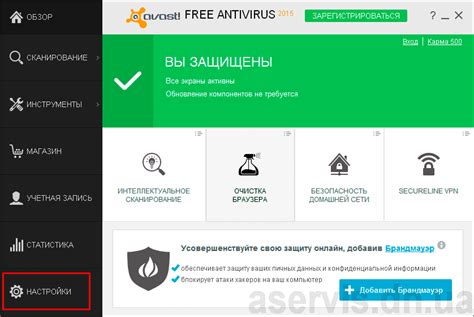
Для установки антивирусной программы следуйте инструкциям ниже:
- Скачайте антивирусную программу с официального сайта. Рекомендуется использовать известные и проверенные компании-разработчики антивирусного программного обеспечения.
- Откройте загруженный файл и следуйте инструкциям установщика.
- Прочитайте и принимайте лицензионное соглашение перед установкой. Важно всегда быть в курсе условий использования программы.
- Выберите оптимальные настройки для вашего компьютера. Обычно рекомендуется выбрать режим "Полная проверка", чтобы просканировать все файлы на вашем компьютере при первом запуске.
- Дождитесь завершения установки и запустите антивирусную программу.
- Обновите вирусные базы данных. Это позволит программе быть в курсе последних угроз и обеспечить максимальную защиту от новых вирусов.
- Настройте расписание автоматической проверки системы. Рекомендуется установить еженедельную проверку, чтобы система регулярно проверялась на наличие вредоносного ПО.
Важно: В операционных системах Windows 10 и Windows 8 встроенная антивирусная программа Windows Defender уже установлена по умолчанию, но ее настройки могут потребовать дополнительной конфигурации.
Установка антивирусной программы поможет обеспечить безопасность вашего компьютера и защитить ваши данные от вредоносного ПО.
Шаг 9: Изменение паролей после удаления Эйблтона

После успешного удаления программы Эйблтон рекомендуется изменить пароли на всех учетных записях и сервисах, которые были связаны с этой программой. Это поможет увеличить безопасность вашей системы и защитить ваши данные от нежелательного доступа.
Для начала, измените пароль на своей учетной записи операционной системы. Это можно сделать в настройках безопасности или учетной записи вашей операционной системы.
Затем, измените пароли на аккаунтах электронной почты, социальных сетей, онлайн-банкинга и других сервисов, которые вы использовали с программой Эйблтон. Посетите веб-сайты или приложения этих сервисов и найдите раздел "Настройки безопасности" или "Изменить пароль".
При изменении паролей, убедитесь, что новые пароли надежные и сложные. Используйте комбинацию больших и маленьких букв, цифр и специальных символов. Также, не используйте один и тот же пароль для всех учетных записей, чтобы предотвратить возможность взлома всех ваших аккаунтов сразу.
После изменения паролей, рекомендуется регулярно обновлять их, чтобы поддерживать высокий уровень безопасности.