Microsoft Edge - это встроенный в операционную систему Windows 10 веб-браузер, который по умолчанию установлен в качестве основного браузера. Однако, это не означает, что пользователи не имеют возможности выбора другого браузера, который лучше соответствует их потребностям.
Если вы предпочитаете использовать другой браузер, такой как Google Chrome, Mozilla Firefox или Opera, вы можете отключить или даже удалить Edge из своей системы. Однако, перед тем как приступить к этому процессу, важно иметь в виду, что Edge является важной частью операционной системы Windows 10 и может использоваться некоторыми приложениями.
Отключение Edge может вызвать некоторые проблемы с работой системы, поэтому рекомендуется быть осторожными при выполении данного руководства. В этой статье мы расскажем вам, как отключить Edge в Windows 10, а также рассмотрим возможные последствия этого действия.
Как удалить Microsoft Edge в Windows 10
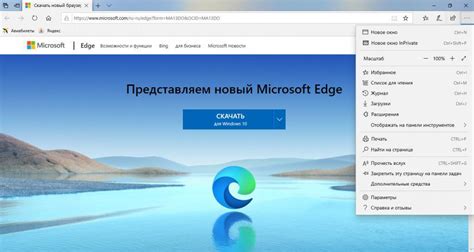
| Шаги | Действия |
|---|---|
| 1 | Откройте командную строку как администратор. Для этого щелкните правой кнопкой мыши по кнопке "Пуск" в левом нижнем углу экрана и выберите "Командная строка (администратор)". |
| 2 | В командной строке введите следующую команду и нажмите клавишу Enter: cd C:\Windows\SystemApps |
| 3 | Затем введите следующую команду и нажмите клавишу Enter: dir Microsoft.MicrosoftEdge* |
| 4 | Вы увидите список папок, начинающихся с "Microsoft.MicrosoftEdge". Выберите нужную папку, соответствующую вашей версии Windows 10 (например, "Microsoft.MicrosoftEdge_8wekyb3d8bbwe" для 64-битной версии или "Microsoft.MicrosoftEdge_8wekyb3d8bbwe" для 32-битной версии). |
| 5 | Введите следующую команду и нажмите клавишу Enter, чтобы удалить папку Microsoft Edge: takeown /f <папка> /r /d y && icacls <папка> /grant administrators:F /t. Замените "<папка>" на путь к выбранной папке Microsoft Edge. |
| 6 | После того, как удаление завершено, перезагрузите компьютер, чтобы изменения вступили в силу. |
После удаления Microsoft Edge он больше не будет доступен на вашем компьютере. Однако имейте в виду, что удаление Microsoft Edge может привести к некорректной работе некоторых приложений и функций Windows 10. Поэтому перед удалением рекомендуется создать точку восстановления системы или полностью скопировать систему.
Подготовка к удалению браузера

Перед тем как переходить к процессу удаления Microsoft Edge, важно выполнить несколько шагов подготовки. Ниже приведены рекомендации, которые помогут вам успешно завершить удаление браузера.
| Шаг | Описание |
| 1 | Завершите все запущенные процессы браузера Edge. |
| 2 | Сохраните все необходимые данные, закрыв все открытые вкладки и окна. |
| 3 | Убедитесь, что у вас есть альтернативный браузер установленный и готов к использованию после удаления Edge. |
| 4 | Создайте резервную копию важных данных и файлов, чтобы избежать их потери в процессе удаления. |
После выполнения этих простых рекомендаций, вы будете готовы к удалению Microsoft Edge со своего устройства на операционной системе Windows 10.
Удаление Microsoft Edge через PowerShell
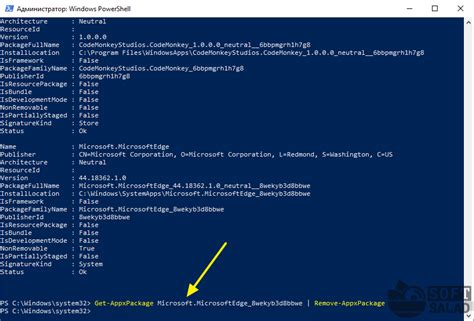
Если вы хотите полностью удалить Microsoft Edge из Windows 10, вы можете воспользоваться инструментом PowerShell. Пожалуйста, имейте в виду, что это действие может необратимо удалить браузер, поэтому рекомендуется создать точку восстановления системы перед продолжением.
1. Щелкните правой кнопкой мыши на кнопке "Пуск" (иконка Windows) в левом нижнем углу экрана и выберите "Windows PowerShell (администратор)" из списка.
2. В открывшемся окне PowerShell введите следующую команду и нажмите клавишу "Enter":
Get-AppxPackage *edge* | Remove-AppxPackage
3. Команда удалит все пакеты, связанные с Microsoft Edge. Процесс может занять некоторое время.
4. После завершения выполнения команды закройте PowerShell.
Microsoft Edge должен быть полностью удален с вашего компьютера. Если в дальнейшем вы захотите снова использовать браузер, вам придется установить его заново через Магазин Windows или скачать с официального сайта Microsoft.
Восстановление Microsoft Edge после удаления
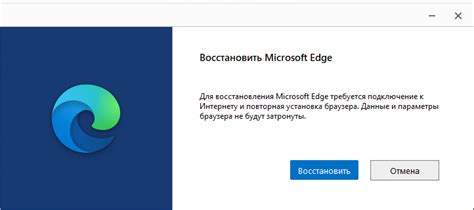
Если вы случайно удалите Microsoft Edge с вашего компьютера с системой Windows 10, не паникуйте. Можно легко восстановить этот браузер без необходимости переустановки операционной системы.
Вот несколько шагов, которые помогут вам восстановить Microsoft Edge:
1. Проверьте в корзине
Первым шагом перейдите в корзину на вашем компьютере и проверьте, не удалили ли вы Microsoft Edge. Если он там, просто щелкните правой кнопкой мыши на значок браузера и выберите "Восстановить".
2. Восстановите через PowerShell
Если Microsoft Edge не находится в корзине, вы можете восстановить его с помощью PowerShell. Откройте меню "Пуск", найдите "Windows PowerShell" и щелкните правой кнопкой мыши на нем. Затем выберите "Запуск от имени администратора". В открывшемся окне PowerShell введите следующую команду:
Get-AppXPackage -AllUsers -Name Microsoft.MicrosoftEdge | Foreach {Add-AppxPackage -DisableDevelopmentMode -Register "$($_.InstallLocation)\AppXManifest.xml" -Verbose}
3. Переустановка Windows 10
Если вы по какой-то причине не можете восстановить Microsoft Edge через PowerShell, вы можете попробовать переустановить операционную систему Windows 10. Обратите внимание, что этот шаг может занять много времени и потребует резервной копии ваших данных.
Следуйте инструкциям, чтобы переустановить Windows 10. После завершения процесса у вас будет чистая установка операционной системы, включая Microsoft Edge.
Восстановление Microsoft Edge после удаления довольно просто, и в большинстве случаев вам не потребуется переустанавливать операционную систему. Следуйте этим шагам и вы сможете снова пользоваться этим популярным браузером от Microsoft.