Удаление учетной записи iCloud может быть полезным, если вы хотите сменить аккаунт, продать свой iPhone или просто вернуть его к заводским настройкам. iCloud является сервисом хранения данных, разработанным компанией Apple, поэтому удаление учетной записи iCloud может быть немного сложным процессом, который требует определенных действий.
Перед удалением учетной записи iCloud необходимо убедиться, что у вас есть копия всех важных данных, таких как фотографии, контакты, заметки и документы. Это можно сделать через резервное копирование на вашем устройстве или в облачном хранилище iCloud. Помните, что после удаления учетной записи iCloud, все данные, связанные с ней, будут навсегда удалены, и их невозможно будет восстановить.
Проверьте, что вы знаете свой Apple ID и пароль, прежде чем приступать к удалению учетной записи iCloud. Это важно, так как после удаления вы не сможете восстановить данные без вашей учетной записи. Если вы забыли свой пароль или Apple ID, обратитесь к службе поддержки Apple или воспользуйтесь функцией восстановления пароля.
Почему может потребоваться удаление iCloud на iPhone
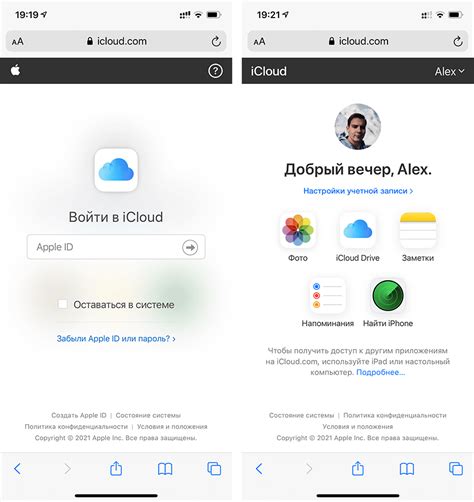
Удаление учетной записи iCloud на iPhone может стать необходимым по разным причинам:
1. | Продажа или передача устройства: Если вы собираетесь продать свой iPhone или передать его кому-то еще, удаление iCloud аккаунта из устройства может быть необходимо, чтобы предотвратить доступ к вашей личной информации. |
2. | Проблемы с учетной записью: Если вы возникли проблемы с вашей учетной записью iCloud, например, забыли пароль или столкнулись с другими техническими проблемами, удаление и повторная настройка учетной записи может помочь решить проблему. |
3. | Смена учетной записи: Если вы хотите переключиться на другую учетную запись iCloud, необходимо удалить текущую учетную запись с устройства перед настройкой новой. |
Шаг 1: Проверка соединения с Интернетом
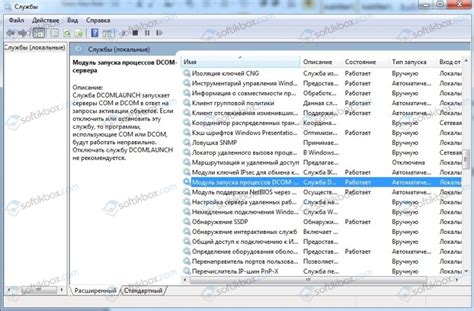
Перед тем, как приступить к удалению iCloud на iPhone, необходимо убедиться, что у вас есть стабильное соединение с Интернетом. Это необходимо для успешного выполнения всех последующих шагов.
Вы можете проверить соединение с Интернетом, открыв любое приложение, которое требует доступ к сети, например, Safari или Почта. Если вы успешно открываете веб-страницы или получаете новые электронные письма, значит у вас есть работающее подключение к Интернету.
В случае, если у вас возникли проблемы с подключением к Интернету, попробуйте перезагрузить iPhone и проверить соединение снова. Если проблемы не исчезли, свяжитесь с вашим провайдером интернет-услуг и уточните информацию о вашем подключении.
Шаг 2: Резервное копирование данных
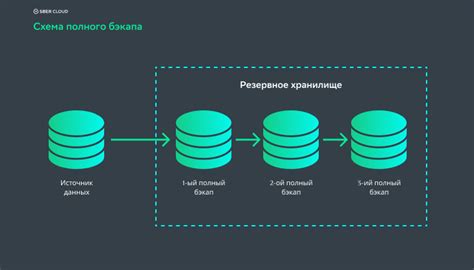
Прежде чем удалить iCloud на iPhone, необходимо создать резервную копию всех важных данных. Это позволит сохранить все ваши фотографии, контакты, сообщения и другую личную информацию на вашем устройстве.
Есть несколько способов создать резервную копию данных:
- Используйте iCloud: Перейдите в "Настройки", затем нажмите на свою учетную запись iCloud. Включите опцию "iCloud Backup" и нажмите на кнопку "Создать резервную копию сейчас". Подождите, пока процесс не завершится. Убедитесь, что у вас есть достаточно свободного места на iCloud для создания резервной копии.
- Используйте iTunes: Подключите ваш iPhone к компьютеру и запустите программу iTunes. На панели управления выберите ваше устройство и перейдите на вкладку "Резервное копирование". Выберите опцию "Создать резервную копию всех данных на компьютере" и нажмите на кнопку "Создать резервную копию".
- Используйте стороннюю программу: Существуют также различные программы третьих сторон, которые позволяют создавать резервные копии данных на iPhone. Выберите подходящую программу и следуйте ее инструкциям для создания резервной копии.
После создания резервной копии вы можете быть уверены, что все ваши данные будут сохранены на безопасном месте. Теперь вы готовы переходить к следующему шагу - удалению iCloud на iPhone.
Шаг 3: Вход в настройки iCloud
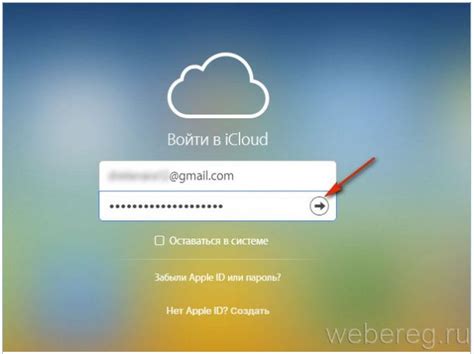
1. Откройте меню "Настройки" на вашем iPhone, нажав на иконку шестеренки на главном экране.
2. Прокрутите вниз и нажмите на раздел "Ваше имя", где указаны ваши личные данные и фото профиля.
3. В открывшемся окне выберите "iCloud".
4. На странице настроек iCloud вы увидите список доступных функций и приложений, связанных с вашим аккаунтом iCloud.
5. Пролистайте список вниз и найдите раздел "Выход из iCloud". Нажмите на эту опцию.
6. Подтвердите свое действие, выбрав "Выход из iCloud" на всплывающем окне.
7. Введите пароль от вашей учетной записи iCloud для подтверждения выхода.
8. iCloud будет выведен из вашего iPhone, и вы больше не будете получать уведомлений и обновлений ваших данных в iCloud.
Шаг 4: Отключение функции "Найти iPhone"
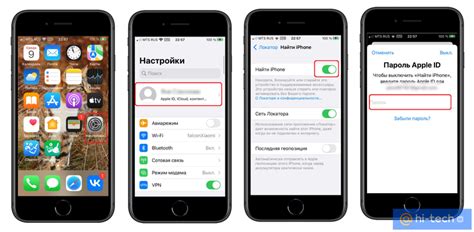
Чтобы удалить iCloud на iPhone, необходимо отключить функцию "Найти iPhone". Это важный шаг, так как без этого вы не сможете выполнить полное удаление iCloud с вашего устройства.
Чтобы отключить "Найти iPhone", выполните следующие действия:
- На главном экране вашего iPhone откройте "Настройки".
- Прокрутите вниз и нажмите на свой профиль Apple ID.
- Выберите вкладку "iCloud".
- Прокрутите вниз и найдите раздел "Найти iPhone".
- Переключите переключатель "Найти iPhone" в положение "Выкл".
После выполнения этих действий функция "Найти iPhone" будет отключена, и вы сможете продолжить удаление iCloud на iPhone.
Шаг 5: Выход из аккаунта iCloud
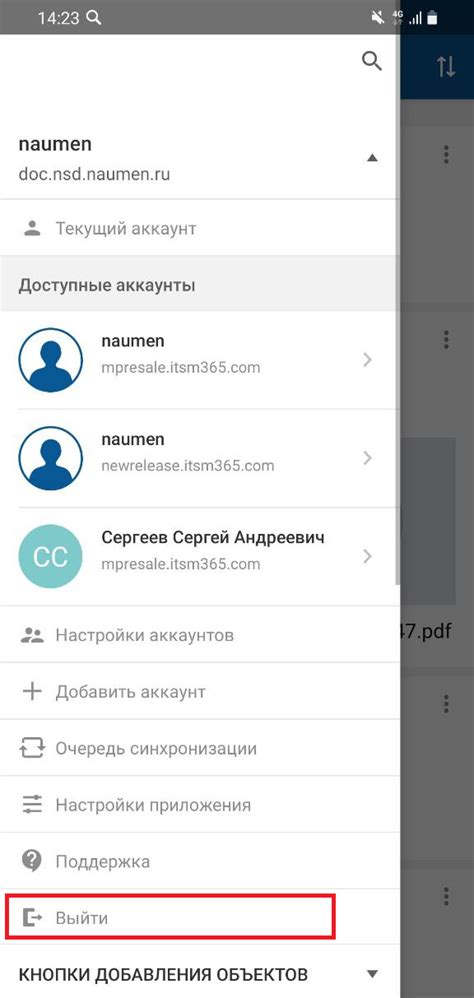
После того, как вы ввели данные учетной записи iCloud, вам необходимо выйти из неё, чтобы удалить аккаунт iCloud на iPhone. Для этого выполните следующие действия:
1. На главном экране устройства откройте "Настройки".
2. Пролистайте вниз и нажмите на свою учетную запись iCloud.
3. Прокрутите вниз и нажмите на кнопку "Выйти".
4. Введите пароль своей учетной записи iCloud и нажмите "Отключить".
5. Если на вашем устройстве iOS 10.2 и более ранней версии, после этого введите свой пароль Apple ID и нажмите "Выйти".
Теперь вы успешно вышли из своей учетной записи iCloud на iPhone и можете приступить к следующему шагу удаления аккаунта.
Обратите внимание, что после выхода из аккаунта iCloud ваши данные iCloud, такие как контакты, календари и фотографии, не будут синхронизироваться с вашим устройством.