Escape from Tarkov – это популярная многопользовательская компьютерная игра, которая предлагает уникальный игровой опыт в постапокалиптическом мире. Однако, время от времени возникают ситуации, когда пользователю необходимо удалить игру с компьютера. Независимо от причины, процесс удаления Escape from Tarkov достаточно прост и не требует особых навыков.
В данной статье мы рассмотрим подробную инструкцию по удалению игры Escape from Tarkov через лаунчер Battlestate Games.
В первую очередь необходимо открыть лаунчер Battlestate Games и войти в свой аккаунт. После успешной авторизации в лаунчере, вам потребуется выбрать игру Escape from Tarkov в списке доступных для запуска игр.
Когда игра выбрана, нажмите правой кнопкой мыши на значок игры и выберите опцию "Удалить". Появится окно подтверждения удаления игры. В этом окне вам необходимо подтвердить удаление игры Escape from Tarkov, нажав на соответствующую кнопку.
После нажатия кнопки удаления игра будет немедленно удалена с вашего компьютера. При этом все файлы и папки, связанные с игрой, будут окончательно удалены, поэтому перед удалением убедитесь, что у вас нет важной информации или сохранений, связанных с игрой.
Откройте лаунчер Escape from Tarkov
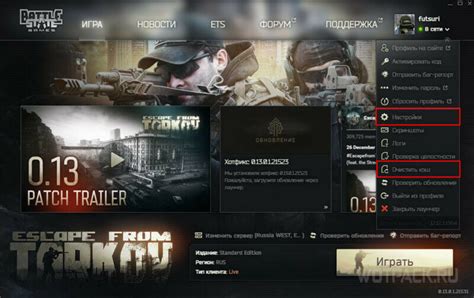
1. Перейдите к рабочему столу вашего компьютера и найдите ярлык Escape from Tarkov. Обычно его можно найти на рабочем столе или в меню "Пуск".
2. Щелкните правой кнопкой мыши на ярлыке Escape from Tarkov и выберите "Открыть" из контекстного меню.
3. После открытия лаунчера Escape from Tarkov вы увидите главное окно программы. Здесь вы должны будете войти в свой аккаунт, используя свои учетные данные. Введите вашу электронную почту и пароль, а затем нажмите кнопку "Вход".
4. После успешного входа вам будет доступен лаунчер Escape from Tarkov. В нем вы сможете управлять своими играми и приложениями, а также удалять ненужные игры.
5. Чтобы удалить игру Escape from Tarkov, найдите ее в списке установленных игр в лаунчере. Вы можете отсортировать игры по алфавиту или воспользоваться поиском, чтобы найти нужную игру.
6. После того как вы найдете игру Escape from Tarkov, щелкните правой кнопкой мыши на ее значке и выберите пункт "Удалить" из контекстного меню.
7. Появится диалоговое окно с запросом подтверждения удаления игры. Нажмите кнопку "Да", чтобы подтвердить удаление игры.
8. Лаунчер Escape from Tarkov удалит игру с вашего компьютера и освободит диское пространство, занимаемое игрой.
Теперь вы знаете, как открыть лаунчер Escape from Tarkov и удалить игру из своего компьютера. Следуя этой инструкции, вы можете освободить диское пространство и управлять своими играми в лаунчере.
Выберите игру, которую хотите удалить

Перед удалением игры Escape from Tarkov, убедитесь, что вы выбрали правильную игру для удаления. Это важно, чтобы предотвратить ошибочное удаление других игр или файлов.
Чтобы выбрать игру Escape from Tarkov для удаления, выполните следующие действия:
- Откройте лаунчер Battlestate Games.
- В правом верхнем углу экрана нажмите на иконку со стрелкой, чтобы открыть меню.
- В выпадающем меню выберите "Мои игры".
- Отобразится список игр, установленных через лаунчер. Прокрутите список вниз, чтобы найти игру Escape from Tarkov.
- Когда вы найдете игру Escape from Tarkov, нажмите правой кнопкой мыши на ее значок.
- В контекстном меню выберите "Удалить".
После выполнения этих шагов игра Escape from Tarkov будет удалена с вашего компьютера.
Нажмите правой кнопкой мыши на игру

Чтобы удалить игру Escape from Tarkov через лаунчер, следуйте этой простой инструкции:
- Откройте лаунчер Escape from Tarkov на своем компьютере.
- В списке игр найдите Escape from Tarkov и нажмите правой кнопкой мыши на нем.
- В выпадающем меню выберите опцию "Удалить".
- Подтвердите свой выбор в появившемся диалоговом окне.
После завершения этих шагов игра Escape from Tarkov будет удалена с вашего компьютера.
В появившемся меню выберите "Удалить"
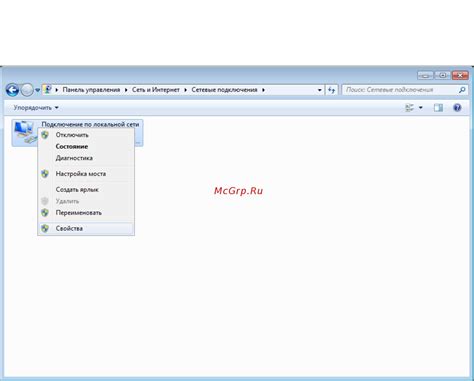
Чтобы удалить игру Escape from Tarkov с вашего компьютера через лаунчер, следуйте этой подробной инструкции:
- Откройте лаунчер игры Escape from Tarkov на вашем компьютере.
- В верхней части интерфейса лаунчера вы увидите несколько пунктов меню. Щелкните на пункте "Игры".
- Появится всплывающее меню с различными опциями. Из этого меню выберите "Мои игры".
- В открывшемся окне "Мои игры" вы увидите список всех игр, которые установлены через этот лаунчер. Найдите в списке игру Escape from Tarkov и выберите ее.
- Если вы выбрали правильную игру, появится контекстное меню с опциями для управления игрой. В появившемся меню выберите "Удалить".
- Подтвердите удаление игры, если вас об этом попросят. Обратите внимание, что после удаления игры будет невозможно восстановить все файлы, связанные с игрой.
После выполнения этих шагов игра Escape from Tarkov будет удалена с вашего компьютера через лаунчер. Убедитесь, что у вас достаточно свободного места на жестком диске перед удалением игры.
Подтвердите удаление игры
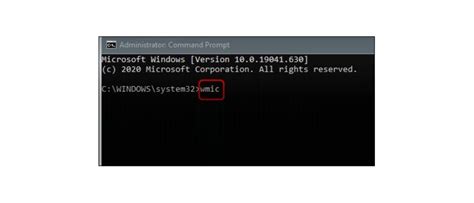
Перед удалением игры Escape from Tarkov важно убедиться, что вы действительно хотите удалить ее со своего компьютера. Удаление игры приведет к потере всех сохраненных данных, включая прогресс, настройки и достижения.
Прежде чем продолжить, рекомендуется сделать резервную копию всех необходимых файлов и папок, чтобы в случае необходимости можно было восстановить данные позже.
Если вы уверены, что хотите удалить игру, следуйте этим шагам:
- Откройте лаунчер Escape from Tarkov на вашем компьютере.
- В списке игр найдите Escape from Tarkov и нажмите правой кнопкой мыши на название игры.
- В появившемся контекстном меню выберите опцию "Удалить игру".
- Подтвердите удаление, нажав "Да" или "OK" во всплывающем окне.
- Дождитесь завершения процесса удаления игры.
После завершения удаления игры Escape from Tarkov она будет полностью удалена с вашего компьютера, и вы больше не сможете играть в нее без повторной установки.
Убедитесь, что вы также удалили все связанные с игрой файлы, если они остались после удаления через лаунчер. Это поможет освободить пространство на вашем жестком диске и избежать возможных проблем при дальнейшей установке и запуске игры.
Будьте внимательны при удалении игры и следуйте инструкциям, чтобы избежать нежелательных последствий.
Дождитесь завершения процесса удаления
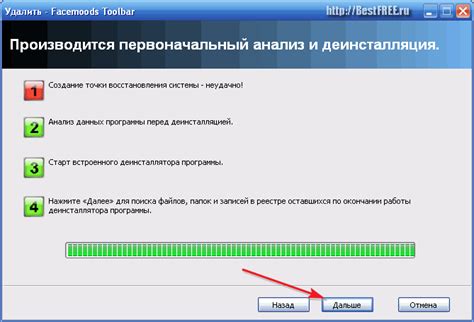
После того как вы нажали кнопку "Удалить" в лаунчере игры Escape from Tarkov, начнется процесс удаления. Вам может потребоваться некоторое время для того, чтобы дождаться, пока все связанные с игрой файлы и компоненты будут полностью удалены с вашего компьютера.
Важно не прерывать процесс удаления и не закрывать лаунчер до его завершения. Если вы сделаете это, то могут остаться некоторые остаточные файлы и данные игры на вашем компьютере, которые в дальнейшем могут вызывать проблемы при установке или использовании других программ.
Как только процесс удаления будет завершен, вы увидите уведомление об успешном удалении игры Escape from Tarkov. Теперь игра и все ее связанные файлы будут полностью удалены с вашего компьютера.
Проверьте, что игра успешно удалена из лаунчера
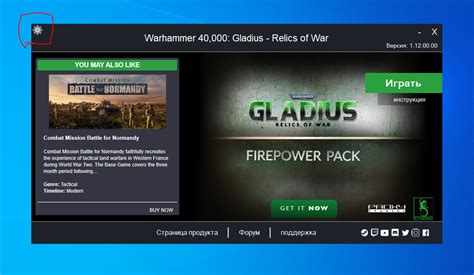
После того, как вы завершите процесс удаления игры Escape from Tarkov через лаунчер, рекомендуется проверить, что игра действительно была успешно удалена.
Если вы открыли лаунчер перед удалением игры, закройте его сначала. Затем снова откройте лаунчер и зайдите в раздел "Мои игры".
После этого вы должны увидеть список игр, которые у вас есть. Убедитесь, что игра Escape from Tarkov больше не присутствует в списке. Если ее там нет, значит, процесс удаления был успешно завершен.
Если игра по-прежнему отображается в списке игр, возможно, что вы неправильно выполнили шаги удаления или произошла ошибка. В таком случае, рекомендуется повторить процесс удаления, следуя инструкциям внимательнее.
Проверка успешного удаления игры из лаунчера важна, чтобы быть уверенным, что ваш компьютер не занимает место ненужными файлами и остаточными данными. Также это может предотвратить нежелательные проблемы и конфликты в будущем.
Удалите остатки игры с вашего компьютера
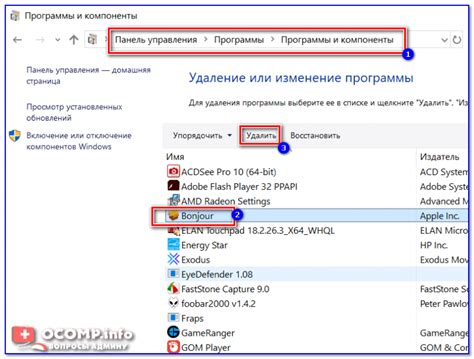
После того, как вы удалите игру Escape from Tarkov через лаунчер, осталось еще немного работы, чтобы полностью избавиться от всех файлов, связанных с игрой на вашем компьютере. Вот несколько шагов, которые вам следует выполнить, чтобы удалить остатки игры:
1. Очистите временные файлы:
Откройте проводник и введите в адресной строке "%%appdata%%". Найдите папку с названием игры Escape from Tarkov и удалите ее.
2. Удалите сохраненные файлы:
Если вы хотите удалить также все сохраненные файлы игры, найдите папку "Мои документы" на вашем компьютере. Внутри нее найдите папку с названием игры Escape from Tarkov и удалите ее.
3. Отключите запись журнала игры:
Откройте лаунчер и войдите в свою учетную запись. Найдите в настройках опцию записи журнала и отключите ее, чтобы избежать создания новых файлов журнала игры.
4. Очистите реестр:
Для удаления записей в реестре вашего компьютера введите команду "regedit" в поисковой строке меню "Пуск". Откроется редактор реестра. Перейдите к ветке "HKEY_CURRENT_USER", затем "Software" и найдите папку с названием игры Escape from Tarkov. Щелкните правой кнопкой мыши на этой папке и выберите "Удалить", чтобы удалить ее из реестра.
5. Перезагрузите компьютер:
Наконец, после выполнения всех предыдущих шагов перезагрузите компьютер, чтобы применить все изменения и полностью удалить остатки игры Escape from Tarkov.
Обратите внимание, что удаление игры и всех связанных с ней файлов может быть непрерывным процессом и потребовать некоторого времени. Убедитесь, что вы предварительно создали резервные копии всех важных файлов и данных, чтобы случайно не удалить что-то важное.
Перезагрузите компьютер для завершения удаления
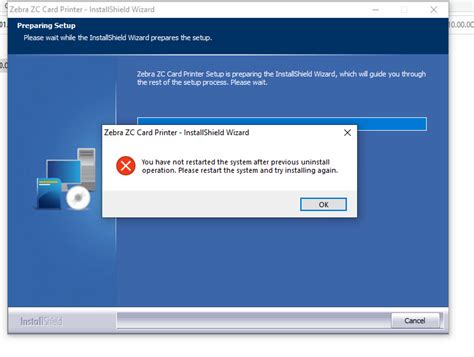
После того как процесс удаления игры Escape from Tarkov будет завершен, рекомендуется перезагрузить компьютер. Это позволит системе завершить все связанные с игрой процессы и очистить все временные файлы, связанные с ее установкой и работой.
Чтобы перезагрузить компьютер, нажмите на кнопку "Пуск" в левом нижнем углу экрана, выберите опцию "Выключить или перезагрузить" и выберите "Перезагрузить". Подождите, пока компьютер полностью выключится и включится заново.
После перезагрузки компьютера игра Escape from Tarkov должна быть полностью удалена с вашей системы. Теперь вы можете установить или играть в другую игру, освободив место на жестком диске и избавившись от всех связанных с Escape from Tarkov файлов и компонентов.