Microsoft Edge – это веб-браузер, разработанный компанией Microsoft, который поставляется по умолчанию с операционной системой Windows 10. Несмотря на то, что Edge является интегральной частью ОС, некоторым пользователям может потребоваться удалить его или отключить его функционал в пользу другого браузера. В этой статье мы рассмотрим несколько способов удаления или отключения Edge в Windows 10.
Обратите внимание: перед выполнением любого из описанных ниже действий рекомендуется сделать резервную копию системы или создать точку восстановления, чтобы иметь возможность вернуться к предыдущему состоянию, если что-то пойдет не так.
Первый способ удалить или отключить Edge в Windows 10 – использовать PowerShell. Для этого выполните следующие шаги:
- Откройте PowerShell с правами администратора. Для этого нажмите комбинацию клавиш Win + X и выберите в контекстном меню пункт "Windows PowerShell (администратор)".
- В окне PowerShell скопируйте и вставьте следующую команду:
Удаление Edge в Windows 10

Если вы хотите полностью удалить или отключить браузер Edge в операционной системе Windows 10, следуйте этим шагам:
Откройте командную строку от имени администратора. Чтобы сделать это, щелкните правой кнопкой мыши по кнопке "Пуск" и выберите "Командная строка (администратор)".
В командной строке введите следующую команду и нажмите клавишу Enter:
cd C:\Windows\SystemAppsЭто перенесет вас в папку SystemApps, где находится файл Edge.
Чтобы удалить браузер Edge, выполните следующую команду:
takeown /f Microsoft.MicrosoftEdge_8wekyb3d8bbweЭто присваивает вам полные права доступа к папке с файлом Edge.
После этого, чтобы удалить сам файл Edge, выполните эту команду:
icacls Microsoft.MicrosoftEdge_8wekyb3d8bbwe /grant administrators:fЭто разрешает вам удалить файл.
Наконец, чтобы удалить папку Edge, используйте следующую команду:
rd /s Microsoft.MicrosoftEdge_8wekyb3d8bbweЭто удалит папку Edge и все ее содержимое.
Обратите внимание, что эти действия являются довольно радикальными и могут повлиять на некоторые функции операционной системы Windows 10. Поэтому перед удалением Edge рекомендуется создать точку восстановления системы или создать резервную копию своих данных.
Подготовка к удалению

Перед удалением браузера Microsoft Edge в Windows 10 необходимо выполнить несколько подготовительных шагов:
- Создайте точку восстановления системы. Это позволит вам вернуться к предыдущему состоянию компьютера, если возникнут проблемы после удаления Edge.
- Закройте все открытые окна и программы, чтобы убедиться, что никакие процессы Edge не выполняются в фоновом режиме.
- Подготовьте альтернативный браузер. Если вы планируете удалить Edge, убедитесь, что у вас уже установлен другой браузер, который вы будете использовать вместо него.
После выполнения этих шагов вы будете готовы удалить или отключить Microsoft Edge в Windows 10.
Отключение Edge через PowerShell

Если вы хотите полностью отключить Microsoft Edge и удалить его иконку из панели задач Windows 10, вы можете воспользоваться PowerShell. Следуйте инструкциям ниже:
| Шаг | Действие |
|---|---|
| 1 | Нажмите правой клавишей мыши на кнопке "Пуск" и выберите "Windows PowerShell (администратор)". |
| 2 | В командной строке PowerShell введите следующую команду и нажмите Enter: |
Get-AppxPackage *edge* | Remove-AppxPackage | |
| 3 | Когда процесс завершится, закройте PowerShell. |
| 4 | Microsoft Edge теперь будет полностью отключен и удален с вашего компьютера. |
Обратите внимание, что отключение и удаление Microsoft Edge может повлиять на некоторые функции и веб-страницы в других приложениях Windows 10. Будьте осторожны при выполнении этой операции и убедитесь, что вы полностью понимаете возможные последствия.
Использование специальных программ

CCleaner – это бесплатная утилита, которая позволяет очищать и оптимизировать вашу операционную систему. Она также имеет возможность удалить Edge из Windows 10.
Чтобы удалить Edge с помощью CCleaner, выполните следующие шаги:
- Скачайте и установите CCleaner с официального сайта.
- Запустите программу и выберите вкладку "Инструменты".
- В списке программ найдите "Microsoft Edge" и выделите его.
- Щелкните на кнопке "Удалить".
- Подтвердите удаление.
После завершения процесса удаления Edge из Windows 10 с помощью CCleaner, перезагрузите компьютер, чтобы изменения вступили в силу.
Обратите внимание: перед использованием специальных программ для удаления Edge, убедитесь, что вы полностью понимаете возможные риски и последствия такого действия. Вы также можете сохранить резервную копию вашей системы или создать точку восстановления перед удалением программы.
Отключение Edge в Windows 10
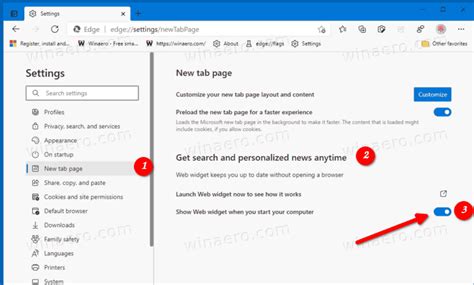
Чтобы отключить Edge, выполните следующие шаги:
- Откройте Панель управления на компьютере.
- Выберите Программы, а затем Программы и компоненты.
- Найдите Microsoft Edge в списке установленных программ.
- Щелкните правой кнопкой мыши на Microsoft Edge и выберите Отключить.
Если отключение Edge недоступно, вы можете попробовать удалить его с помощью PowerShell:
- Откройте Поиск на компьютере и введите "PowerShell".
- Щелкните правой кнопкой мыши на Windows PowerShell и выберите Запустить от имени администратора.
- Введите следующую команду и нажмите Enter:
Get-AppxPackage Microsoft.MicrosoftEdge | Remove-AppxPackage
- Дождитесь завершения выполнения команды.
После отключения или удаления Edge, вы можете установить и использовать другой браузер по своему выбору. Обратите внимание, что отключение Edge не рекомендуется, так как он может быть необходим для функционирования некоторых системных компонентов и приложений Windows 10.
Изменение реестра
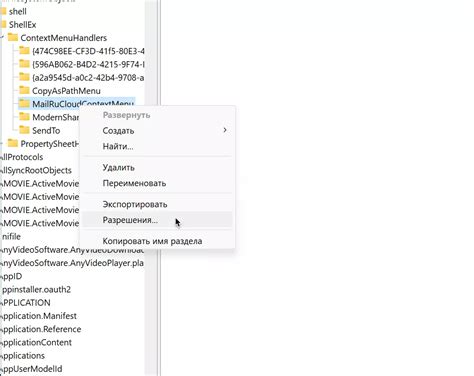
Чтобы удалить или отключить Edge в Windows 10, можно воспользоваться редактором реестра. Пожалуйста, будьте осторожны при внесении изменений в реестр, так как неправильное редактирование может привести к непредсказуемым результатам.
Вот как можно удалить или отключить Edge с помощью редактора реестра:
- Нажмите комбинацию клавиш Win + R, чтобы открыть окно "Запуск". Введите "regedit" и нажмите Enter.
- Перейдите к следующему пути: HKEY_LOCAL_MACHINE\SOFTWARE\Microsoft\EdgeUpdate\Clients\{61E30449-BF23-49E8-A1B0-7FA5C882B49C}.
- Найдите значение "Component" и дважды щелкните на нем.
- В открывшемся окне измените значение на "Disabled" и нажмите ОК.
- Повторите шаги 3-4 для следующих значений: "GoogleContextMenuCwdShow", "GoogleContextMenuCwdShowImage", "GoogleContextMenuSendImage", "GoogleContextMenuSendLink", "GoogleContextMenuTranslate" и "GoogleContextMenuViewimage".
- Закройте редактор реестра.
После завершения этих шагов Edge будет отключен или удален из системы. Возможно, потребуется перезагрузка компьютера для применения изменений.
Пожалуйста, обратите внимание, что изменение реестра может быть опасным, поэтому перед внесением изменений рекомендуется создать резервную копию реестра или системы.
Использование Group Policy Editor
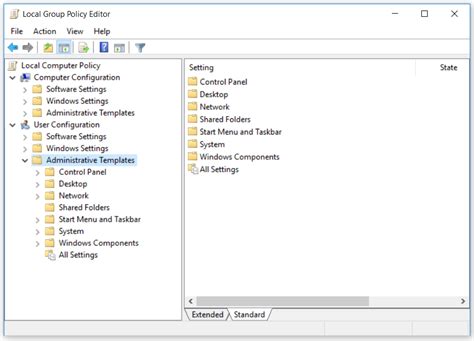
Group Policy Editor (редактор групповых политик) позволяет управлять настройками и политиками в Windows. Этот инструмент может использоваться для отключения или установки различных функций, включая Microsoft Edge. Для использования Group Policy Editor и отключения Edge следуйте следующим шагам:
Откройте Group Policy Editor, нажав комбинацию клавиш Win + R, введите "gpedit.msc" и нажмите Enter.
В окне Group Policy Editor найдите и разверните следующий путь:
- Конфигурация компьютера
- Административные шаблоны
- Компоненты Windows
- Microsoft Edge
Дважды щелкните по политике "Запретить приложение Microsoft Edge" справа от окна Group Policy Editor.
Выберите включено, чтобы отключить Microsoft Edge, или отключено, чтобы разрешить его.
Нажмите OK, чтобы сохранить изменения.
После завершения этих шагов Microsoft Edge будет отключен на вашем компьютере. Обратите внимание, что вам может потребоваться перезагрузить компьютер, чтобы изменения вступили в силу.
Использование сторонних приложений

Если вы не хотите полностью удалять Microsoft Edge из своей операционной системы Windows 10, вы также можете использовать сторонние приложения для замены стандартного браузера.
На сегодняшний день существует множество альтернативных браузеров, которые предлагают различные функции и возможности. Некоторые из наиболее популярных сторонних браузеров включают:
- Google Chrome - мощный и быстрый браузер от Google, который предлагает широкий набор функций и расширений.
- Mozilla Firefox - свободный и открытый исходный код браузер, который обеспечивает высокую скорость и безопасность.
- Opera - браузер с уникальными возможностями, такими как встроенный VPN и блокировщик рекламы.
Чтобы установить один из этих браузеров в Windows 10:
- Откройте Магазин Microsoft Store на вашем компьютере.
- В поисковой строке введите название нужного вам браузера, например "Google Chrome".
- Выберите соответствующее приложение из результатов поиска и нажмите на него.
- Нажмите кнопку "Установить", чтобы начать загрузку и установку приложения.
- После завершения установки, вы можете запустить новый браузер и настроить его по вашим предпочтениям.
При использовании сторонних браузеров вы получаете больше контроля над своим веб-серфингом и можете выбрать браузер, который подходит именно вам.
Важные аспекты удаления и отключения Edge
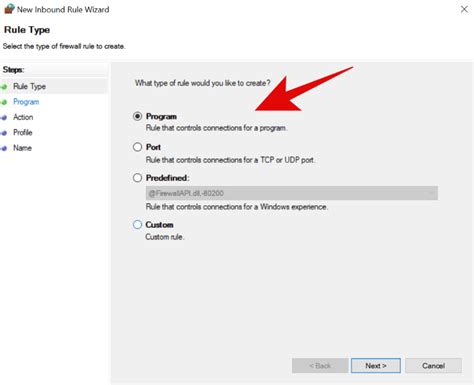
При удалении или отключении Microsoft Edge в Windows 10 есть несколько важных аспектов, о которых стоит знать:
- Edge является встроенным браузером в Windows 10 и не может быть полностью удален из системы.
- Отключение Edge может повлиять на работу некоторых приложений и функций в Windows 10. Некоторые приложения могут зависеть от функциональности Edge и могут работать некорректно без него.
- Если вы все же желаете отключить Edge, это можно сделать с помощью командной строки или изменения реестра. Однако это требует определенных знаний и может привести к нежелательным последствиям, если не выполнено правильно.
- Если вам не нужен Edge как основной браузер, вы можете установить альтернативный браузер по умолчанию и использовать его вместо Edge. Это может быть полезно, если вы предпочитаете другой браузер или хотите избавиться от нежелательных рекламных и предложений от Microsoft.
- Edge может быть полезным для использования некоторыми сервисами или программами, особенно с функциями, связанными с безопасностью и защитой данных. Прежде чем отключать или удалять Edge, убедитесь, что вы не потеряете доступ к важным функциям или службам, которые зависят от браузера.
В целом, удаление или отключение Edge требует внимания и осторожности. Если вы не уверены в своих действиях или не знаете, как правильно выполнить удаление или отключение, рекомендуется проконсультироваться с опытным специалистом или оставить Edge как есть.