Яндекс Браузер – это популярное приложение для мобильных устройств, которое предлагает широкий спектр функций и возможностей. Однако, многие пользователи могут столкнуться с ситуацией, когда необходимо отключить этот браузер на своем устройстве. Это может быть вызвано разными причинами, например, предпочтение другого браузера или желание освободить место в памяти устройства.
В данной статье мы подробно рассмотрим, как отключить Яндекс Браузер на устройствах, работающих на операционной системе Android. Следуя простым инструкциям, вы сможете с легкостью освободить память своего устройства и установить более подходящий вам браузер.
Прежде чем отключить Яндекс Браузер, необходимо убедиться, что у вас уже установлен другой браузер на вашем устройстве. Иначе вы останетесь без браузера и возможности выхода в Интернет!
Шаг 1: Откройте настройки Андроид устройства
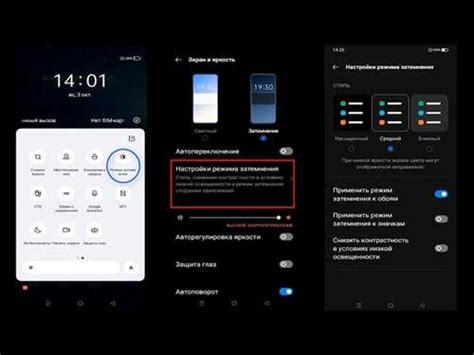
Чтобы отключить Яндекс Браузер на Андроид, вам необходимо открыть настройки вашего устройства. Для этого выполните следующие действия:
1. На главном экране вашего Андроид устройства найдите икону "Настройки". Обычно она имеет вид шестеренки или настройки. |
2. Нажмите на икону "Настройки", чтобы открыть меню настроек устройства. |
3. В меню настроек найдите раздел "Приложения" или "Управление приложениями" и нажмите на него. |
4. В разделе "Приложения" найдите Яндекс Браузер в списке установленных приложений и нажмите на него. |
После выполнения этих шагов вы попадете в настройки Яндекс Браузера, где можно будет выключить или удалить приложение с вашего Андроид устройства.
Шаг 2: Найдите приложение Яндекс Браузер

Для того чтобы отключить Яндекс Браузер на вашем устройстве Android, вам необходимо найти само приложение на вашем устройстве. Для этого выполните следующие действия:
- Откройте меню приложений на вашем устройстве Android. Обычно иконка меню приложений находится на главном экране или на нижней панели устройства.
- Прокрутите список доступных приложений до тех пор, пока не найдете иконку Яндекс Браузера. Она выглядит как белый кружок с ярким красным сердечком в центре.
- Коснитесь иконки Яндекс Браузера, чтобы открыть приложение.
Теперь, когда вы открыли Яндекс Браузер, вы можете продолжить процесс его отключения. О следующем шаге вы узнаете в следующей части статьи.
Шаг 3: Откройте настройки приложения
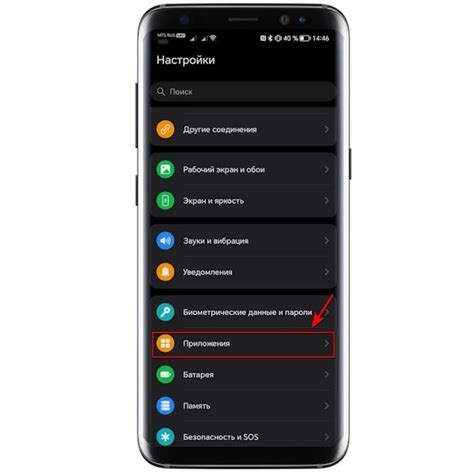
Чтобы отключить Яндекс Браузер на Android, вам нужно открыть настройки приложения:
- На главном экране вашего устройства найдите иконку "Настройки".
- Нажмите на иконку "Настройки", чтобы открыть меню настроек устройства.
- Пролистните список настроек и найдите раздел "Приложения" или "Управление приложениями".
- Нажмите на раздел "Приложения", чтобы открыть список установленных приложений на вашем устройстве.
- Найдите приложение "Яндекс Браузер" в списке и нажмите на него.
Теперь у вас открыты настройки приложения "Яндекс Браузер", и вы можете продолжить процесс отключения браузера.
Шаг 4: Выберите "Остановить" или "Отключить"
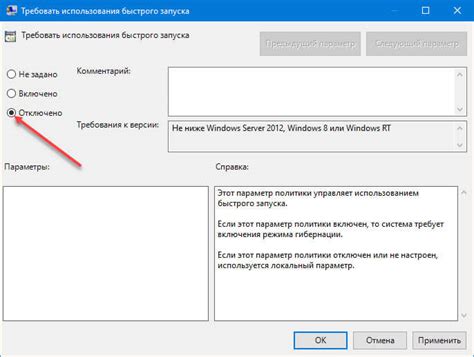
В этом шаге вы должны выбрать действие, которое поможет отключить Яндекс Браузер на Андроид. Для этого следуйте инструкциям:
1. Откройте меню "Настройки" на вашем устройстве Андроид. Обычно иконка такого меню выглядит как шестеренка или зубчатое колесо.
2. В меню "Настройки" найдите вкладку "Приложения" или "Управление приложениями". Нажмите на нее.
3. В списке приложений найдите "Яндекс Браузер". Обычно приложения располагаются в алфавитном порядке, поэтому вы можете быстро найти "Яндекс Браузер", прокрутив список вниз.
4. После того, как вы нашли "Яндекс Браузер", нажмите на него один раз, чтобы открыть подробную информацию о приложении.
5. В открывшемся экране вы найдете различные действия, связанные с Яндекс Браузером. В зависимости от устройства и версии операционной системы вы можете увидеть кнопки "Остановить", "Отключить" или другие подобные варианты.
6. Чтобы полностью отключить Яндекс Браузер, выберите "Остановить" или "Отключить". Это действие остановит работу приложения и предотвратит его запуск.
7. После выполнения операции отключения или остановки Яндекс Браузера, вы можете закрыть меню "Настройки" и продолжить использовать ваше устройство Андроид без данного браузера.
Шаг 5: Подтвердите отключение приложения
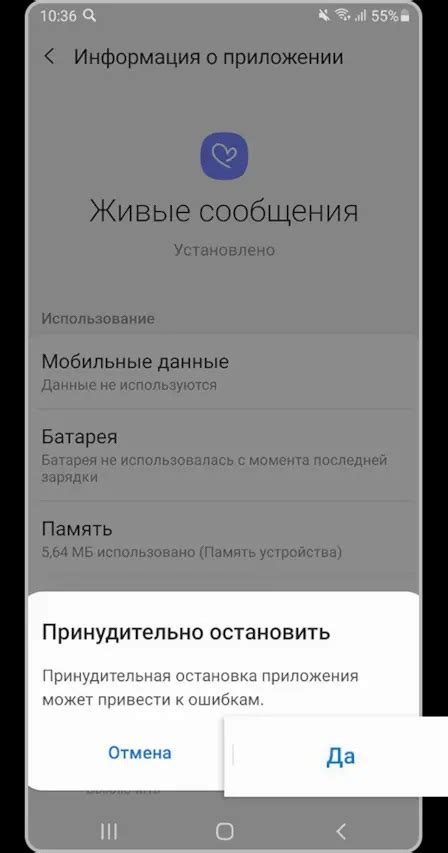
После выполнения предыдущих шагов, вы увидите список приложений, установленных на вашем устройстве. Найдите в этом списке "Яндекс Браузер" и нажмите на него один раз.
После этого откроется страница с информацией о приложении. На этой странице вы увидите кнопку "Отключить". Нажмите на нее, чтобы продолжить процедуру отключения.
Появится окно, запрашивающее ваше подтверждение. В этом окне вы увидите кнопку "Отключить". Нажмите на нее, чтобы подтвердить отключение приложения.
После этого Яндекс Браузер будет полностью отключен и удален с вашего устройства. Теперь вы можете использовать другой браузер по вашему выбору.
Шаг 6: Перезагрузите устройство для завершения процесса
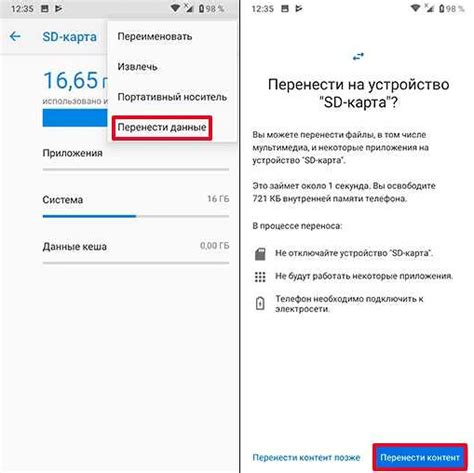
После выполнения предыдущих шагов необходимо перезагрузить ваше устройство, чтобы окончательно завершить процесс отключения Яндекс Браузера.
Перезагрузка устройства позволит системе обновиться и применить все изменения, которые были внесены в процессе отключения браузера. Она также поможет избавиться от оставшихся временных файлов и настроек, связанных с браузером.
Для перезагрузки устройства удерживайте кнопку включения/выключения до появления меню с опцией перезагрузки. Выберите эту опцию и дождитесь, пока ваше устройство полностью перезагрузится.
После перезагрузки вы сможете убедиться, что Яндекс Браузер полностью отключен и больше не будет влиять на работу вашего устройства.
Заметка: Если после перезагрузки вы все еще замечаете наличие Яндекс Браузера или его остаточные файлы, вам может потребоваться повторить предыдущие шаги или обратиться к специалисту, чтобы получить дополнительную помощь.