Google Chrome является одним из самых популярных браузеров на телефонах Samsung, и он сохраняет историю посещенных веб-страниц. Но что если вы хотите удалить эту историю? В этой статье мы расскажем вам, как безопасно и легко удалить историю в Google Chrome на вашем устройстве Samsung.
Шаг 1: Откройте приложение Google Chrome на своем устройстве Samsung. Обычно иконка приложения находится на домашнем экране или в списке приложений.
Шаг 2: После открытия Google Chrome, нажмите на значок меню в правом верхнем углу экрана. Обычно это три точки или три горизонтальные линии.
Шаг 3: Во всплывающем меню выберите "История".
Шаг 4: Вы перейдете в раздел "История", где будут отображены все посещенные вами веб-страницы. Чтобы удалить конкретную страницу, просто смахните ее влево или вправо. Если вы хотите удалить все посещенные страницы, нажмите на кнопку "Очистить данные персональных настроек" внизу экрана.
Шаг 5: Появится предупреждение, в котором вам будет предложено подтвердить удаление истории. Нажмите "ОК", чтобы продолжить.
Шаг 6: После завершения процесса очистки истории вам будет показано сообщение об успешном удалении. Теперь ваша история в Google Chrome на устройстве Samsung полностью удалена!
История в Google Chrome на Android Samsung
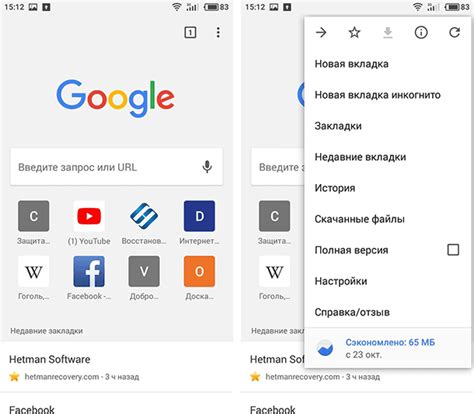
Google Chrome на Android Samsung хранит историю посещений веб-страниц, чтобы облегчить пользователю доступ к предыдущим сайтам. Это полезная функция, которая позволяет быстро перейти к ранее посещенным страницам без необходимости повторного ввода адреса.
Однако, возможно, вам захочется удалить некоторые записи из истории браузера, чтобы поддерживать приватность или освободить место на устройстве. В Google Chrome есть несколько способов удалить историю, в зависимости от ваших предпочтений и нужд.
Первый способ - это использование обычного интерфейса браузера. При открытии Chrome на вашем Android Samsung, нажмите на значок меню в правом верхнем углу (три точки) и выберите "История". В этом разделе вы увидите список всех посещенных вами страниц. Чтобы удалить отдельные записи, просто проведите пальцем по нужной записи влево или вправо и нажмите на значок "Удалить".
Если вы хотите удалить всю историю браузера, нажмите на значок меню снова, затем выберите "История" и "Очистить историю". В появившемся окне вы можете выбрать, какую именно информацию вы хотите удалить, например, историю просмотра страниц, кэш, файлы cookie и другие данные. После выбора параметров нажмите кнопку "Очистить данные", чтобы удалить их.
Еще один способ удалить историю - это использование команды "Clear Browsing Data" в браузерных настройках. Чтобы воспользоваться этой функцией, откройте браузер Chrome и введите "chrome://settings/clearBrowserData" в адресной строке. Выберите необходимые параметры для удаления (например, "история", "кэш", "файлы cookie") и нажмите кнопку "Очистить данные".
После выполнения этих действий выбранная вами информация будет удалена из истории браузера Google Chrome на вашем Android Samsung. Тем самым вы сможете поддерживать приватность и освободить место на устройстве.
| Действие | Перейти к истории браузера | Удалить отдельные записи | Удалить всю историю |
| Метод | Меню > История | Провести пальцем по записи | Меню > История > Очистить историю |
| Метод | Настройки > Clear Browsing Data | Выбрать параметры > Очистить данные |
Удаление истории: как это сделать?
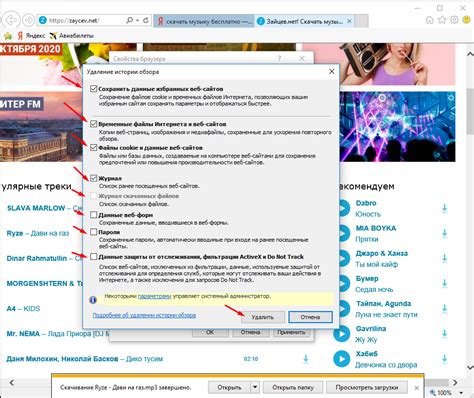
Удаление истории в Google Chrome на Android Samsung очень просто. Вот шаги, которые вам нужно выполнить:
- Откройте приложение Google Chrome на своем устройстве Samsung.
- Нажмите на кнопку меню в верхнем правом углу экрана (три точки).
- Выберите "История" во всплывающем меню.
- На экране истории вы увидите список всех посещенных вами сайтов и страниц.
- Чтобы удалить отдельную запись, просто проведите ее влево или вправо и нажмите на иконку удаления.
- Если вы хотите удалить всю историю, нажмите на кнопку "Очистить данные за все время" внизу экрана.
- Подтвердите удаление, нажав на кнопку "Очистить данные".
После выполнения этих шагов вся ваша история браузера в Google Chrome на Android Samsung будет удалена. Помните, что после удаления истории вы больше не сможете восстановить ее, поэтому будьте внимательны при выполнении этой операции.
Этапы удаления истории в Google Chrome
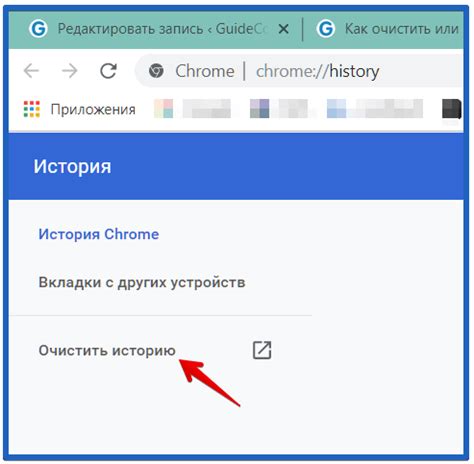
Чтобы удалить историю в Google Chrome на устройстве Samsung с Android, следуйте этим простым шагам:
- Откройте приложение Google Chrome на своем устройстве.
- Нажмите на значок меню в верхнем правом углу экрана (три точки).
- В выпадающем меню выберите "История".
- На открывшейся странице истории нажмите на кнопку "Очистить данные браузера".
- В появившемся диалоговом окне выберите период, за который вы хотите удалить историю. Вы можете выбрать "Весь период" для удаления всей истории.
- Отметьте пункты, которые вы хотите удалить. Вы также можете выбрать "История посещений веб-сайтов", "Кэш файлов" и "Cookies и данные сайтов" для удаления связанной информации.
- Нажмите на кнопку "Удалить данные" для окончательного удаления выбранных элементов истории.
После завершения этих шагов все выбранные элементы истории будут удалены из Google Chrome на вашем устройстве Samsung с Android.
Безопасность и приватность

Защита от мошенничества и вредоносных программ:
Google Chrome активно борется с мошенничеством и вредоносными программами, блокируя доступ к опасным сайтам. Браузер предупреждает пользователя о потенциально опасных сайтах и блокирует загрузки вредоносного ПО. Это помогает защитить личные данные и устройство от вредоносных атак.
Инкогнито-режим:
Чтобы обеспечить приватность своего просмотра, Google Chrome предоставляет режим инкогнито. В этом режиме браузер не сохраняет историю просмотра, данные форм, файлы cookie или другие данные, связанные с веб-сайтами. Когда вы используете инкогнито-режим, ваша приватность остается независимой от других пользователей, которые могут использовать устройство.
Управление историей и удаление данных:
Google Chrome позволяет пользователю управлять историей просмотра и удалять сохраненные данные. Вы можете очистить историю просмотра, кэш, файлы cookie и другие данные, связанные с посещаемыми сайтами. Это помогает сохранять приватность, освобождает память устройства и может быть полезно, когда нужно удалить следы своей активности в интернете.
Обновления и безопасность:
Google Chrome постоянно обновляется, чтобы предоставлять наиболее актуальную и защищенную версию браузера. Обновления исправляют уязвимости и добавляют новые функции для улучшения безопасности. Регулярно обновлять браузер - один из способов обеспечить свою безопасность при онлайн-серфинге на устройстве Samsung Android.
Безопасность и приватность должны быть в приоритете при использовании интернета на устройствах Samsung Android. Google Chrome предоставляет некоторые полезные инструменты и функции, которые помогают защитить личные данные и обеспечить приватность пользователей. Регулярное обновление браузера и аккуратное управление сохраненными данными помогут создать безопасную и приватную онлайн-среду.
Советы для сохранения приватности

При использовании браузера Google Chrome на вашем устройстве Android Samsung, вы можете принять несколько мер для обеспечения максимального уровня приватности. Вот несколько советов, которые помогут вам сохранить вашу личную информацию в безопасности:
Используйте режим инкогнито | Режим инкогнито в браузере Google Chrome позволяет вам просматривать веб-страницы без сохранения истории, файлов cookie и данных форм. Это полезно, когда вы хотите сохранить свою активность в Интернете конфиденциальной. |
Очищайте свою историю и данные | Google Chrome предоставляет вам возможность очистить историю просмотра, файлы cookie, данные форм и другие данные. Вы можете настроить, какие данные нужно удалить и за какой промежуток времени. |
Отключите синхронизацию | Если вы используете синхронизацию в браузере Google Chrome чтобы сохранить свои закладки, историю и другие данные на своем аккаунте Google, вы можете отключить эту функцию, чтобы предотвратить доступ к вашей личной информации. |
Удалите сторонние разрешения | Периодически просматривайте список приложений и расширений, имеющих доступ к вашему браузеру. Удалите любые приложения или расширения, которые вы больше не используете или не доверяете. |
Обновляйте браузер и ОС | Регулярные обновления браузера Google Chrome и операционной системы вашего устройства помогут сохранить вашу приватность, поскольку они включают исправления уязвимостей и обновления безопасности. |
Итоги

В самом начале статьи мы ознакомились с тем, как открыть браузер Chrome на вашем смартфоне Samsung. Затем мы перешли к настройкам, где нашли пункт "История". Открыв его, мы увидели полный список всех посещенных вами сайтов и запросов.
Чтобы удалить историю, мы нажали на кнопку "Очистить данные". При этом были предоставлены опции для удаления различных элементов истории: посещенные сайты, куки и данные сайтов, сохраненные пароли и другие данные форм.
Мы подчеркнули важность внимательного подхода к этому процессу, поскольку очистка истории приведет к удалению всех данных, которые могут быть вам нужны. Кроме того, мы рассмотрели возможность удаления отдельных элементов истории, если вам необходимо очистить только конкретные данные.
Помните, что очистка истории также может быть полезна, когда вы хотите защитить вашу конфиденциальность, не оставляя следов своей активности в интернете. При следующей сессии в браузере вашей истории уже не будет.
Мы надеемся, что эта статья была полезной и помогла вам настроить безопасность вашего браузера Chrome на устройстве Android Samsung. Если у вас возникли вопросы или затруднения, не стесняйтесь обращаться за помощью к службе поддержки Google или производителя вашего устройства.