Вы уже одно время использовали Kali Linux на своем ноутбуке и теперь решили вернуться к предыдущей операционной системе или попробовать что-то новое? Если да, то вы попали по адресу! В этом подробном руководстве мы расскажем вам, как удалить Kali Linux с вашего ноутбука и предоставим решения для возможных проблем, которые могут возникнуть в процессе удаления.
Шаг 1: Создайте резервную копию данных
Перед тем, как приступить к удалению Kali Linux, важно создать резервную копию всех ваших данных. В процессе удаления операционной системы с ноутбука существует риск потери важной информации. Создание резервной копии позволит вам избежать этого и иметь доступ к своим данным в случае непредвиденных ситуаций.
Шаг 2: Подготовка загрузочного носителя
Прежде чем удалить Kali Linux, вам необходимо подготовить загрузочный носитель с новой операционной системой или инструментом для удаления. Вы можете использовать USB-флешку или DVD для создания загрузочного носителя. Убедитесь, что вы имеете доступ к загрузочному образу операционной системы или инструменту для удаления, и следуйте инструкциям по созданию загрузочного носителя.
Шаг 3: Загрузка с загрузочного носителя
После того, как загрузочный носитель готов, вставьте его в ноутбук и перезагрузите систему. Убедитесь, что в BIOS настройках вашего ноутбука указано, что загрузка должна производиться с этого носителя. Затем перейдите к загрузке с загрузочного носителя.
Продолжение следует...
Подробное руководство по удалению Kali Linux с ноутбука
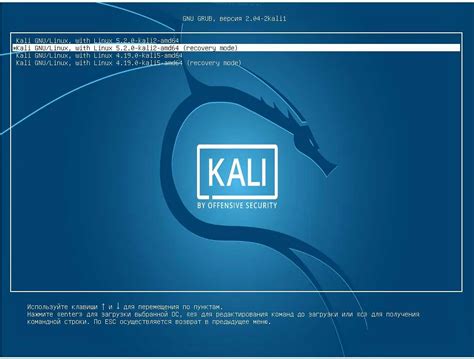
Шаг 1: Создание резервной копии данных
Перед удалением Kali Linux рекомендуется создать резервную копию всех важных данных, которые хранятся на ноутбуке. Это позволит вам избежать потери информации в случае неожиданных проблем или ошибок во время процесса удаления. Сделайте резервную копию на внешнем жестком диске, флеш-накопителе или в облачном хранилище.
Шаг 2: Подготовка установочного носителя
Прежде чем удалить Kali Linux, вам потребуется установочный носитель операционной системы, которую вы хотите установить вместо нее. Это может быть DVD-диск, флеш-накопитель или файл ISO-образа. Для подготовки установочного носителя следуйте инструкциям производителя.
Шаг 3: Загрузка с установочного носителя
Перезагрузите ноутбук и выберите опцию загрузки с установочного носителя, который вы подготовили. Это может потребовать изменения настроек загрузки в BIOS ноутбука. После успешной загрузки вы попадете в установочную программу операционной системы, которую вы выбрали.
Шаг 4: Удаление раздела Kali Linux
В установочной программе выберите настройки разделов и найдите раздел, где установлена Kali Linux. Пометьте этот раздел для удаления и выполните соответствующую операцию удаления. Обычно это делается путем выбора опции "Удалить раздел" и подтверждения своего намерения.
Шаг 5: Создание нового раздела
После удаления раздела Kali Linux создайте новый раздел для установки выбранной вами операционной системы. Выберите свободное пространство на жестком диске и создайте новый раздел. Укажите размер раздела и его форматирование.
Шаг 6: Установка новой операционной системы
После создания нового раздела вы можете установить выбранную вами операционную систему. Следуйте инструкциям в установочной программе и выберите созданный вами раздел для установки. Процедура установки может отличаться для разных операционных систем, но в целом она будет включать выбор языка, настройку сети, создание учетной записи пользователя и другие опции.
Шаг 7: Завершение процесса установки
После завершения установки операционной системы перезагрузите ноутбук и выполните настройки по инструкциям установочной программы. При необходимости восстановите резервную копию ваших данных. Проверьте, что все работает корректно.
Примечание: Вся информация, которая была хранится на разделе Kali Linux, будет утеряна после его удаления. Установка новой операционной системы может быть сложным процессом, поэтому рекомендуется обращаться к документации или службе поддержки производителя для получения дополнительной помощи.
Почему нужно удалить Kali Linux с ноутбука и как это сделать без проблем
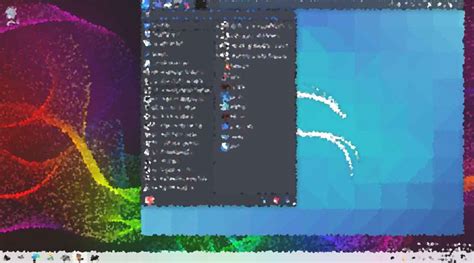
Процесс удаления Kali Linux сводится к нескольким шагам. Важно отметить, что при выполнении этих действий все данные на диске будут удалены, поэтому перед началом необходимо сделать резервную копию важной информации.
- Сначала необходимо загрузиться с другого носителя, например, с USB-флешки с установочным образом другой операционной системы.
- После загрузки выбираем опцию "Установка операционной системы" и следуем инструкциям, чтобы установить новую систему.
- На этапе установки выбираем диск, на котором установлен Kali Linux, и удаляем все разделы на этом диске.
- После удаления разделов, можно создать новые разделы и установить новую операционную систему.
После завершения установки новой операционной системы Kali Linux будет полностью удален с ноутбука. Важно отметить, что процедура удаления различается в зависимости от выбранной операционной системы, поэтому следуйте инструкциям, соответствующим вашей целевой ОС.
Иногда пользователей смущает наличие двух систем на одном диске, что может вызвать проблемы с загрузкой. В этом случае достаточно зайти в BIOS или UEFI настройки и изменить приоритет загрузки, чтобы выбрана была новая операционная система.
Теперь вы знаете, как без проблем удалить Kali Linux с ноутбука. Сделав резервную копию данных и следуя инструкциям, вы легко сможете удалить старую систему и установить новую операционную систему на вашем ноутбуке.
Шаги по удалению Kali Linux с ноутбука
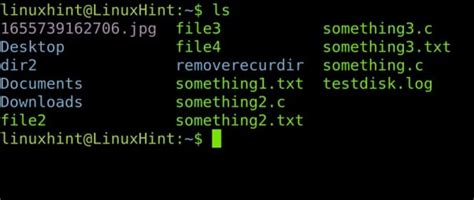
Если вы решили удалить Kali Linux с вашего ноутбука, следуйте этим простым шагам:
Шаг 1: Создайте резервную копию данных
Перед удалением операционной системы, убедитесь, что вы создали резервную копию всех важных данных на вашем ноутбуке. Это позволит вам избежать потери информации в случае непредвиденных ситуаций.
Шаг 2: Подготовка загрузочного устройства
Для удаления Kali Linux вам потребуется загрузочное устройство с другой операционной системой, например, Windows или Linux. Создайте загрузочное устройство, записав образ операционной системы на флеш-накопитель или DVD.
Шаг 3: Загрузка с загрузочного устройства
Подключите загрузочное устройство к ноутбуку, затем перезагрузите его. Во время загрузки нажмите соответствующую клавишу (обычно F2, F12 или Delete) для входа в настройки BIOS. В настройках BIOS выберите загрузку с внешнего устройства, чтобы загрузиться с вашего загрузочного устройства.
Шаг 4: Удаление раздела с Kali Linux
После загрузки с загрузочного устройства запустите инсталлятор операционной системы и выберите "Удалить разделы" или "Удалить диск". Выберите раздел с Kali Linux и удалите его. Обратите внимание, что это действие удалит все данные, связанные с Kali Linux на вашем ноутбуке.
Шаг 5: Завершение удаления
После удаления раздела с Kali Linux закройте инсталлятор операционной системы и перезагрузите ноутбук. Теперь Kali Linux будет полностью удалена с вашего ноутбука.
Шаг 6: Проверьте работоспособность
После удаления Kali Linux убедитесь, что ваш ноутбук запускается и работает должным образом. При необходимости установите операционную систему, которую вы хотите использовать вместо Kali Linux.
Следуя этим шагам, вы сможете легко и безопасно удалить Kali Linux с вашего ноутбука.
Возможные проблемы при удалении Kali Linux и их решения

При удалении Kali Linux с ноутбука возможны некоторые проблемы, с которыми стоит быть готовым столкнуться. Вот некоторые из распространенных проблем и их решений:
Проблема: Множество разделов на жестком диске после удаления Kali Linux.
Решение: Для решения этой проблемы, можно воспользоваться инструментом управления дисками, доступным в ОС Windows. Неиспользуемые разделы можно удалить или отформатировать, чтобы вернуть свободное место на диске.
Проблема: Отсутствие возможности загрузиться в другую операционную систему после удаления Kali Linux.
Решение: В этом случае, необходимо перейти в BIOS или UEFI и настроить приоритет загрузки операционных систем. Установите требуемую операционную систему (например, Windows) в качестве основной.
Проблема: Отсутствие драйверов для оборудования после удаления Kali Linux.
Решение: Чтобы решить эту проблему, необходимо скачать и установить соответствующие драйверы для вашего оборудования. Обычно, производитель компьютера предоставляет все необходимые драйверы на своем веб-сайте.
Проблема: Отсутствие доступа к разделам жесткого диска, сформированным в файловой системе, используемой Kali Linux.
Решение: В этом случае, можно воспользоваться программами для работы с разделами, такими как EasyBCD (для Windows) или GParted (для Linux). Эти инструменты позволяют изменять типы файловой системы и создавать новые разделы.
Проблема: Оставшиеся следы Kali Linux в системе, включая загрузчик GRUB.
Решение: Для удаления остатков Kali Linux, можно использовать инструмент командной строки, такой как "bootsect" или "bootrec". Эти инструменты позволяют восстановить стандартный загрузчик операционной системы.