КДЕ, или К Desktop Environment, является одной из самых популярных сред разработки в мире Linux. Однако, по разным причинам, может возникнуть необходимость удалить данное окружение с вашего компьютера. Будь то из-за неполадок или желания попробовать что-то новое, в этой статье мы рассмотрим подробную инструкцию по удалению КДЕ с компьютера.
Шаг 1: Подготовка к удалению КДЕ
Перед удалением КДЕ с вашего компьютера, рекомендуется создать резервную копию важных файлов и данных. Это поможет избежать потери информации в случае случайного удаления или других проблем в процессе.
Шаг 2: Удаление пакетов КДЕ
Перед началом удаления КДЕ, вам нужно открыть терминал и выполнить команду для удаления пакетов:
sudo apt-get remove --auto-remove kde-plasma-desktop После выполнения этой команды система начнет автоматическое удаление пакетов, связанных с КДЕ. Будьте готовы к тому, что процесс может занять некоторое время.
Шаг 3: Очистка системы
После удаления всех пакетов КДЕ, вам рекомендуется выполнить команду для очистки системы от ненужных файлов и зависимостей:
sudo apt-get autoremove Эта команда удалит остаточные файлы, которые остались после удаления КДЕ, и освободит место на вашем компьютере.
Шаг 4: Перезагрузка компьютера
После завершения процесса очистки системы, вам рекомендуется перезагрузить компьютер, чтобы внести все необходимые изменения. После перезагрузки КДЕ должно быть полностью удалено с вашего компьютера.
Удалять КДЕ с вашего компьютера может быть сложно и потребовать определенных навыков в работе с Linux. Поэтому перед удалением рекомендуется ознакомиться с дополнительной информацией и резервировать важные файлы.
Шаг 1: Откройте меню "Пуск" и выберите "Настройки"
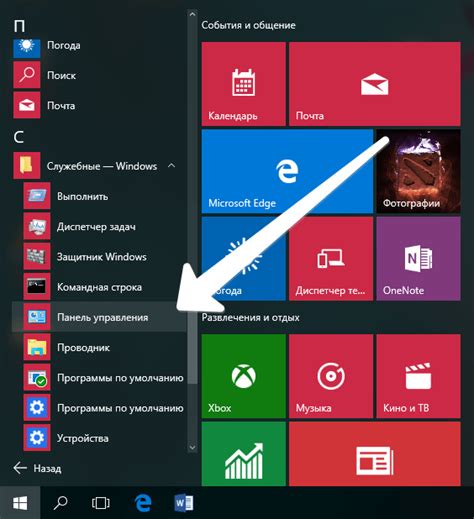
Перед тем, как удалить КДЕ с компьютера, необходимо открыть меню "Пуск". Для этого нажмите на значок "Пуск", который находится в левом нижнем углу экрана.
После открытия меню "Пуск" найдите раздел "Настройки" и выберите его. Обычно он находится в верхней части меню или может быть расположен в подменю "Система". Если вы не можете найти раздел "Настройки", воспользуйтесь поиском по меню, введя ключевое слово "Настройки" и дождитесь результатов поиска.
После выбора раздела "Настройки" откроется окно с настройками системы, где вы сможете изменить различные параметры компьютера.
Обратите внимание: в разных версиях операционных систем меню "Пуск" и раздел "Настройки" могут называться по-разному. Однако, обычно они расположены в интерфейсе системы и доступны для пользователя.
Шаг 2: В разделе "Настройки" найдите "Панель управления"
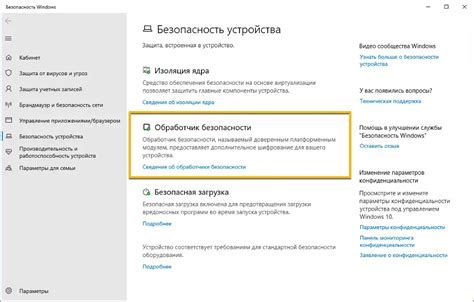
После открытия "Панели управления" вы сможете получить доступ к различным настройкам вашей системы.
1. На рабочей панели найдите значок "Настройки" и щелкните по нему.
2. В открывшемся меню выберите "Панель управления".
3. В разделе "Панель управления" вы сможете изменить различные настройки вашей системы, включая установленные компоненты и программы.
4. Щелкните на "Панели управления", чтобы открыть ее.
5. Теперь вы можете приступить к удалению компонентов КДЕ, следуя инструкциям в разделе "Удаление программ".
Продолжите с шагом 3 для завершения удаления КДЕ с вашего компьютера.
Шаг 3: Откройте "Добавить или удалить программу"
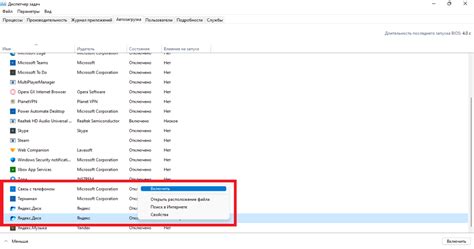
Чтобы удалить КДЕ с вашего компьютера, вам понадобится открыть раздел "Добавить или удалить программу" в системных настройках.
Этот раздел находится в меню Пуск (или в панели задач в новых версиях Windows) в правой части панели управления. Нажмите на кнопку Пуск, чтобы открыть меню.
В меню Пуск вы найдете раздел "Панель управления". Нажмите на него, чтобы открыть окно с настройками вашей системы.
В окне "Панель управления" найдите раздел "Программы" и щелкните по нему, чтобы открыть дополнительные настройки.
В разделе "Программы" найдите и выберите опцию "Добавить или удалить программу". Нажмите на эту опцию, чтобы открыть соответствующий раздел настроек.
В открывшемся окне "Добавить или удалить программу" вы увидите полный список программ, установленных на вашем компьютере. Здесь вы сможете найти и выбрать КДЕ для удаления.
Выберите КДЕ в списке программ и нажмите на кнопку "Удалить", чтобы удалить ее с вашего компьютера. Возможно, вам потребуется подтверждение действия, поэтому следуйте инструкциям на экране.
После завершения процесса удаления КДЕ с вашего компьютера, вы сможете использовать другую среду рабочего стола или выбрать другую программу для установки вместо нее.
Шаг 4: В списке программ найдите "КДЕ" и выберите его
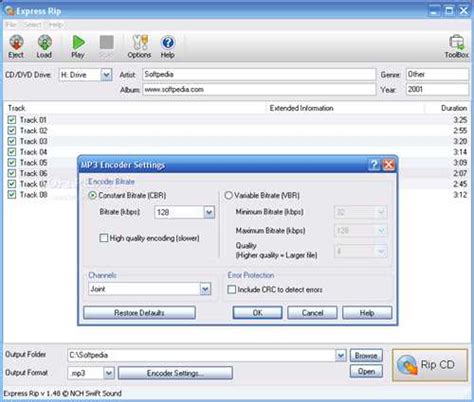
Чтобы удалить КДЕ с вашего компьютера, вам нужно найти его в списке установленных программ. Вот пошаговая инструкция:
| Действие | Инструкции |
|---|---|
| Шаг 1 | Нажмите на кнопку "Пуск" в левом нижнем углу экрана. |
| Шаг 2 | В открывшемся меню выберите "Панель управления". |
| Шаг 3 | В "Панели управления" найдите раздел "Программы" и выберите "Удалить программу". |
| Шаг 4 | В списке программ найдите "КДЕ" и выберите его, щелкнув на нем один раз. |
| Шаг 5 | Нажмите на кнопку "Удалить" вверху списка или щелкните правой кнопкой мыши на "КДЕ" и выберите "Удалить". |
| Шаг 6 | Следуйте инструкциям на экране, чтобы завершить удаление программы. |
После завершения процесса удаления КДЕ с вашего компьютера, рекомендуется перезагрузить систему, чтобы изменения вступили в силу.
Шаг 5: Нажмите кнопку "Удалить" рядом с названием программы
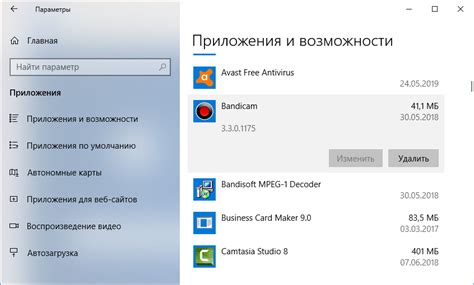
После того, как вы выбрали программу КДЕ для удаления, найдите кнопку "Удалить" рядом с ее названием и нажмите на нее. Обычно эта кнопка обозначена значком мусорного ведра или имеет надпись "Удалить". Нажатие на эту кнопку запустит процесс удаления программы.
При этом вам может быть предложено подтвердить удаление программы. Убедитесь, что выбрана опция "Да" или "Подтвердить", чтобы продолжить удаление. Если у вас открыто множество программ КДЕ, вам может потребоваться удалить их по очереди.
Удаление КДЕ может занять некоторое время, особенно если на вашем компьютере установлено много компонентов этой программы. Пожалуйста, будьте терпеливы и не прерывайте процесс удаления до его окончания.
После завершения процесса удаления КДЕ вы можете закрыть окно установщика программ или перезагрузить компьютер для полного удаления оставшихся файлов и настроек.
Шаг 6: Дождитесь завершения процесса удаления
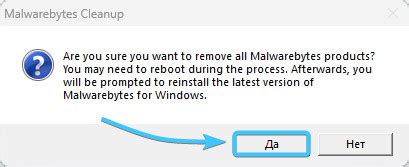
После того как вы выбрали все компоненты, которые хотите удалить, нажмите кнопку "Удалить" и дождитесь завершения процесса. При удалении больших пакетов или при наличии слабого интернет-соединения процесс может занять некоторое время, так что не паникуйте, если видите, что процесс удаления занимает длительное время. Важно не прерывать процесс, чтобы избежать возможных проблем с установленными программами или операционной системой.
Во время удаления вы можете увидеть прогресс-бар, который покажет, сколько осталось до завершения процесса. Обратите внимание, что в процессе удаления могут появиться диалоговые окна с запросом подтверждения удаления исключений или дополнительных файлов. Обязательно прочитайте эти диалоговые окна и предпримите необходимые действия, чтобы завершить процесс удаления.
После завершения процесса удаления вам может потребоваться перезагрузить компьютер. Если система не предупреждает вас о перезагрузке, то можете продолжать работу после удаления КДЕ. Но рекомендуется перезагрузить компьютер, чтобы обновления и изменения применились полностью, и чтобы избежать возможных проблем с работой других программ.
Шаг 7: Перезагрузите компьютер для завершения удаления КДЕ
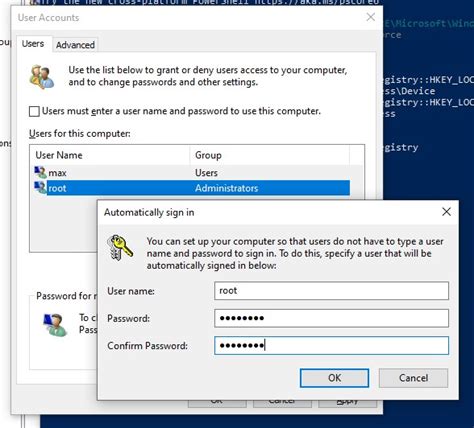
После того, как вы завершили все предыдущие шаги, включая удаление пакетов, выполнение команд в терминале и очистку системы от остатков КДЕ, необходимо перезагрузить компьютер.
Перезагрузка позволит системе завершить все изменения, связанные с удалением КДЕ, и обновить ее состояние. Таким образом, после перезагрузки вы сможете убедиться, что удаление прошло успешно и система работает без установленной среды рабочего стола КДЕ.
Для перезагрузки компьютера просто закройте все открытые программы и выберите пункт "Перезагрузить" в меню "Выключить" или нажмите на кнопку перезагрузки на корпусе компьютера, если таковая есть.
После перезагрузки компьютера вы сможете заметить, что среда рабочего стола КДЕ больше не присутствует в списке доступных при входе в систему. Теперь вы можете использовать другую среду рабочего стола или установить новую среду по своему выбору.