Презентации в PowerPoint - удобный и эффективный способ передачи информации и привлечения внимания аудитории. Однако, в некоторых случаях, колонтитулы на слайдах могут отвлекать от содержания или не соответствовать дизайну презентации. Если вы задумываетесь о том, как удалить колонтитулы в PowerPoint, мы предоставляем вам подробное руководство!
Колонтитулы представляют собой текстовую информацию, которая располагается в нижней или верхней части слайда, такую как дата, номер слайда или название презентации. Удаление колонтитулов может быть полезно в тех случаях, когда вы хотите создать уникальный и индивидуальный дизайн для каждого слайда или просто очистить презентацию от лишних элементов.
Удаление колонтитулов в PowerPoint можно выполнить с помощью нескольких простых шагов. В этом руководстве мы подробно расскажем, как избавиться от колонтитулов на каждом слайде вашей презентации. Следуйте нашим инструкциям и ваша презентация станет еще более профессиональной и привлекательной для зрителей!
Первый шаг: открытие презентации

Прежде чем приступить к удалению колонтитулов в PowerPoint, необходимо открыть презентацию, в которой вы хотите произвести изменения. Для этого выполните следующие шаги:
- Запустите PowerPoint: откройте программу PowerPoint на вашем компьютере. Обычно иконка программы находится на рабочем столе или в меню "Пуск".
- Выберите презентацию: в главном окне PowerPoint выберите презентацию, которую хотите открыть. Это можно сделать прокруткой списка недавних презентаций или воспользовавшись функцией "Открыть" в верхнем меню.
- Откройте презентацию: дважды щелкните на имени презентации или нажмите кнопку "Открыть". Презентация загрузится и откроется в PowerPoint.
Теперь вы готовы приступить к следующему шагу - удалению колонтитулов. Держите в уме, что сохранение копии оригинальной презентации может быть полезно, если вы захотите вернуться к ней в будущем.
Отключение автоматических колонтитулов
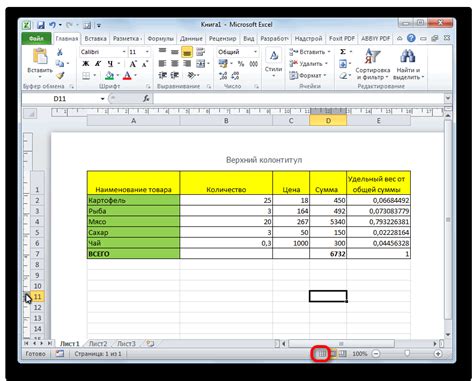
Чтобы отключить автоматические колонтитулы в PowerPoint, выполните следующие шаги:
- Откройте презентацию в PowerPoint.
- Перейдите к закладке "Вид" в верхней панели меню.
- В разделе "Макет слайда" выберите "Колонтитулы".
- Снимите флажки рядом с теми колонтитулами, которые вы хотите удалить.
Вы также можете отключить все автоматические колонтитулы в PowerPoint, сняв флажки со всех пунктов в разделе "Колонтитулы". После этого колонтитулы не будут отображаться на ваших слайдах.
После выполнения этих шагов колонтитулы будут отключены в вашей презентации PowerPoint, и вы сможете создавать презентации с более индивидуальным дизайном.
Настройка колонтитулов вручную
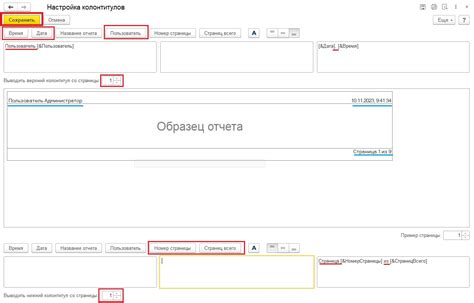
Колонтитулы служат для отображения информации на каждом слайде презентации, такой как номер слайда, заголовок или фирменный логотип. В PowerPoint вы можете настроить колонтитулы вручную, чтобы сделать их более удобными и соответствующими вашим потребностям.
Для настройки колонтитулов вручную выполните следующие шаги:
- Откройте презентацию в PowerPoint.
- На панели инструментов выберите вкладку "Вставка".
- В группе "Текст" выберите "Номера страниц".
- В появившемся диалоговом окне выберите настройки, которые вы хотите применить к колонтитулам.
- Нажмите "Применить ко всем", чтобы применить выбранные настройки ко всем слайдам презентации.
- Нажмите "ОК", чтобы закрыть диалоговое окно.
Если вы хотите настроить колонтитулы только на определенных слайдах, вы можете выбрать "Применить ко всем" в шаге 5 и затем изменить или удалить колонтитулы на отдельных слайдах.
Теперь вы знаете, как настроить колонтитулы вручную в PowerPoint. Удачной презентации!
Удаление колонтитулов из заголовков слайдов
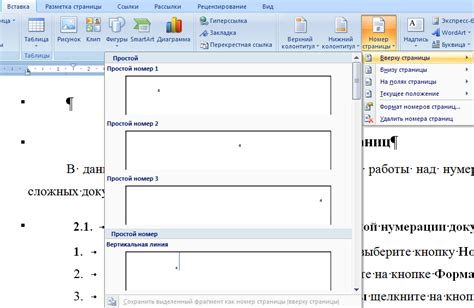
Чтобы удалить колонтитулы из заголовков слайдов в программе PowerPoint, следуйте этим простым инструкциям:
- Откройте презентацию в программе PowerPoint и перейдите на нужный слайд.
- Щелкните правой кнопкой мыши на пустой части слайда и выберите пункт меню "Сменить макет слайда".
- В открывшемся диалоговом окне выберите макет слайда без колонтитулов. Обычно это макет с названием "Без названия".
- Подтвердите выбор, нажав кнопку "Применить".
- Колонтитулы будут автоматически удалены из заголовков слайдов. Проверьте каждый слайд, чтобы убедиться в этом.
Теперь вы знаете, как удалить колонтитулы из заголовков слайдов в PowerPoint. Этот простой процесс позволит вам создать более эстетичные презентации и убрать ненужную информацию с каждого слайда.
Удаление колонтитулов из нижнего колонтитула

Колонтитулы в нижней части слайда могут содержать информацию, такую как номера слайдов, даты, названия презентации и другое. Однако, в некоторых случаях вы можете захотеть удалить эти колонтитулы, чтобы создать более простой и минималистичный вид слайда.
Чтобы удалить колонтитулы из нижнего колонтитула, следуйте этим шагам:
- Откройте презентацию в PowerPoint.
- Перейдите на вкладку Вид в верхней части экрана.
- Выберите опцию Формат слайда. Откроется боковая панель с настройками слайда.
- На панели настроек слайда найдите раздел Колонтитулы.
- Снимите флажок рядом с опцией Нижний колонтитул или измените его содержимое, если необходимо.
- Нажмите кнопку Применить ко всем, если хотите удалить колонтитулы сразу со всех слайдов в презентации.
- Нажмите кнопку ОК, чтобы закрыть окно настроек и сохранить изменения.
Теперь колонтитулы из нижнего колонтитула удалены со всех слайдов в вашей презентации. Вы можете повторить эти шаги для удаления или изменения колонтитулов в верхнем колонтитуле, если необходимо. Удаление колонтитулов поможет создать более чистый и профессиональный вид ваших слайдов.
Изменение шрифта и размера колонтитулов
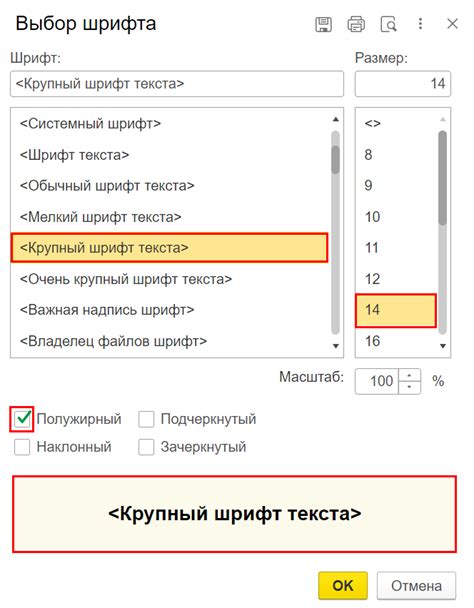
При работе с презентациями в PowerPoint можно настроить шрифт и размер текста в колонтитулах, чтобы они соответствовали требованиям вашего проекта или предпочтениям.
Шаги по изменению шрифта и размера колонтитулов в PowerPoint следующие:
| Шаг | Действие |
|---|---|
| 1 | Откройте презентацию в PowerPoint и перейдите на вкладку "Вставка". |
| 2 | Выберите "Дизайн" в левой части вкладки. |
| 3 | Нажмите на кнопку "Опции" в поле "Тема текущей презентации". |
| 4 | В открывшемся окне выберите "Колонтитулы шрифты и размеры". |
| 5 | Измените шрифт и размер для каждого элемента колонтитула (название слайда, номер слайда, дату и так далее) с помощью выпадающего меню. |
| 6 | Нажмите "ОК", чтобы сохранить изменения. |
После завершения этих шагов, шрифт и размер колонтитулов в вашей презентации будут изменены в соответствии с вашими настройками. Вы можете изменить шрифт и размер колонтитулов в любое время, следуя аналогичным шагам.
Удаление колонтитулов из отдельных слайдов
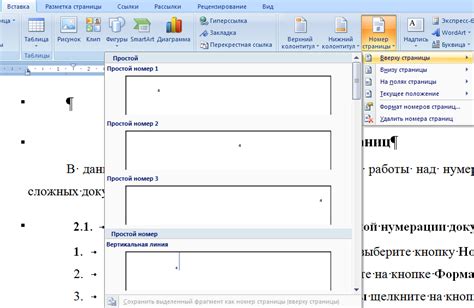
Иногда вам может потребоваться удалить колонтитулы только с определенных слайдов в вашей презентации PowerPoint. Вот несколько простых шагов, которые помогут вам справиться с этой задачей:
- Откройте презентацию PowerPoint и перейдите на слайд, с которого вы хотите удалить колонтитулы.
- Перейдите на вкладку "Вставка" в верхней панели инструментов и нажмите на кнопку "Слайд" в группе "Слайды".
- Выберите опцию "Настраиваемый слайд" из выпадающего меню.
- В появившемся окне "Показ слайдов" выберите опцию "Скрыть колонтитулы" и уберите флажок с опции "Использовать для всех слайдов (исключая титульный)".
- Нажмите на кнопку "ОК", чтобы сохранить изменения.
Теперь вы успешно удалили колонтитулы с выбранного слайда! Повторите эти шаги для каждого слайда, с которого вы хотите удалить колонтитулы.
Заметьте, что эти изменения относятся только к выбранным слайдам и не затрагивают остальную часть презентации. Если вам нужно удалить колонтитулы со всех слайдов, воспользуйтесь руководством по удалению колонтитулов из всей презентации.
Удаление колонтитулов для выбранных слайдов
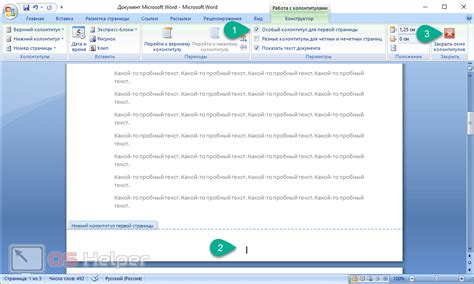
В PowerPoint есть возможность удалять колонтитулы не только для всей презентации, но и только для выбранных слайдов. Это может быть полезно, если вы хотите сохранить некоторые слайды в презентации без колонтитулов.
Чтобы удалить колонтитулы только для выбранных слайдов, выполните следующие шаги:
- Откройте презентацию в PowerPoint и перейдите на тот слайд или группу слайдов, для которых вы хотите удалить колонтитулы.
- Выберите вкладку "Вид" в верхней панели меню PowerPoint.
- Во вкладке "Вид" найдите раздел "Слайд-мастер" и нажмите на кнопку "Слайд-мастер".
- Откроется режим "Слайд-мастер", в котором вы сможете редактировать макеты слайдов.
- Выберите слайд-макет, который вы хотите изменить. Колонтитулы обычно расположены в нижней части слайда.
- Удалите колонтитулы, щелкнув на них и нажав клавишу "Delete" на клавиатуре.
- После того, как вы удалите колонтитулы, закройте режим "Слайд-мастер", нажав на кнопку "Закрыть слайд-мастер" в верхней панели меню PowerPoint.
Теперь выбранные слайды в вашей презентации будут отображаться без колонтитулов. Вы можете повторить эти шаги для каждого слайда или группы слайдов, для которых вы хотите удалить колонтитулы.
Удаление колонтитулов для всех слайдов
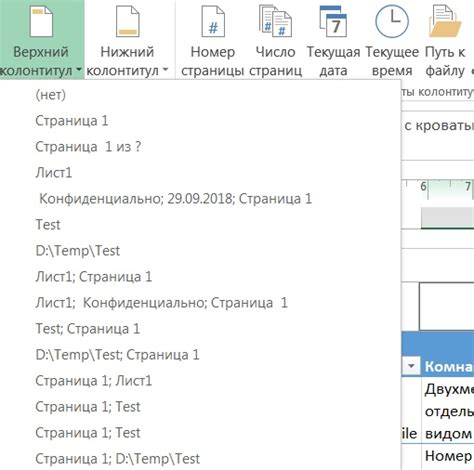
Если вам необходимо удалить колонтитулы со всех слайдов презентации, выполните следующие шаги:
- Откройте презентацию в PowerPoint.
- Перейдите на вкладку "Вид" в меню.
- В разделе "Макет" найдите кнопку "Колонтитулы" и щелкните на нее.
- Выберите опцию "Колонтитулы слайда" из выпадающего меню.
- Убедитесь, что включены все необходимые колонтитулы (например, заголовки, номера слайдов).
- Снимите флажки с ненужных колонтитулов для удаления и оставьте только нужные.
- Щелкните на кнопку "Применить ко всем".
- Закройте окно "Колонтитулы слайда".
- Проверьте каждый слайд презентации, чтобы убедиться, что колонтитулы успешно удалены.
- Сохраните изменения в презентации.
Теперь у вас есть готовая презентация без колонтитулов на всех слайдах. Это может быть полезно, если вы хотите, чтобы ваша презентация выглядела более профессионально или если вам не требуется отображение информации, связанной с колонтитулами.