Лайтшот - это популярное дополнение для Яндекс.Браузера, которое позволяет делать скриншоты веб-страниц и редактировать их. Однако, возможно, вам потребуется удалить эту программу по разным причинам. Например, вы больше не пользуетесь ее функциями или хотите освободить место на жестком диске. В этой статье мы расскажем вам, как удалить Лайтшот из Яндекса пошагово.
Шаг 1: Откройте Яндекс.Браузер и щелкните на кнопке меню, которая находится в верхнем правом углу окна браузера. Она обозначена значком трех горизонтальных полосок.
Шаг 2: В выпадающем меню выберите пункт "Настроить и управлять".
Шаг 3: В открывшемся окне выберите вкладку "Дополнения". Здесь вы увидите список всех установленных дополнений для Яндекс.Браузера.
Шаг 4: Прокрутите список до тех пор, пока не найдете дополнение "Лайтшот". Щелкните на нем правой кнопкой мыши.
Шаг 5: В контекстном меню выберите пункт "Удалить". Появится подтверждающее окно, в котором вам нужно будет подтвердить удаление Лайтшот из Яндекса, нажав на кнопку "Удалить".
Теперь Лайтшот успешно удален из Яндекс.Браузера. Если по какой-то причине вы захотите установить его заново, вы всегда сможете сделать это, загрузив его с официального сайта. Удачного пользования браузером без Лайтшота!
Что такое Лайтшот и зачем его удалять?

Однако, есть случаи, когда пользователю может потребоваться удалить Лайтшот из Яндекса. Причины могут быть различными:
- Неиспользование функционала. Если скриншоты не являются важными для вас или вы предпочитаете использовать другие программы для создания изображений с экрана, то Лайтшот может быть излишним.
- Ограниченные ресурсы компьютера. Для работы Лайтшота требуется дополнительные ресурсы компьютера, такие как память и процессорное время. Если ваш компьютер уже работает медленно или имеет ограниченные ресурсы, удаление Лайтшота может улучшить производительность.
- Одно из множества расширений. Если у вас установлено большое количество браузерных расширений и Лайтшот не используется вами на регулярной основе, удаление его может освободить место в списке расширений или сделать работу с другими расширениями более удобной.
Независимо от причин, удаление Лайтшота из Яндекса достаточно просто и не требует особых навыков. Следуя пошаговой инструкции, вы сможете полностью удалить это расширение с вашего браузера и освободить ресурсы компьютера, если они вам необходимы для других задач.
Почему Яндекс включил Лайтшот в поиск?
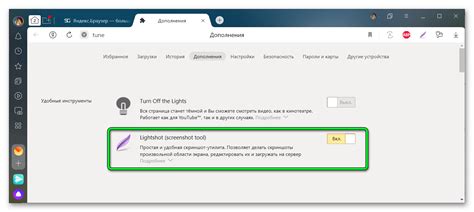
Первый шаг: отключение Лайтшота на устройстве

Прежде чем удалить Лайтшот из Яндекса, необходимо отключить его на вашем устройстве. Здесь вы найдете пошаговую инструкцию, как это сделать:
1. Откройте браузер на вашем устройстве.
2. В адресной строке введите chrome://extensions (если вы используете Google Chrome) или about:addons (если вы используете Mozilla Firefox) и нажмите клавишу Enter.
3. Вы увидите список всех расширений, установленных на вашем браузере.
4. Найдите Лайтшот среди расширений и щелкните на кнопке "Удалить" или "Отключить".
5. Подтвердите свой выбор, если браузер попросит это сделать.
6. Перезагрузите браузер, чтобы изменения вступили в силу.
Теперь Лайтшот будет отключен на вашем устройстве, и вы можете продолжить процесс удаления из Яндекса.
Второй шаг: удаление Лайтшота из браузера
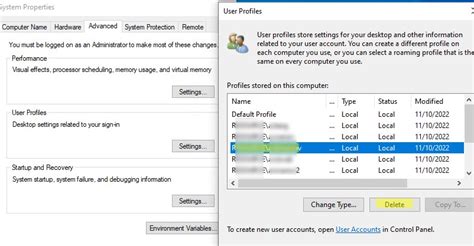
1. Откройте свой браузер.
2. В правом верхнем углу окна браузера найдите и нажмите на значок с тремя горизонтальными линиями или настройки, обычно расположенный рядом с полем поиска.
3. В открывшемся меню выберите пункт "Расширения" или "Дополнения".
4. В списке установленных расширений найдите Лайтшот.
5. Нажмите на кнопку "Удалить" или иконку мусорного бака рядом с Лайтшотом.
6. Подтвердите удаление Лайтшота, если вам будет предложено сделать это.
7. Перезагрузите браузер, чтобы сохранить изменения.
8. Проверьте, что Лайтшот больше не отображается в списке расширений или дополнений браузера.
Поздравляю! Теперь вы успешно удалели Лайтшот из своего браузера.
Третий шаг: удаление Лайтшота из реестра
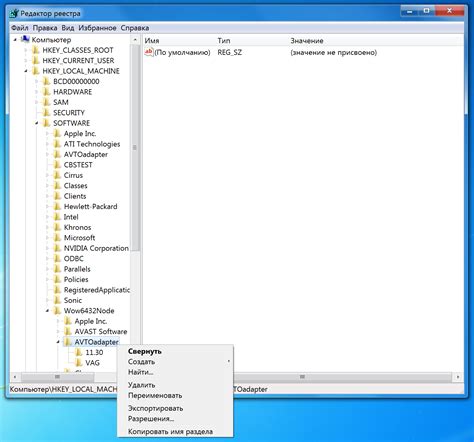
После того, как вы успешно удалили Лайтшот из программного списка приложений компьютера, вам также необходимо удалить его из реестра операционной системы. Это действие гарантирует полное удаление Лайтшота и предотвращает возможные проблемы, связанные с его наличием в системе.
Следуйте инструкциям ниже, чтобы удалить Лайтшот из реестра компьютера:
| Шаг | Описание действий |
|---|---|
| 1 | Нажмите на кнопку "Пуск" в нижнем левом углу экрана и введите в поисковую строку команду "regedit". |
| 2 | Выберите программу "Редактор реестра" и откройте ее. |
| 3 | В открывшемся окне редактора реестра найдите следующий путь: "HKEY_CURRENT_USER\Software\Лайтшот". |
| 4 | Щелкните правой кнопкой мыши на папке "Лайтшот" и выберите пункт "Удалить". |
| 5 | Подтвердите удаление Лайтшота из реестра, нажав на кнопку "Да". |
| 6 | Закройте редактор реестра. |
После выполнения всех этих действий Лайтшот должен быть полностью удален из вашего компьютера. Если вы в будущем захотите снова установить Лайтшот на свой компьютер, приследуйте официальным источникам загрузки программы, чтобы обеспечить безопасную и правильную установку.
Четвертый шаг: очистка кэша и истории браузера

После удаления расширения Лайтшот из Яндекса, рекомендуется очистить кэш и историю браузера, чтобы избавиться от возможного остаточного следа.
Для очистки кэша и истории браузера вам потребуется выполнить следующие действия:
- Откройте браузер.
- Нажмите на значок "Настройки" в верхнем правом углу окна браузера.
- В открывшемся меню выберите раздел "История".
- В этом разделе найдите и выберите опцию "Очистить историю" или "Очистить данные браузера".
- Выберите тип данных, которые вы хотите очистить. Для полной очистки рекомендуется выбрать все доступные типы данных, такие как кэш, cookies, история посещений и прочие.
- Нажмите кнопку "Очистить" или "Удалить".
После выполнения этих шагов кэш и история вашего браузера будут полностью очищены, а следы Лайтшота больше не должны оставаться в системе.
Пятый шаг: проверка наличия остатков Лайтшота
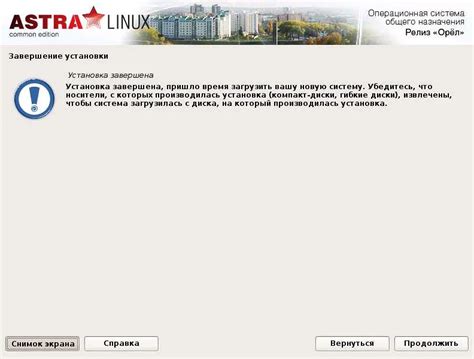
После выполнения предыдущих шагов по удалению Лайтшота из Яндекса, рекомендуется также проверить наличие остатков данного расширения в браузере.
Для этого:
- Откройте браузер
- Перейдите в настройки браузера
- Выберите раздел "Расширения" или "Дополнения"
- Прокрутите список расширений и проверьте, присутствует ли там Лайтшот или какие-либо связанные с ним элементы
- Если найдены остатки Лайтшота, выделите их и нажмите кнопку "Удалить" или аналогичную команду
Проверка и удаление остатков Лайтшота в браузере поможет убедиться, что расширение полностью удалено и не оставляет следов в системе.
Шестой шаг: удаление Лайтшота из поисковиков
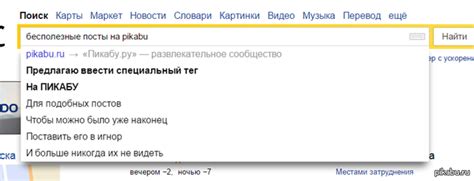
После удаления расширения Лайтшот из браузера Chrome, важно также удалить его из поисковиков, чтобы быть уверенным, что ваша личная информация больше не будет собираться и использоваться этим расширением.
Вот несколько простых шагов, которые помогут вам удалить Лайтшот из популярных поисковых систем:
Откройте поисковую систему, которую вы обычно используете.
В правом верхнем углу найдите ссылку настройки (обычно это значок шестеренки или три точки).
Кликните на ссылку настройки и найдите раздел "Настройки поиска".
В разделе "Настройки поиска" найдите опцию "Управление поисковыми системами" или что-то похожее.
Кликните на эту опцию и вам будет показан список всех установленных поисковых систем.
Найдите Лайтшот в этом списке и кликните на кнопку "Удалить" или "Убрать".
После выполнения этих шагов Лайтшот должен быть полностью удален из поисковых систем, и ваша личная информация больше не будет собираться через это расширение.
Последний шаг: дополнительные меры безопасности

Когда вы удалите Лайтшот из Яндекса, рекомендуется принять несколько дополнительных мер безопасности, чтобы обеспечить безопасность вашего компьютера:
Обновите антивирусное программное обеспечение: Установите на свой компьютер надежную антивирусную программу и регулярно обновляйте ее. Это поможет защитить вашу систему от вредоносных программ и защитить вашу конфиденциальность.
Установите брандмауэр: Брандмауэр может предотвратить несанкционированный доступ к вашей системе, блокируя нежелательный трафик и защищая вас от вредоносных атак.
Остерегайтесь нежелательного программного обеспечения: Взломанные и нежелательные программы могут представлять угрозу вашей безопасности, поэтому будьте осторожны при скачивании и установке программ.
Сохраняйте свои данные в безопасности: Регулярно резервируйте свои данные, чтобы в случае возникновения проблем с компьютером вы могли восстановить их. Это может быть сделано с помощью внешнего жесткого диска, облачного хранилища или других методов резервного копирования.
Следуя этим дополнительным мерам безопасности, вы можете обеспечить безопасность и защиту своего компьютера. Не забывайте также часто обновлять операционную систему и другое установленное программное обеспечение, чтобы быть защищенным от новейших уязвимостей.