Foxit Reader - это популярное приложение для чтения и управления файлами в формате PDF. Оно обладает огромным спектром возможностей и функций, которые делают работу с документами максимально удобной и эффективной.
Однако, возможно, у вас возникла необходимость удалить некоторые лишние листы в документе. Не волнуйтесь, в этой подробной инструкции мы расскажем вам, как с легкостью удалить листы в Foxit Reader без лишних затруднений.
Прежде чем начать процесс удаления листов, убедитесь, что у вас установлена последняя версия Foxit Reader. Это можно сделать, перейдя на официальный сайт разработчика и загрузив установочный файл программы. После установки запустите Foxit Reader и откройте нужный вам PDF-документ.
Подготовка к удалению

Перед тем как приступить к удалению листа в программе Foxit Reader, рекомендуется выполнить несколько подготовительных действий, чтобы избежать потери ценных данных или нежелательных последствий.
1. Создайте резервную копию. Для сохранения важных данных рекомендуется создать резервную копию всех файлов, которые могут быть связаны с удаляемым листом. Это поможет восстановить информацию в случае непредвиденных ошибок или ошибочного удаления.
2. Закройте все открытые документы в Foxit Reader. Перед удалением листа необходимо закрыть все открытые окна и документы в программе Foxit Reader. Это предотвратит возможные конфликты и ошибки в процессе удаления.
3. Ознакомьтесь с функционалом Foxit Reader. Прежде чем приступить к удалению, рекомендуется ознакомиться с функциями и возможностями программы Foxit Reader. Возможно, существуют альтернативные способы изменения или редактирования листа, которые могут быть более удобными или эффективными.
 | Важно: Удаление листа в Foxit Reader является необратимой операцией, и удаленные данные нельзя будет восстановить. Будьте осторожны и убедитесь, что вы удаляете именно нужный лист. |
Шаг 1: Открыть список установленных программ
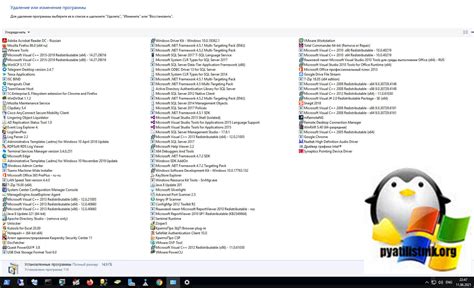
Чтобы удалить лист Foxit Reader, вам необходимо открыть список установленных программ на вашем компьютере. Для этого следуйте указанным ниже инструкциям:
- Шаг 1. Откройте меню "Пуск", которое находится в левом нижнем углу экрана.
- Шаг 2. В появившемся меню выберите пункт "Панель управления".
- Шаг 3. В окне "Панель управления" найдите раздел "Программы" и кликните на него.
- Шаг 4. В открывшемся разделе выберите опцию "Удаление программы".
- Шаг 5. Дождитесь загрузки списка установленных программ на вашем компьютере.
Теперь вы готовы к переходу к следующему шагу - выбору и удалению листа Foxit Reader из списка программ.
Шаг 2: Найти Foxit Reader в списке
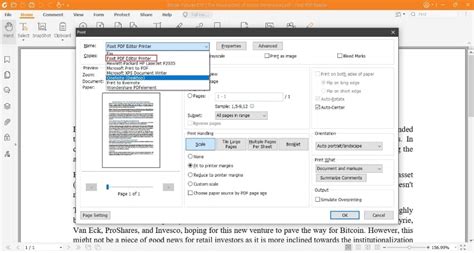
Чтобы удалить лист Foxit Reader со своего компьютера, вам необходимо найти программу в списке установленных приложений.
Чтобы открыть список установленных приложений, выполните следующие действия:
- Откройте меню "Пуск", расположенное в левом нижнем углу экрана.
- Нажмите на пункт "Настройки".
- В открывшемся окне выберите раздел "Приложения".
- В списке приложений найдите и нажмите на пункт "Foxit Reader".
Примечание: Если вы не нашли Foxit Reader в списке приложений, возможно, программа была удалена ранее.
После того, как вы найдете Foxit Reader в списке, переходите к следующему шагу для удаления программы.
Шаг 3: Выбрать опцию удаления
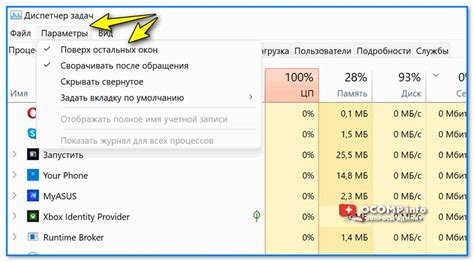
После выбора программы Foxit Reader в списке листов, нажмите правой кнопкой мыши на нем и выберите опцию "Удалить".
Появится окно подтверждения удаления, в котором вы должны подтвердить свое действие.
Нажмите кнопку "Да" или "Ок", чтобы начать процесс удаления листа Foxit Reader с вашего компьютера.
Шаг 4: Подтверждение удаления и завершение процесса
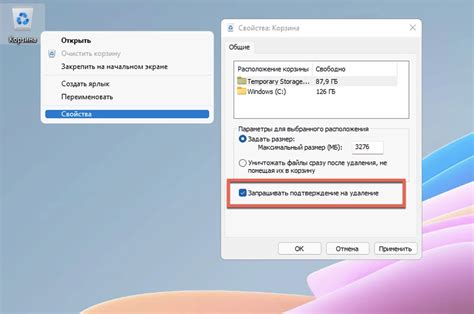
После того как вы выбрали желаемый лист для удаления, вам будет предоставлена возможность подтвердить свое решение перед окончательным удалением.
1. Нажмите правой кнопкой мыши на выбранном листе. В контекстном меню выберите опцию "Удалить".
2. Появится всплывающее окно с предупреждением, в котором вас попросят подтвердить удаление листа. Убедитесь, что выбранный лист и его содержимое соответствуют вашим намерениям.
| Действие | В результате |
| Нажмите кнопку "Да" | Лист будет немедленно удален из документа. |
| Нажмите кнопку "Нет" | Удаление листа будет отменено, и оставшиеся листы останутся в документе без изменений. |
3. После подтверждения удаления, процесс завершится, и выбранный лист будет удален. В случае отказа от удаления, вы вернетесь к просмотру документа без изменений.
Убедитесь, что перед окончательным подтверждением удаления, вы проанализировали свое решение и учли все последствия.