Ненужные рамки на ноутбуке могут вызывать дискомфорт и ухудшать пользовательский опыт. К счастью, существует несколько способов устранить эту проблему и настроить экран своего ноутбука так, чтобы он соответствовал вашим предпочтениям.
Первым шагом для удаления ненужных рамок на ноутбуке является настройка параметров дисплея. Многие ноутбуки предлагают пользователю возможность изменить размер рамок и установить более оптимальные настройки. Чтобы это сделать, откройте настройки дисплея, найдите раздел "Разрешение экрана" и установите наиболее подходящие значения. Обычно настройка на минимальное значение позволяет уменьшить размер рамок.
Если настройки дисплея не позволяют изменить размер рамок на ноутбуке, вы можете попробовать использовать программное обеспечение сторонних разработчиков. Некоторые приложения для настройки графических параметров дисплея предоставляют возможность установить настройки для уменьшения рамок на экране ноутбука.
Если вы хотите полностью избавиться от рамок на ноутбуке, вы можете использовать програмное обеспечение для настройки границ экрана. Такие программы позволяют настроить дисплей таким образом, что изображение будет занимать всю площадь экрана, а рамки будут скрыты.
Удаление ненужных рамок на ноутбуке: подготовка
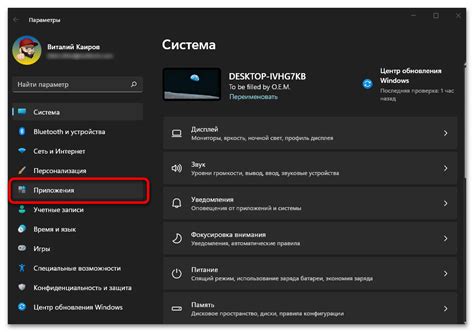
Перед тем, как приступить к удалению ненужных рамок на ноутбуке, важно выполнить несколько подготовительных шагов:
- Очистите рабочую поверхность от посторонних предметов и пыли. Для этого используйте мягкую сухую тряпку или специальные средства для очистки экрана.
- Выключите ноутбук и отсоедините его от сети. Работа включенного ноутбука может быть опасной и привести к повреждению устройства или травме пользователя.
- Проверьте наличие необходимых инструментов для выполнения процедуры. Вам понадобятся маленькие отвертки, пинцет и пластиковые открыватели.
- Позаботьтесь о сохранности данных на ноутбуке. Рекомендуется создать резервные копии всех важных файлов на внешний носитель или в облачное хранилище.
Важно: перед началом работы убедитесь, что у вас есть достаточные навыки и знания для выполнения данной операции. В противном случае, лучше обратиться к профессионалам.
После выполнения всех подготовительных мероприятий вы можете приступить непосредственно к удалению ненужных рамок на ноутбуке.
Шаг 1: Выключите ноутбук и отсоедините все периферийные устройства

Перед началом процесса удаления ненужных рамок на ноутбуке, вам необходимо выключить ноутбук. Убедитесь, что все ваши данные сохранены и закрыты, чтобы избежать потери информации.
После выключения ноутбука отсоедините все подключенные периферийные устройства, такие как внешний монитор, клавиатура, мышь и любые другие устройства. Это необходимо, чтобы предотвратить возможные повреждения во время процесса удаления рамок.
После того как ноутбук будет полностью выключен и отсоединены все периферийные устройства, вы можете переходить к следующему шагу процесса удаления ненужных рамок на ноутбуке.
Шаг 2: Отключите питание и удалите батарею
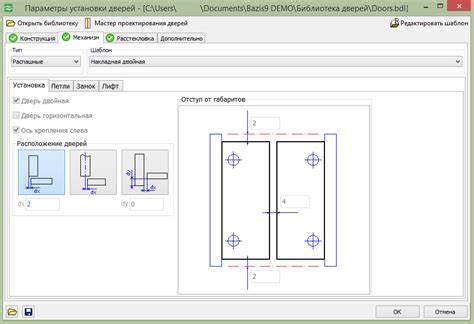
Прежде чем приступить к удалению ненужных рамок на ноутбуке, обязательно отключите его от источника питания и удалите батарею. Это очень важный шаг, который обеспечит безопасность вам и вашему ноутбуку во время процедуры.
Чтобы отключить питание ноутбука, выключите его с помощью кнопки питания или выберите опцию "Выключить" в меню "Пуск". Затем отключите ноутбук от сети, выдернув шнур питания из розетки или отсоединив его от адаптера.
Важно: | При работе с электроникой необходимо соблюдать особую осторожность и предпринимать все меры безопасности. Удалять или менять детали устройства можно только при условии полного отключения питания и отсоединения его от электрической сети. |
После отключения ноутбука от источника питания, следующим шагом будет удаление батареи. Откройте крышку ноутбука и найдите батарею, которая обычно расположена в отсеке на задней стороне ноутбука.
Чтобы удалить батарею, найдите фиксаторы или кнопки, которые фиксируют ее в отсеке. Расстегните или нажмите на них в соответствии с инструкцией производителя. Затем аккуратно выньте батарею из отсека, держа ее за края.
Обязательно следуйте инструкции производителя вашего ноутбука при удалении батареи. В некоторых моделях требуется выполнить определенные дополнительные действия для извлечения батареи.
После того, как батарея будет удалена, убедитесь, что ноутбук полностью отключен от источника питания. Теперь вы готовы перейти к следующему шагу и приступить к удалению ненужных рамок на ноутбуке.
Шаг 3: Подготовьте рабочую поверхность и необходимые инструменты

Перед тем, как приступить к удалению ненужных рамок на ноутбуке, необходимо подготовить рабочую поверхность и обеспечить наличие необходимых инструментов. Внимательно ознакомьтесь со списком инструментов ниже:
| 1. | Отвертка с подходящими насадками |
| 2. | Пинцет |
| 3. | Мягкая ткань или влажные салфетки |
| 4. | Нож или лезвие |
Поставьте ноутбук на плоскую и стабильную поверхность, убедитесь, что ничто не мешает вашей работе, и что ноутбук отключен от источника питания. Подготовьте чистую и сухую поверхность для размещения отвернутых деталей, чтобы не потерять их.
Следующий шаг - предосторожность. Не забудьте выключить ноутбук и извлечь батарею, прежде чем делать какие-либо манипуляции с его корпусом. Это поможет предотвратить возможные повреждения и непредвиденные ситуации.
Кроме того, имейте в виду, что процесс удаления рамок может варьироваться в зависимости от конкретной модели ноутбука. Перед началом работы рекомендуется обратиться к руководству пользователя или поискать подробные инструкции для вашей модели ноутбука. Это поможет избежать ошибок и проблем при удалении рамок.
Удаление ненужных рамок на ноутбуке: процесс
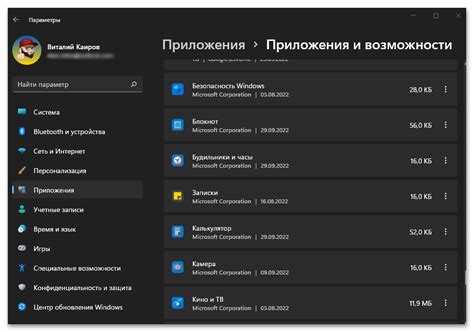
1. Во-первых, вам понадобится отвертка, которая может открывать винты. Это может быть крестовая отвертка или отвертка с плоским лезвием, в зависимости от вида винтов на вашем ноутбуке.
2. Перед началом, убедитесь, что ноутбук выключен и отключен от источника питания. Это предотвращает возможность повреждения устройства и обеспечивает вашу безопасность.
3. Определите, где на ноутбуке находятся ненужные рамки, которые вы хотите удалить. Возможно, они находятся вокруг экрана или клавиатуры. Обратите внимание, что не все рамки могут быть сняты, так как они могут быть частью необходимой конструкции и структуры ноутбука.
4. Если вы определили местоположение ненужных рамок, начните их снятие. Используя отвертку, аккуратно откройте винты, которые удерживают рамки на месте. Будьте осторожны и не оказывайте сильного давления, чтобы не повредить корпус ноутбука.
5. После того, как винты сняты, вы сможете удалить рамки. Для этого аккуратно вытяните рамки, применяя небольшое усилие. Если они плотно сидят, вы можете использовать пластиковую лопатку или другой подходящий инструмент для аккуратного отделения рамок от корпуса.
6. После удаления рамок, проверьте, не осталось ли каких-либо осколков или винтов на месте их крепления. Если есть, удалите их, чтобы предотвратить возможные проблемы с закреплением других компонентов.
7. Наконец, закрепите корпус ноутбука обратно с помощью винтов. Убедитесь, что вы затягиваете их достаточно крепко, чтобы обеспечить надежное крепление корпуса, но не перетягивайте, чтобы избежать возможных повреждений.
Теперь у вас есть более современный внешний вид ноутбука без ненужных рамок. Помните, что процесс удаления рамок может быть разным для разных моделей ноутбуков, поэтому убедитесь, что вы проводите достаточно исследований и следуете инструкциям, специфическим для вашего устройства.
Шаг 1: Откройте крышку и осмотрите рамки
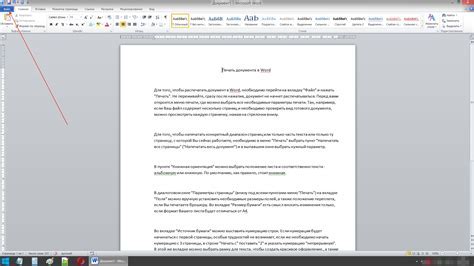
Осмотрите рамки внимательно и определите, какие именно рамки вы хотите удалить. В некоторых случаях, рамки могут быть несъемными или не рекомендуется их удалять без специального инструмента. Если у вас есть сомнения, лучше проконсультируйтесь с профессионалом или обратитесь к руководству по эксплуатации вашего ноутбука.
Если вы решили удалить рамки, продолжайте с следующими шагами нашей инструкции.
Шаг 2: Открутите и удалите крепежные винты

Итак, теперь, когда рамки уже слегка отодвинуты, необходимо открутить и удалить крепежные винты, которые держат их на месте.
Обычно крепежные винты расположены вдоль краев ноутбука и могут быть закрыты маленькими пластиковыми заглушками. Вам может потребоваться использовать отвертку или специальные инструменты, чтобы открутить винты. Учтите, что количество винтов и их расположение могут варьироваться в зависимости от модели ноутбука.
Нужно быть осторожным при откручивании винтов, чтобы не повредить корпус ноутбука. Для удобства можно использовать подставку или подушку, чтобы поддерживать ноутбук во время процедуры.
Когда все крепежные винты откручены, аккуратно снимите их и положите в безопасное место, чтобы не потерять.
Теперь, когда крепежные винты удалены, вы готовы приступить к следующему шагу и продолжить удаление ненужных рамок.
Шаг 3: Осторожно отделяйте рамки от экрана, используя пластиковую лопатку

Прежде чем приступить к данному шагу, убедитесь, что вы отключили ноутбук и отсоединили его от источника питания. Это очень важно, чтобы предотвратить возможные повреждения и получение травм при работе с лопаткой.
Возьмите пластиковую лопатку и начните аккуратно вставлять ее между рамкой и экраном. Обратите внимание на то, что рамка может быть приклеена к экрану, поэтому необходимо осторожно отделить ее. Постепенно двигайтесь вокруг экрана, аккуратно отделяя рамки от него.
Важно соблюдать осторожность, чтобы не повредить сам экран или его поверхность в процессе отделения рамки. Для этого рекомендуется использовать пластиковую лопатку, которая не повредит дисплей, и действовать медленно и аккуратно.
Если рамки трудно отделяются от экрана, попробуйте использовать небольшое количество тепла. Нагрейте феном или феном для волос немного рамку, чтобы клей ослабился и легче было ее отделить от экрана.
Обратите внимание: Во время данного шага необходимо проявлять максимальную осторожность, чтобы не повредить экран или рамку. Если вы не уверены в своих навыках, лучше обратиться за помощью к профессионалам или сервисному центру.