Ubuntu – один из самых популярных дистрибутивов операционной системы Linux. Он предоставляет большую функциональность и свободу пользователю. Однако, возможны ситуации, когда вам может понадобиться удалить Ubuntu с вашего компьютера. Например, если вы решите вернуться к использованию Windows или установить другую операционную систему.
В данной статье мы подробно рассмотрим процесс удаления Ubuntu и восстановления Windows на вашем компьютере.
Прежде чем приступить к процессу удаления, рекомендуется создать резервную копию всех важных данных, хранящихся на вашем компьютере. Это поможет избежать потери информации в случае возникновения непредвиденных ситуаций.
Для удаления Ubuntu с компьютера вам потребуется установочный диск операционной системы Windows. Если у вас нет такого диска, вы можете создать его с помощью специальных инструментов. После того, как вы получите доступ к установочному диску, следуйте инструкциям ниже:
План информационной статьи:

1. Знакомство с Ubuntu и причины удаления
2. Подготовка к удалению Ubuntu
3. Резервное копирование данных
4. Выбор способа удаления Ubuntu
5. Удаление Ubuntu с помощью установочного диска
6. Удаление Ubuntu через программу Boot-Repair
7. Восстановление загрузчика Windows
8. Проверка результатов удаления Ubuntu
9. Заключение
Перед удалением Ubuntu
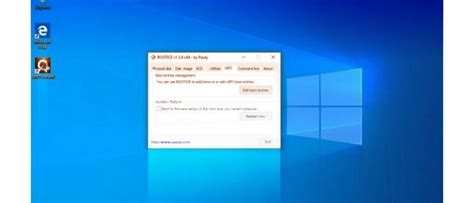
Перед тем, как удалить Ubuntu с вашего компьютера, важно убедиться, что у вас есть все необходимые данные и резервные копии. Удаление Ubuntu может привести к потере всех данных на вашем компьютере, поэтому рекомендуется проделать следующие шаги:
1. | Сделайте резервную копию всех важных файлов и данных, которые находятся на вашем компьютере. Вы можете скопировать их на внешний жесткий диск или в облачное хранилище. Это позволит вам восстановить данные в случае непредвиденных ситуаций. |
2. | Вы можете также создать системный образ вашего диска, чтобы иметь возможность быстро восстановить свою операционную систему и программное обеспечение в случае необходимости. |
3. | Если у вас есть важные данные или программы, которые работают только на Ubuntu, убедитесь, что у вас есть доступ к дополнительному компьютеру или установите другую операционную систему, на которой эти данные и программы могут быть использованы. |
После выполнения всех этих шагов вы будете готовы удалить Ubuntu с вашего компьютера.
Создание резервной копии важных данных
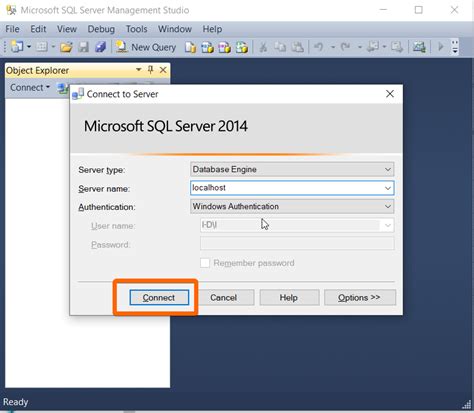
Прежде чем удалить Ubuntu с компьютера, рекомендуется создать резервную копию всех важных данных. Это поможет защитить ваши файлы от потери или повреждения в процессе удаления операционной системы.
Вот несколько способов создания резервной копии данных:
- Сохраните файлы на внешний накопитель, такой как USB-флешка или внешний жесткий диск. Подключите накопитель к компьютеру и скопируйте все важные файлы на него.
- Используйте облачные хранилища, такие как Google Диск или Яндекс.Диск. Загрузите все нужные файлы на облачный сервис и убедитесь, что они успешно синхронизированы.
- Создайте резервную копию на локальном сервере или другом компьютере в вашей сети. Это может потребовать некоторых дополнительных настроек, но позволяет сохранить ваши данные в надежном и доступном месте.
Не забудьте также проверить, что все важные файлы были успешно скопированы и что резервная копия является доступной и целостной. После этого вы можете переходить к процессу удаления Ubuntu с компьютера.
Отключение двойной загрузки системы
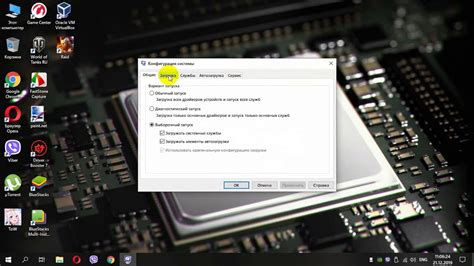
Если вы решили удалить Ubuntu с компьютера и восстановить только одну операционную систему, вам необходимо отключить двойную загрузку системы.
Двойная загрузка системы (Dual Boot) позволяет запускать две операционные системы на одном компьютере. Для отключения двойной загрузки системы выполните следующие действия:
| Шаг | Описание |
| 1 | Войдите в настройки BIOS/UEFI вашего компьютера. |
| 2 | Найдите раздел "Загрузка" или "Boot". |
| 3 | Измените порядок загрузки системы так, чтобы первым был выбран диск/раздел с установленной операционной системой, которую вы хотите оставить. |
| 4 | Сохраните изменения и выйдите из настроек BIOS/UEFI. |
После выполнения этих действий ваш компьютер будет загружаться только с одной операционной системой.
Важно: Перед выполнением данных действий рекомендуется создать резервные копии важных данных, чтобы избежать их потери в результате непредвиденных ситуаций или ошибок.
Удаление раздела с Ubuntu
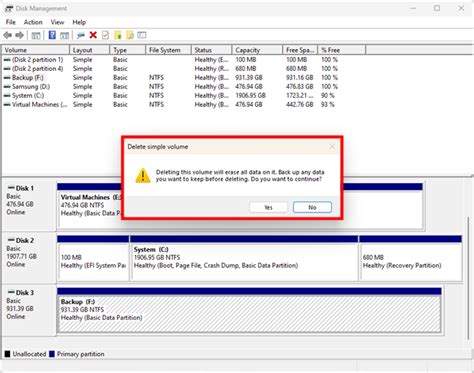
Перед началом процесса удаления раздела с Ubuntu, убедитесь, что у вас есть все необходимые данные, так как все файлы на этом разделе будут удалены без возможности восстановления. Также не забудьте создать резервную копию важных файлов перед удалением операционной системы.
Шаг 1: Запустите компьютер с помощью загрузочного USB-флеш-накопителя или DVD с другой операционной системой. При загрузке у вас будет возможность выбрать, с какого устройства загрузиться. Убедитесь, что выбрано правильное устройство, чтобы запустить загрузочный носитель с другой операционной системой.
Шаг 2: После загрузки другой операционной системы, откройте программу для управления дисками. В Windows это может быть "Диспетчер дисков", а в macOS - "Утилита дисков". Здесь вы сможете управлять своими разделами диска.
Шаг 3: В программе для управления дисками найдите раздел, на котором установлена Ubuntu. Обычно он будет помечен как Linux или Ext4. Убедитесь, что это правильный раздел, так как удаление неправильного раздела может привести к потере данных.
Шаг 4: Выберите раздел с Ubuntu и удалите его. В программе для управления дисками обычно есть опция "Удалить раздел" или "Удалить том". Щелкните по этой опции, чтобы удалить раздел с Ubuntu.
Шаг 5: Подтвердите удаление раздела с Ubuntu. Вам может потребоваться подтверждение или пароль администратора для удаления раздела. Убедитесь, что вы понимаете последствия этого действия и подтвердите удаление раздела с Ubuntu.
Шаг 6: После удаления раздела с Ubuntu перезагрузите компьютер. После перезагрузки вы больше не увидите грузовик операционной системы Ubuntu, и ваш компьютер вернется к использованию предыдущей операционной системы.
Обратите внимание, что при удалении раздела с Ubuntu вы не удаляете саму операционную систему с компьютера, а только раздел, где она была установлена. Если вы хотите полностью удалить Ubuntu с компьютера и использовать только предыдущую операционную систему, вам может потребоваться выполнить дополнительные действия для удаления загрузчика и других следов Ubuntu. Консультируйтесь с документацией вашей операционной системы или обратитесь к специалисту, если у вас возникнут проблемы или вопросы в процессе удаления Ubuntu.
Восстановление загрузчика Windows
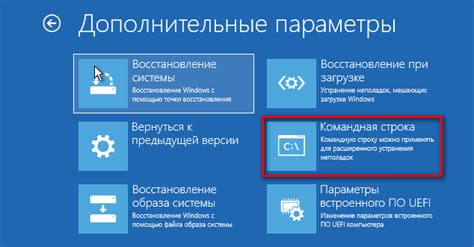
После удаления Ubuntu с компьютера, возможно, вам потребуется восстановить загрузчик Windows. Это можно сделать следующими способами:
1. Через командную строку:
1.1. Запустите командную строку от имени администратора.
1.2. Введите команду bootrec /fixmbr и нажмите Enter. Это восстановит главную загрузочную запись.
1.3. Введите команду bootrec /fixboot и нажмите Enter. Это восстановит загрузочный сектор Windows.
1.4. Введите команду bootrec /rebuildbcd и нажмите Enter. При запросе введите "Y" для подтверждения. Это перестроит файлы конфигурации загрузки.
1.5. Перезагрузите компьютер и убедитесь, что загрузчик Windows восстановлен.
2. Через установочный диск Windows:
2.1. Вставьте установочный диск Windows в компьютер и перезагрузите его.
2.2. Выберите язык и другие настройки, а затем нажмите "Далее".
2.3. Нажмите на ссылку "Исправить компьютер" внизу экрана.
2.4. Выберите "Требуется помощь при загрузке" и далее "Откройте командную строку".
2.5. Введите команды bootrec /fixmbr, bootrec /fixboot и bootrec /rebuildbcd и нажмите Enter после каждой команды.
2.6. Закройте командную строку и перезагрузите компьютер.
2.7. Проверьте, что загрузчик Windows восстановлен.
Если один из этих способов не сработал, вам можно попробовать использовать специальные программы для восстановления загрузчика Windows или обратиться к специалисту.
Проверка работы системы после удаления Ubuntu
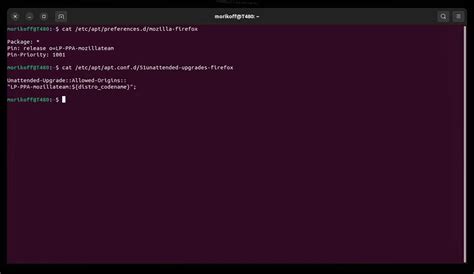
После процедуры удаления Ubuntu с вашего компьютера, вам следует проверить работу операционной системы, чтобы убедиться, что все функции работают правильно.
Вот несколько важных шагов, которые помогут вам проверить работу системы:
| Шаг | Описание |
| 1 | Запустите компьютер и убедитесь, что операционная система загружается корректно. |
| 2 | Проверьте работу всех устройств, таких как клавиатура, мышь, монитор и принтеры. Убедитесь, что все они распознаются и функционируют правильно. |
| 3 | Протестируйте подключение к Интернету и убедитесь, что вы можете успешно загружать веб-страницы и работать с сетевыми приложениями. |
| 4 | Проверьте работу программ, которые вы использовали на Ubuntu. Убедитесь, что они запускаются и функционируют правильно на вашей текущей операционной системе. |
| 5 | В случае возникновения каких-либо проблем, попробуйте переустановить необходимые драйверы или программы, чтобы исправить ситуацию. |
После проведения всех проверок и убедившись в правильной работе системы, вы можете быть уверены, что ваш компьютер функционирует стабильно без Ubuntu.