Apple Music - это популярный стриминговый сервис, который позволяет наслаждаться огромной библиотекой музыки на устройствах Apple. Плейлисты - это удобный способ организации и хранения любимых песен, но иногда бывает нужно удалить плейлист, чтобы освободить место или создать новый. В этой статье мы расскажем, как удалить плейлист в Apple Music.
Удаление плейлиста в Apple Music не займет у вас много времени, и процедура очень проста. Вот подробная инструкция:
- Откройте приложение Apple Music на вашем устройстве.
- Перейдите в раздел "Библиотека", расположенный в нижней части экрана.
- Выберите плейлист, который вы хотите удалить. Нажмите на него, чтобы открыть его содержимое.
- Нажмите на три точки (меню) рядом с названием плейлиста.
- В открывшемся меню выберите опцию "Удалить плейлист".
- Подтвердите удаление, нажав на кнопку "Удалить".
После выполнения этих шагов выбранный плейлист будет удален из вашей библиотеки Apple Music. Удаление плейлиста не влияет на сами песни, поэтому вы можете использовать их в других плейлистах или просто слушать их в отдельности.
Теперь вы знаете, как удалить плейлист в Apple Music. Это простая и быстрая процедура, которая поможет вам освободить место на устройстве или организовать вашу музыкальную библиотеку по-новому. Наслаждайтесь музыкой с удобством Apple Music!
Войдите в приложение Apple Music
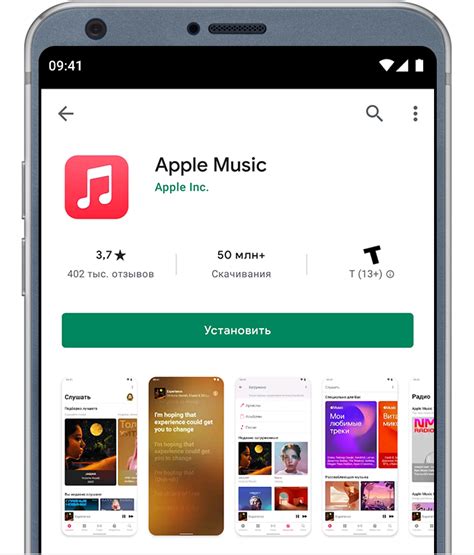
Если у вас еще нет приложения Apple Music на вашем устройстве, вам следует его установить. Приложение доступно для загрузки в App Store.
Когда установка завершена, откройте приложение и введите данные вашей учетной записи Apple ID. Если у вас еще нет учетной записи, создайте ее, перейдя по ссылке "Создать новый Apple ID" на экране входа.
После входа в приложение вы увидите главное меню, где отображаются ваши подписки, плейлисты и музыкальная библиотека. Здесь вы сможете управлять своей музыкой, создавать плейлисты и настраивать настройки приложения.
Выберите плейлист, который хотите удалить
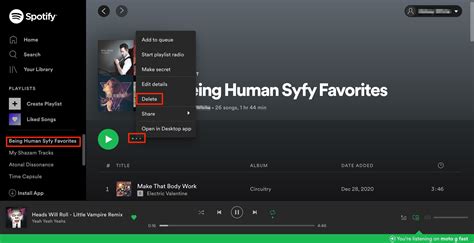
Прежде чем удалить плейлист в Apple Music, необходимо найти его в списке плейлистов на вашем устройстве. Вот как это сделать:
- Откройте приложение Apple Music на вашем устройстве.
- Перейдите на вкладку "Библиотека".
- Выберите раздел "Плейлисты".
- Прокрутите список плейлистов и найдите тот, который вы хотите удалить.
После того, как вы выбрали нужный плейлист, вы можете приступить к его удалению. Теперь перейдите к следующему шагу.
Нажмите на иконку плейлиста

Для удаления плейлиста в Apple Music вы должны начать с открытия приложения Apple Music на вашем устройстве. После того, как вы открыли приложение, выполните следующие шаги:
- На экране Apple Music найдите иконку вашего плейлиста. Она обычно находится в разделе "Библиотека" или "Плейлисты".
- Нажмите на иконку плейлиста, чтобы открыть его.
- На экране плейлиста вы увидите значок с тремя точками или горизонтальными линиями. Нажмите на этот значок, чтобы открыть меню дополнительных функций.
- В меню выберите опцию "Удалить плейлист".
- Подтвердите удаление плейлиста, если понадобится.
После выполнения этих шагов ваш плейлист будет удален из Apple Music и больше не будет отображаться в вашей библиотеке или списке плейлистов.
Нажмите на кнопку "Редактировать"
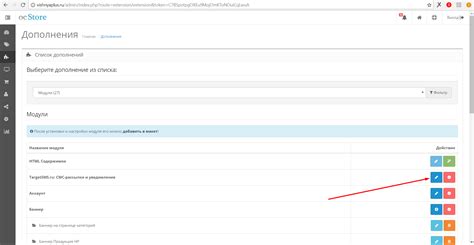
Чтобы удалить плейлист в Apple Music, вам нужно найти нужный плейлист в библиотеке и нажать на кнопку "Редактировать". Эта кнопка находится рядом с названием плейлиста и обозначается значком карандаша.
После того как вы нажмете на кнопку "Редактировать", откроется режим редактирования плейлиста. Здесь вы можете изменить название плейлиста, добавить или удалить треки, а также изменить порядок воспроизведения.
Чтобы удалить плейлист, найдите кнопку "Удалить" или кнопку с изображением корзины. Обычно они находятся в нижней части экрана редактирования плейлиста.
При нажатии на кнопку "Удалить" или на кнопку с изображением корзины, вы получите подтверждающее сообщение. В этом сообщении вас предупредят о том, что удаление плейлиста приведет к безвозвратной потере всех его треков. Если вы хотите удалить плейлист окончательно, нажмите на кнопку "Удалить" или "Подтвердить".
После подтверждения, плейлист будет удален из вашей библиотеки и больше не будет доступен для воспроизведения или редактирования.
Итак, чтобы удалить плейлист в Apple Music, найдите нужный плейлист, нажмите на кнопку "Редактировать", затем найдите кнопку "Удалить" или кнопку с изображением корзины, подтвердите удаление и плейлист будет удален.
Найдите внизу экрана кнопку "Удалить плейлист"
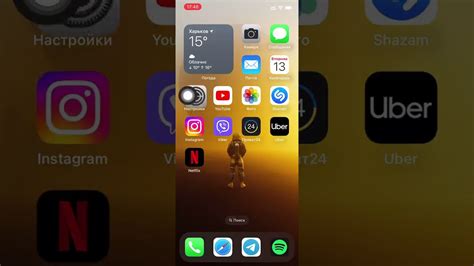
Если вы хотите удалить плейлист в приложении Apple Music, вам потребуется пройти несколько простых шагов. Вот подробная инструкция, которая поможет вам справиться с этой задачей.
1. Откройте приложение Apple Music на устройстве.
2. Перейдите в раздел "Библиотека", который обычно находится в нижней части экрана.
3. В "Библиотеке" найдите и выберите плейлист, который вы хотите удалить.
4. После открытия плейлиста, прокрутите экран вниз, чтобы увидеть дополнительные опции.
5. Найдите внизу экрана кнопку "Удалить плейлист" и нажмите на нее.
6. Приложение запросит подтверждение удаления плейлиста. Если вы уверены, что хотите удалить плейлист, подтвердите свое решение. В противном случае, нажмите на кнопку "Отмена".
После выполнения этих шагов плейлист будет удален из вашей библиотеки Apple Music. Учтите, что удаление плейлиста необратимо, поэтому будьте внимательны перед подтверждением своего решения.
Подтвердите удаление плейлиста

Прежде чем удалить плейлист в Apple Music, убедитесь, что вы хотите полностью избавиться от всех треков, находящихся в этом плейлисте. После подтверждения, удаление будет немедленным и нельзя будет восстановить плейлист.
Для подтверждения удаления плейлиста, выполните следующие шаги:
|
После выполнения этих шагов выбранный плейлист будет удален безвозвратно из вашей библиотеки Apple Music. Убедитесь, что вы не удаляете плейлист по ошибке, так как вы потеряете все треки, содержащиеся в нем. Если вы хотите сохранить треки, рекомендуется создать резервную копию плейлиста или выгрузить его на компьютер.
