Outlook, востребованный электронный почтовый сервис, предоставляет различные функции для своих пользователей. Но что делать, если вы больше не хотите использовать свой почтовый ящик в Outlook и предпочитаете удалить его? Не беспокойтесь, в этой статье мы предоставим вам пошаговую инструкцию о том, как удалить почтовый ящик в Outlook.
Первым шагом для удаления почтового ящика в Outlook является вход в свою учетную запись. После входа в систему вам необходимо открыть свою почту, кликнув на соответствующую иконку на главной панели управления.
После открытия своей почты вы должны перейти в раздел настроек. Обычно его можно найти в правом верхнем углу экрана, рядом с вашей фотографией или иконкой профиля. Кликнув по этой иконке, вы увидите выпадающее меню с различными настройками вашей учетной записи Outlook.
В этом выпадающем меню вы должны найти и выбрать опцию "Настройки аккаунта" или подобную. Это откроет страницу настроек вашей учетной записи, где вы сможете увидеть и изменить различные параметры своего почтового ящика. Однако для удаления почтового ящика вам понадобится выполнить дополнительные действия.
Как удалить почтовый ящик в Outlook
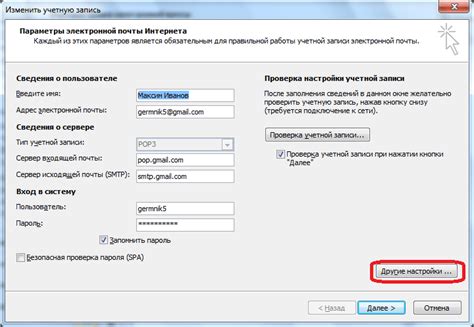
Удаление почтового ящика в Outlook можно выполнить всего несколькими простыми шагами. Ниже приведена подробная инструкция, которая поможет вам без проблем удалить ненужный почтовый ящик.
1. Откройте приложение Outlook и войдите в вашу учетную запись.
2. В верхней панели навигации найдите и нажмите на раздел "Файл".
3. В открывшемся меню выберите "Информация" и нажмите на кнопку "Параметры аккаунта".
4. В появившемся окне выберите вкладку "Почта" и найдите раздел "Учетная запись электронной почты".
5. В списке учетных записей выберите ту, которую желаете удалить, и нажмите на кнопку "Удалить".
6. Подтвердите удаление, следуя предложенным инструкциям.
7. После успешного удаления учетной записи вы больше не будете получать письма в удаленном почтовом ящике.
Обратите внимание, что удаление почтового ящика в Outlook не приведет к удалению самой электронной почты или аккаунта. Оно лишь отключит почтовый ящик от приложения Outlook.
Теперь вы знаете, как удалить почтовый ящик в Outlook. Следуя этой простой инструкции, вы сможете легко освободиться от ненужных папок и учетных записей в приложении Outlook.
Необходимые действия для удаления почтового ящика
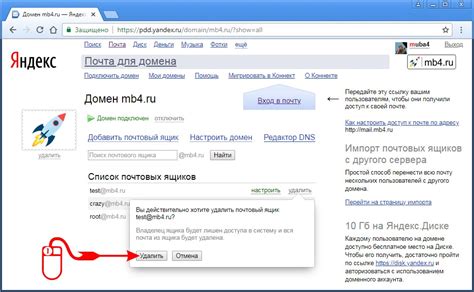
Удаление почтового ящика в Outlook может быть необходимо в случае, если вы больше не пользуетесь определенным адресом электронной почты или хотите освободить место на своем аккаунте. Чтобы удалить почтовый ящик, следуйте этой пошаговой инструкции:
Шаг 1:
Откройте приложение Outlook и войдите в свой аккаунт.
Шаг 2:
На верхней панели навигации выберите вкладку "Файл".
Шаг 3:
В открывшемся меню выберите "Настройки учетной записи".
Шаг 4:
В новом окне выберите вкладку "Информация об учетной записи".
Шаг 5:
В разделе "Учетная запись Outlook" найдите нужный почтовый ящик и выберите его.
Шаг 6:
После выбора почтового ящика нажмите кнопку "Удалить" в верхней части окна.
Шаг 7:
Подтвердите свое намерение удалить почтовый ящик, кликнув по кнопке "Удалить" во всплывающем окне.
После этого выбранный почтовый ящик будет удален из Outlook и все связанные с ним данные будут навсегда утеряны. Пожалуйста, будьте внимательны при выполнении этой операции, чтобы не удалить по ошибке важную информацию.
Почему удаление почтового ящика может быть нужно

Удаление почтового ящика в Outlook может быть необходимо по следующим причинам:
1. Избавление от ненужных сообщений: Если в почтовом ящике накопилось много непрочитанных или ненужных сообщений, удаление ящика поможет освободить место и улучшить организацию электронной почты.
2. Смена поставщика электронной почты: Если вы решили перейти от Outlook к другому провайдеру электронной почты, удаление почтового ящика в Outlook будет необходимым шагом для завершения этого процесса.
3. Защита конфиденциальности: При удалении почтового ящика в Outlook вы можете быть уверены, что никто больше не получит доступ к вашей электронной почте, что особенно важно в случае утери учетных данных.
4. Оптимизация рабочего процесса: Если вы больше не используете Outlook и предпочитаете другие средства для работы с электронной почтой, удаление почтового ящика позволит избежать появления ненужных уведомлений и отвлекающего контента.
Как сохранить важные данные перед удалением
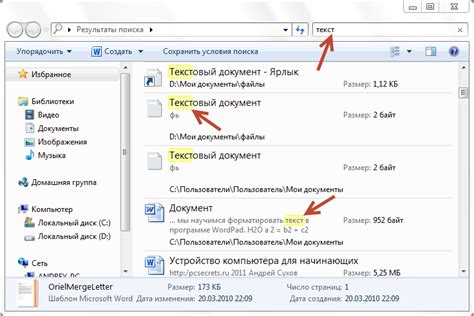
Перед тем, как удалить почтовый ящик в Outlook, важно сохранить все необходимые данные. Вот несколько шагов, которые помогут вам сохранить важную информацию:
1. Экспортировать электронные письма:
Вы можете экспортировать все электронные письма из почтового ящика в Outlook в формате PST. Для этого вам понадобится открыть Outlook и выбрать пункт "Файл" в верхнем меню. Затем выберите "Открыть и экспортировать" и "Импорт/экспорт". В появившемся окне выберите "Экспорт в файл" и нажмите "Далее". Затем выберите "Данные электронной почты" и нажмите "Далее". Выберите папку, из которой вы хотите экспортировать письма, и укажите путь для сохранения файла PST. Нажмите "Завершить", чтобы начать экспорт.
2. Сохранить контакты:
Если у вас есть важные контакты в почтовом ящике, вы можете сохранить их, экспортировав в файл CSV. Для этого откройте Outlook и выберите "Файл" в верхнем меню. Затем выберите "Открыть и экспортировать" и "Импорт/экспорт". В появившемся окне выберите "Экспорт в файл" и нажмите "Далее". Выберите "Значения, разделенные запятыми" и нажмите "Далее". Выберите папку, из которой вы хотите экспортировать контакты, и укажите путь для сохранения файла CSV. Затем нажмите "Завершить", чтобы начать экспорт.
3. Сохранить календарь:
Если у вас есть важные события в календаре Outlook, вы можете сохранить их, экспортировав в файл ICS. Для этого откройте Outlook и выберите "Файл" в верхнем меню. Затем выберите "Открыть и экспортировать" и "Импорт/экспорт". В появившемся окне выберите "Экспорт в файл" и нажмите "Далее". Выберите "Файлы папки данных Outlook (.pst)" и нажмите "Далее". Выберите папку, из которой вы хотите экспортировать календарь, и укажите путь для сохранения файла ICS. Нажмите "Завершить", чтобы начать экспорт.
Следуя этим шагам, вы сможете сохранить важные данные перед удалением почтового ящика в Outlook.
Пошаговая инструкция по удалению почтового ящика
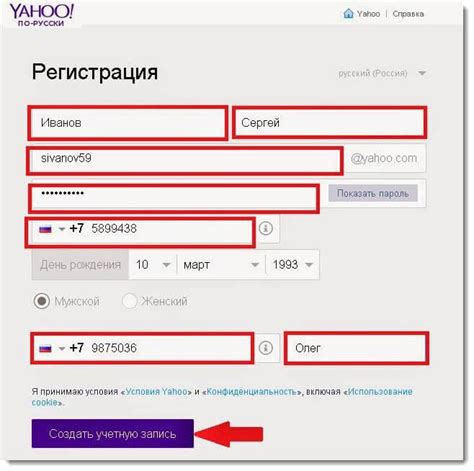
Удаление почтового ящика в Outlook может быть необходимо, если вы хотите закрыть свою учетную запись или перейти на другой почтовый сервис. В этой инструкции мы рассмотрим, как удалить почтовый ящик в Outlook шаг за шагом:
- Откройте приложение Outlook и войдите в свою учетную запись.
- Щелкните на значок вашего профиля в правом верхнем углу экрана.
- Выберите "Настройки учетной записи" в выпадающем меню.
- На странице "Настройки учетной записи" найдите раздел "Управление учетной записью" и выберите "Удалить учетную запись".
- Появится предупреждение, в котором вы будете спрошены о том, уверены ли вы, что хотите удалить учетную запись. Убедитесь, что это действительно то, что вы хотите сделать, и нажмите "Удалить учетную запись".
- После нажатия кнопки "Удалить учетную запись" вам потребуется подтвердить свои данные для безопасности. Введите пароль от учетной записи и нажмите "Далее".
- Outlook выполнит процесс удаления вашей учетной записи и закроет все связанные с ней данные.
- После завершения процесса вы получите подтверждение об удалении учетной записи.
Теперь вы успешно удалите учетную запись в Outlook. Обратите внимание, что после удаления учетной записи все данные будут безвозвратно удалены, и вы больше не сможете получать или отправлять сообщения с помощью этого адреса электронной почты.
Проверьте, что почтовый ящик успешно удален
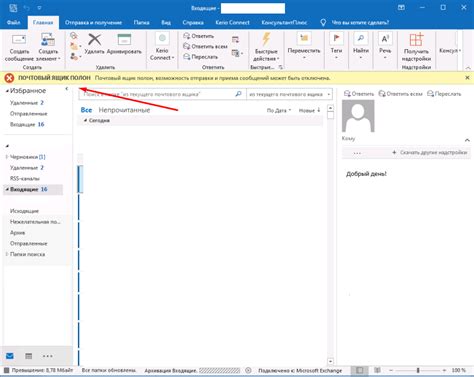
Чтобы убедиться, что почтовый ящик в Outlook был успешно удален, выполните следующие шаги:
| Шаг 1 | Откройте Outlook на своем компьютере или веб-версию Outlook. |
| Шаг 2 | Войдите в свою учетную запись с помощью своих учетных данных. |
| Шаг 3 | Проверьте список почтовых ящиков, который отображается в левой части приложения Outlook. |
| Шаг 4 | Убедитесь, что удаленный почтовый ящик больше не отображается в списке почтовых ящиков. |
Если вы не видите удаленный почтовый ящик в списке, это означает, что он был успешно удален из Outlook. Если же почтовый ящик все еще отображается, попробуйте повторить процесс удаления и убедитесь, что вы следуете указанным выше инструкциям правильно.
Теперь вы знаете, как проверить, что почтовый ящик был успешно удален из Outlook.
Возможные проблемы и их решения при удалении почтового ящика
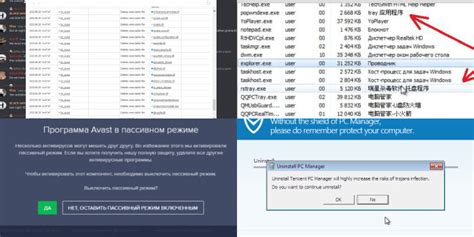
При удалении почтового ящика в Outlook могут возникать некоторые проблемы. Ниже представлены наиболее распространенные ситуации и способы их решения:
1. Ошибка доступа: Если вы не можете удалить почтовый ящик из-за ошибки доступа, убедитесь, что у вас есть необходимые права администратора или владельца ящика. Проверьте также наличие актуального пароля и возможные ограничения, установленные поставщиком почтовых услуг.
2. Синхронизационные проблемы: Иногда возникают проблемы с синхронизацией данных Outlook. Перезапустите программу и убедитесь, что у вас есть доступ к Интернету. Если проблема остается, попробуйте синхронизировать почтовый ящик на другом устройстве или обратитесь в службу поддержки для получения дополнительной помощи.
3. Несозданное резервное копирование: Перед удалением почтового ящика рекомендуется создать резервную копию ваших данных, чтобы избежать их потери. Если вы забыли создать резервную копию, попробуйте восстановить удаленный ящик из кэша или воспользуйтесь услугами службы поддержки для восстановления данных.
4. Ошибки при удалении: Если возникают ошибки при удалении почтового ящика, попробуйте повторить процедуру после перезагрузки компьютера. Убедитесь, что в фоновом режиме не работают другие программы, которые могут влиять на процесс удаления.
Обратите внимание, что удаление почтового ящика может привести к потере данных, поэтому перед удалением следует убедиться, что важная информация сохранена в другом месте.