Почта Mail ru – один из самых популярных электронных почтовых сервисов в России. Однако, возможно, вы решили перейти на другой почтовый сервис или просто хотите избавиться от старого аккаунта. Независимо от причины, в этой статье мы расскажем вам, как удалить свою почту Mail ru в приложении с помощью подробной инструкции.
Шаг 1: Войдите в приложение Mail ru
Первым шагом в удалении почты Mail ru из приложения является вход в само приложение. Откройте приложение Mail ru, используя свой логин и пароль, который вы использовали для регистрации. Если у вас нет приложения, вы можете скачать его из App Store (для пользователей iOS) или Google Play (для пользователей Android).
Шаг 2: Перейдите в настройки
После входа вы увидите главный экран приложения Mail ru. На этом экране найдите и нажмите на значок, который выглядит как шестеренка. Обычно этот значок находится в верхнем правом углу экрана и является значком настроек.
Шаг 3: Выберите свой аккаунт
После входа в настройки приложения Mail ru, прокрутите экран вниз до раздела "Управление аккаунтами". В этом разделе вы должны увидеть список всех добавленных аккаунтов. Если вы добавили только одну почту, вы увидите только одну запись. В противном случае, выберите тот аккаунт, который вы хотите удалить из списка.
Шаг 4: Удалите аккаунт
Последний шаг в удалении почты Mail ru из приложения заключается в удалении аккаунта. На экране с информацией о вашем аккаунте найдите кнопку "Удалить аккаунт" и нажмите на нее. Появится предупреждение, предупреждающее о том, что все данные аккаунта будут удалены. Если вы уверены, что хотите удалить аккаунт, подтвердите свое решение.
Теперь вы знаете, как удалить почту Mail ru в приложении. Следуя этой подробной инструкции, вы сможете легко удалить свою почту Mail ru, освободив место на своем устройстве или перейдя на другую почтовую службу. Удачи!
Открыть приложение Mail ru

Чтобы удалить почту Mail ru в приложении, первым шагом необходимо открыть само приложение на устройстве:
- Найдите иконку приложения "Mail ru" на экране устройства и нажмите на нее.
- После того как приложение запустится, вы увидите экран авторизации.
- Если у вас уже есть аккаунт Mail ru, введите свои данные (логин и пароль) и нажмите на кнопку "Войти".
- Если у вас нет аккаунта, нажмите на кнопку "Зарегистрироваться" и следуйте инструкциям для создания нового аккаунта.
- После успешной авторизации или регистрации, вы попадете на главный экран приложения.
Теперь, когда вы открыли приложение Mail ru, можно приступить к удалению почты из него.
Перейти в настройки приложения
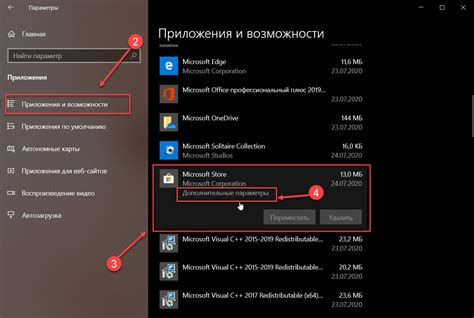
1. Откройте приложение "Почта Mail.ru" на своем устройстве.
2. В главном окне приложения, сверху слева, нажмите на значок меню, обозначенный тремя горизонтальными линиями.
3. В открывшемся меню прокрутите список вниз и нажмите на пункт "Настройки".
4. В окне "Настройки" вы увидите различные параметры и функции приложения. Прокрутите список вниз до пункта "Аккаунты".
5. В разделе "Аккаунты" выберите аккаунт почты Mail.ru, который вы хотите удалить.
6. Нажмите на аккаунт, чтобы открыть его настройки.
7. В открывшемся окне аккаунта прокрутите список вниз до пункта "Удалить аккаунт".
8. Нажмите на пункт "Удалить аккаунт". Появится предупреждающее сообщение.
9. В появившемся сообщении подтвердите удаление аккаунта, нажав на кнопку "Удалить".
10. Аккаунт почты Mail.ru будет удален из приложения, и все связанные с ним данные будут удалены с вашего устройства.
Найти раздел "Учетная запись"
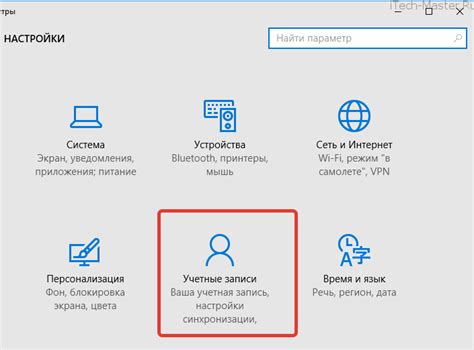
Чтобы удалить почту Mail.ru в приложении, нужно найти раздел "Учетная запись". Этот раздел содержит все настройки, связанные с вашей почтовой учетной записью.
Чтобы найти раздел "Учетная запись", откройте приложение Mail.ru и войдите в свою учетную запись, используя логин и пароль. После входа в почту откройте боковое меню, которое обычно находится слева или справа от вашего почтового ящика.
В боковом меню найдите раздел "Настройки" или "Настройки учетной записи". В этом разделе вы сможете найти все необходимые настройки для удаления вашей почтовой учетной записи.
Откройте раздел "Учетная запись" в настройках и вам будет предоставлен доступ к различным опциям для управления вашей почтовой учетной записью.
Возможно, вам потребуется прокрутить страницу ниже или нажать на опцию "Дополнительные настройки" или "Расширенные настройки", чтобы найти опцию удаления учетной записи.
Как только вы найдете опцию удаления учетной записи, будьте осторожны при ее использовании, поскольку она приведет к безвозвратному удалению вашей почтовой учетной записи и всех связанных с ней данных.
Убедитесь, что вы хорошо осознаете последствия и убедитесь, что ваши важные сообщения и файлы сохранены в безопасном месте перед удалением учетной записи.
После этого следуйте инструкциям, предоставленным в приложении, чтобы окончательно удалить вашу почтовую учетную запись Mail.ru.
Выбрать почту, которую нужно удалить
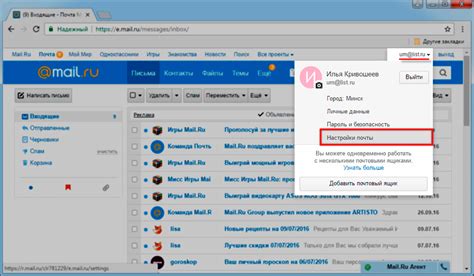
Перед тем как удалить почту Mail.ru в приложении, вам необходимо выбрать аккаунт, который хотите удалить.
Для этого выполните следующие шаги:
- Откройте приложение Mail.ru на своем устройстве.
- В левом верхнем углу экрана нажмите на иконку меню (обычно это три горизонтальные линии или кнопка с изображением бургера).
- В появившемся меню найдите раздел "Управление аккаунтами" или "Настройки аккаунта" и выберите его.
- В списке аккаунтов, которые отображаются на экране, найдите почту Mail.ru, которую хотите удалить.
После выбора нужного аккаунта вы сможете перейти к следующему этапу удаления почты Mail.ru в приложении.
Нажать на кнопку "Удалить почту"

После того, как вы открыли приложение Mail.ru и вошли в свою почту, следуйте этим шагам, чтобы удалить свою почту:
- В правом верхнем углу экрана найдите и нажмите на значок "Настройки" (это иконка шестеренки).
- В выпадающем меню выберите пункт "Управление аккаунтом".
- На странице "Управление аккаунтом" прокрутите вниз до раздела "Почтовый ящик".
- В этом разделе найдите кнопку "Удалить почту" и кликните по ней.
- Появится окно подтверждения удаления почты. Введите свой пароль и нажмите кнопку "Удалить".
После нажатия кнопки "Удалить" ваша почта будет удалена. Обратите внимание, что эту операцию нельзя отменить, и все ваши письма и данные будут безвозвратно удалены.
Подтвердить удаление почты
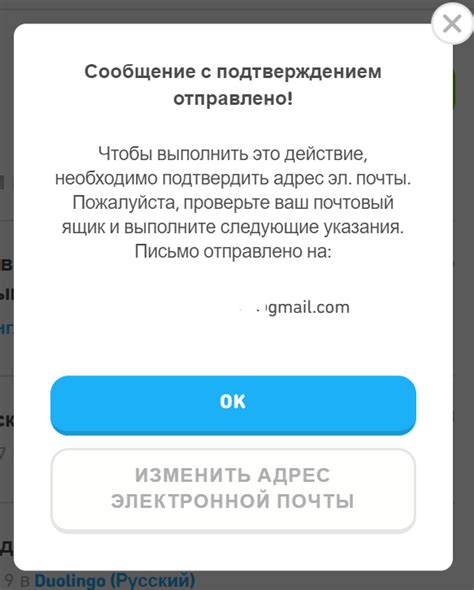
После того как вы приняли решение удалить свою почту Mail ru, необходимо подтвердить свое намерение. Это делается для того, чтобы предотвратить случайное удаление почты или несанкционированный доступ к вашей учетной записи.
Чтобы подтвердить удаление почты Mail ru, следуйте этим инструкциям:
- Авторизуйтесь в своей учетной записи Mail ru с помощью вашего логина и пароля.
- Откройте настройки вашего аккаунта. Обычно, для этого нужно нажать на иконку вашего профиля или настройки в правом верхнем углу экрана.
- В разделе "Настройки" найдите опцию "Удаление учетной записи" или "Удаление почты".
- Нажмите на эту опцию, чтобы открыть страницу подтверждения удаления.
- На этой странице вам может потребоваться ввести свой пароль, чтобы подтвердить вашу личность.
- Прочтите внимательно предупреждение о последствиях удаления почты и ознакомьтесь с возможными ограничениями и потерями данных.
- Если вы уверены в своем решении, нажмите на кнопку "Подтвердить удаление" или на аналогичную кнопку на странице.
- После этого вам может быть предложено ввести код подтверждения, который будет отправлен на вашу резервную электронную почту или мобильный номер.
- Введите полученный код и нажмите на кнопку "Подтвердить" или аналогичную кнопку.
- После успешного подтверждения удаления, ваша почта Mail ru будет удалена из системы, и вы больше не сможете получать и отправлять письма на этот адрес.
Обратите внимание: удаление почты Mail ru является необратимым действием. Будьте внимательны и убедитесь в своем решении перед тем, как подтвердить удаление.
Следуйте этим шагам, чтобы подтвердить удаление своей почты Mail ru и завершить процесс удаления.
Проверить, что почта успешно удалена
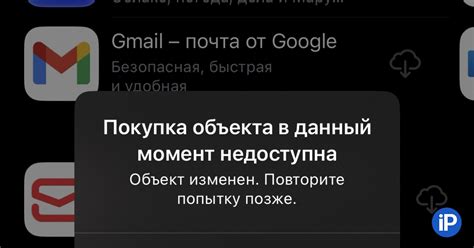
После того, как вы удалите свою почту Mail ru в приложении, вы можете проверить, что удаление прошло успешно. Вот несколько шагов, которые помогут вам убедиться в этом:
- Закройте приложение Mail ru на своем устройстве.
- Откройте приложение снова и войдите в него, используя свои учетные данные.
- Если вы успешно удалите почту, то при входе в приложение вы не увидите свою почту Mail ru в списке папок или во вкладке входящих сообщений.
- Также, вы не получите уведомлений о новых сообщениях на вашем устройстве или в приложении.
- Если вы уже проверили эти пункты, значит удаление почты Mail ru в приложении было выполнено успешно.
Теперь вы можете быть уверены, что ваша почта Mail ru больше не будет отображаться в приложении и вам не придется получать уведомления о новых сообщениях. Вы можете использовать другой почтовый сервис или создать новую почту Mail ru, если понадобится.