Приобретение нового приложения для вашего MacBook Pro может быть захватывающим событием. Но что делать, если вы решите удалить его? Просто удаление иконки из панели Dock не означает, что приложение полностью удалено. В этой подробной инструкции мы расскажем вам, как правильно удалить приложение на MacBook Pro, чтобы избавиться от всех связанных файлов и сохранить ваш компьютер чистым и оптимизированным.
Первый способ удаления приложения состоит в простом перетаскивании иконки приложения в корзину. Однако, таким образом вы удаляете только саму иконку, оставляя за собой множество связанных файлов и данных. Чтобы удалить приложение полностью, вам потребуется найти соответствующую папку с приложением и удалить ее вместе со всеми файлами.
Второй способ удаления приложения состоит в использовании специальной программы для деинсталляции. Некоторые приложения поставляются с программой деинсталляции, которая автоматически удалит все связанные файлы. Если ваше приложение поставляется с такой программой, просто запустите ее и следуйте указаниям на экране для полного удаления приложения.
В этой статье мы подробно рассмотрим оба способа удаления приложений на MacBook Pro. Вы узнаете, какой из них выбрать в зависимости от вашей ситуации, и как добиться полного удаления приложения, освободив место на вашем компьютере и улучшив его производительность.
Как удалить приложение на MacBook Pro полностью
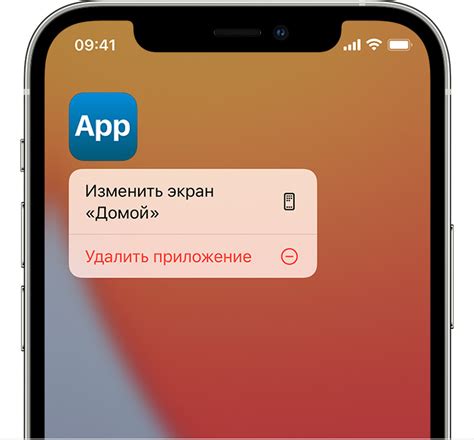
Удаление приложения на MacBook Pro может показаться простой задачей, но в некоторых случаях просто удаление иконки из папки "Приложения" оставляет на компьютере некоторые файлы и следы программы. Если вам нужно полностью удалить приложение, вы можете следовать этой подробной инструкции.
- Откройте папку "Приложения" на вашем MacBook Pro. Обычно она расположена в папке "Программы".
- Найдите иконку приложения, которое вы хотите удалить, и перетащите ее в Корзину в Dock. Можно также нажать правой кнопкой мыши на иконку приложения и выбрать вариант "Положить в корзину".
- Щелкните правой кнопкой мыши на иконке Корзины в Dock и выберите пункт "Очистить корзину". Подтвердите удаление.
- Это удалит основные файлы приложения, но некоторые программы оставляют за собой настройки и другие данные. Чтобы полностью удалить следы приложения, выполните следующие действия:
- Откройте Finder (по умолчанию находится в Dock).
- В верхнем меню выберите "Перейти" и затем "Библиотека".
- Перейдите в папку "Application Support".
- Найдите папку, связанную с удаленным приложением, и удалите ее.
- Вернитесь в папку "Библиотека" и продолжите проверять другие папки, такие как "Preferences" и "Caches". Удалите любые файлы или папки, связанные с удаленным приложением.
После выполнения этих действий вы полностью удалите приложение и все его следы с вашего MacBook Pro. Не забудьте также проверить папку "Загрузки", где могут находиться загруженные файлы и установщики приложений.
Подробная инструкция

Удаление приложений на MacBook Pro может показаться простым процессом, но иногда стандартное удаление не удаляет все файлы приложения с вашего устройства. Чтобы полностью удалить приложение и связанные с ним файлы, вам потребуется выполнить несколько дополнительных шагов.
- Откройте папку "Программы" на вашем MacBook Pro. Чтобы это сделать, щелкните на значок "Finder" в доке, а затем выберите "Программы" в левой панели.
- Найдите приложение, которое вы хотите удалить, и перетащите его значок в корзину на доке. Если вы не видите значка приложения на доке, то вы можете найти его в папке "Программы" и перетащить его на значок корзины в доке.
- Щелкните правой кнопкой мыши на значке корзины на доке и выберите "Очистить корзину". Таким образом, вы удалите приложение и связанные с ним файлы восстановления.
- Однако это еще не окончательное удаление. Чтобы удалить все остаточные файлы связанные с приложением, выполните следующие действия:
- Откройте папку "Библиотека", нажав в меню "Переход" и затем выбрав "Переход в папку". Введите "~/Library" (без кавычек) в поле поиска и нажмите "Перейти". Это откроет папку "Библиотека".
- В папке "Библиотека" вы должны найти и удалить все файлы, связанные с приложением, которое вы хотите удалить. Обратите внимание, что некоторые файлы могут быть скрыты или находиться в других папках. Удалите все, что вы находите, связанное с приложением.
- После того как вы удалили все связанные файлы, опустошите корзину. Щелкните правой кнопкой мыши на значке корзины в доке и выберите "Очистить корзину".
Это все! Теперь вы полностью удалили приложение и связанные с ним файлы с вашего MacBook Pro.