С каждым годом количество установленных приложений на устройствах Android растет, но иногда бывает нужно избавиться от ненужных программ. При удалении приложения могут быть разные причины: оно перестало быть полезным, занимает слишком много места на устройстве или вызывает проблемы с работой вашего смартфона или планшета.
Удаление приложений на устройствах Android удобно и просто. В этой подробной инструкции я расскажу вам несколько способов, как удалить ненужное приложение с вашего устройства.
Первый способ удаления приложения - это использование меню настройки устройства. Просто откройте "Настройки" на своем Android-устройстве, найдите в списке раздел "Приложения" или "Управление приложениями" и выберите нужное вам приложение из списка. Затем вы можете нажать на кнопку "Удалить" или "Отключить", в зависимости от модели вашего устройства. Некоторые системные приложения могут быть недоступны для удаления, но их можно отключить, чтобы они не работали и не занимали лишнее место в памяти устройства.
Второй способ удаления приложения - это использование лаунчера вашего Android-устройства. Некоторые лаунчеры позволяют удалить приложение прямо с главного экрана, удерживая его и перетаскивая на значок «Удалить» или «Корзина». Если ваш лаунчер не предлагает такую возможность, вы можете попробовать установить сторонний лаунчер из Google Play Store, который поддерживает данную функцию.
Если вы удалите приложение по ошибке, не волнуйтесь, есть еще один способ восстановить удаленное приложение. Откройте Google Play Store, найдите в нем приложение, которое вы хотите восстановить, и установите его повторно. Ваша история покупок и установок сохранена в Google Play Store, так что вы можете легко вернуть удаленное приложение на свое устройство.
Теперь вы знаете несколько способов, как удалить приложение на Android-устройстве. Не забывайте освобождать место на вашем устройстве, удаляя ненужные программы и приложения, чтобы ваш Android работал быстрее и эффективнее.
Удаление приложения на Android: важные аспекты
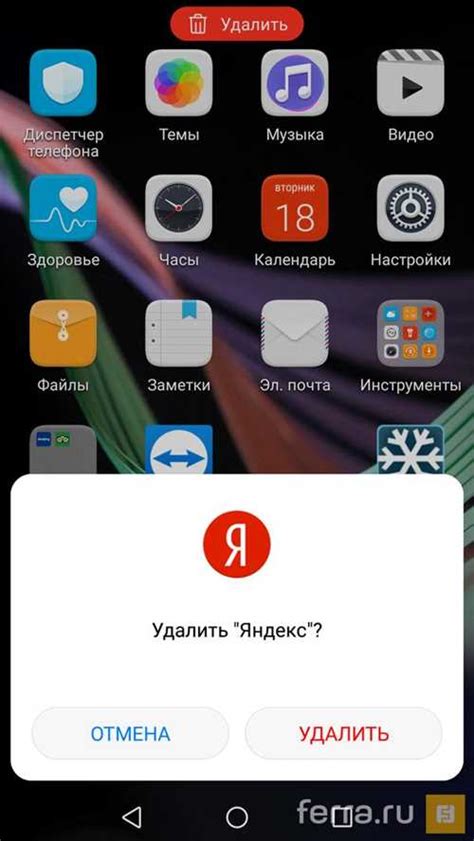
Удаление приложения на Android может быть полезным в различных случаях, например, если вы хотите освободить место на устройстве или избавиться от ненужных приложений. Однако, перед тем как удалить приложение, стоит учесть несколько важных аспектов:
1. Удаление системных приложений: Некоторые приложения, установленные на Android, являются системными и не могут быть удалены обычным способом. Это мера безопасности, чтобы предотвратить удаление важных компонентов операционной системы. В случае попытки удаления системного приложения, может потребоваться рут-доступ или использование специальных приложений для удаления.
2. Возможные последствия: Перед удалением приложения, стоит учитывать возможные последствия. Некоторые приложения могут иметь взаимосвязь с другими приложениями или функциями операционной системы. Если удаление приложения может привести к нежелательным последствиям, например, сбою системы или неработоспособности других приложений, то лучше воздержаться от удаления.
3. Данные и настройки: Во время удаления приложения, обычно удаляются только само приложение и временные файлы. Однако, данные и настройки, связанные с приложением, могут остаться на устройстве. Если вы хотите полностью удалить приложение, включая все связанные данные, вам может потребоваться воспользоваться специальными инструментами или приложениями для удаления.
4. Альтернативные способы: Если у вас не получается удалить приложение обычным способом, вы можете попробовать другие методы. Например, вы можете отключить или деактивировать приложение, чтобы оно не отображалось в списке установленных приложений. Также, некоторые приложения могут иметь функцию "Удалить данные", которая позволяет удалить все данные, связанные с приложением.
Удаление приложения на Android может быть простой и безопасной процедурой, если вы учитываете вышеперечисленные аспекты. Всегда помните о возможных последствиях и сохраняйте бэкапы важных данных перед удалением приложения.
Шаг 1: Настройки устройства и доступ к приложениям
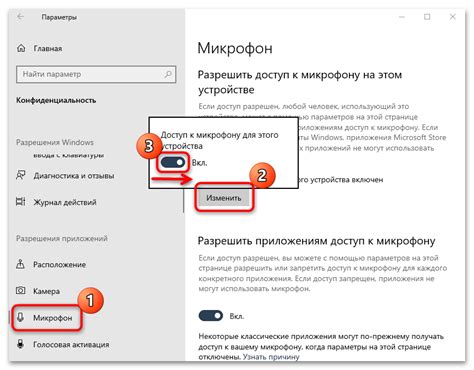
Прежде чем удалить приложение на Android, вам потребуется получить доступ к настройкам вашего устройства и разрешить удаление приложений. Вот как это сделать:
- Откройте Настройки на вашем Android-устройстве. Обычно иконка настройки выглядит как шестеренка или символ шестеренки.
- Прокрутите вниз по списку настроек и найдите раздел с названием Приложения. В разных версиях Android этот раздел может называться по-разному, например, Управление приложениями или Приложения и уведомления.
- Когда вы найдете раздел с приложениями, нажмите на него, чтобы открыть список всех установленных на устройстве приложений.
Теперь у вас есть доступ к настройкам приложений, и вы можете переходить к следующему шагу для удаления ненужного приложения.
Шаг 2: Поиск нужного приложения для удаления
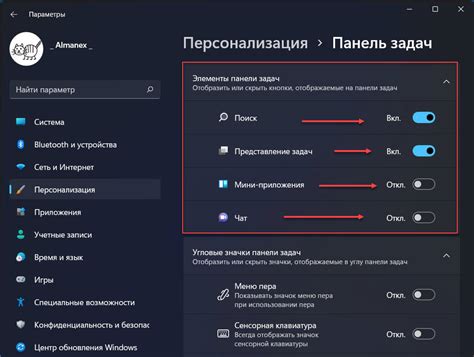
После того как вы открыли меню приложений, вам нужно найти нужное вам приложение для удаления. Если вы знаете его название, вы можете просто прокрутить страницу вниз, используя свайп или прокрутку и найти приложение по его названию.
Если вы не знаете точного названия приложения или у вас много приложений, вы можете воспользоваться поиском. Для этого в верхней части экрана обычно есть строка поиска. Нажмите на нее, чтобы открыть поле ввода текста.
Введите название приложения или его ключевые слова и нажмите на кнопку поиска или клавишу Enter на клавиатуре. Система выполнит поиск и отобразит результаты поиска на экране.
Выберите нужное приложение из результатов поиска и продолжайте дальнейшие шаги удаления приложения.
Шаг 3: Выбор метода удаления приложения

Существует несколько способов удалить приложение на Android, и выбор метода зависит от ваших предпочтений и устройства.
- Удаление через настройки устройства:
- Откройте меню "Настройки" на вашем Android-устройстве.
- Прокрутите вниз и найдите раздел "Приложения" или "Управление приложениями".
- Найдите приложение, которое нужно удалить, и нажмите на него.
- На странице с информацией о приложении нажмите кнопку "Удалить" или "Отключить".
- На главном экране найдите ярлык приложения, которое нужно удалить.
- Долгим нажатием на ярлык приложения откройте контекстное меню.
- Перетащите ярлык вместе с приложением на иконку "Удалить" или "Корзина".
- Подтвердите удаление приложения.
- Откройте Google Play Store на вашем устройстве.
- Найдите вместо приложения, которое нужно удалить, в поиске или в разделе "Мои приложения и игры".
- Откройте страницу с информацией о приложении и нажмите на кнопку "Удалить".
Выберите подходящий для вас метод удаления приложения на Android и продолжайте следующим шагом.
Шаг 4: Подтверждение и окончательное удаление приложения
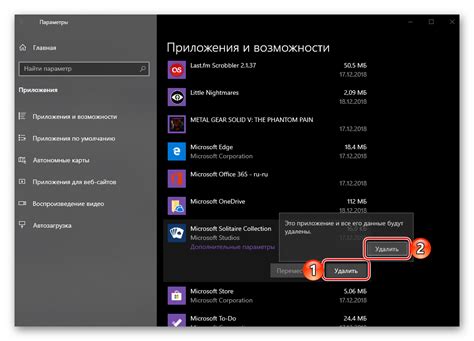
После того, как вы выбрали приложение, которое хотите удалить, вам будет предложено подтверждение. Нажмите на кнопку "Удалить" или "ОК" (в зависимости от вашей модели устройства).
В некоторых случаях может появиться предупреждение о том, что удаление приложения может повлиять на работу других приложений или системы в целом. Ознакомьтесь с этим предупреждением, прежде чем нажимать "Удалить".
После подтверждения приложение начнет удаляться с вашего устройства. Время удаления может варьироваться в зависимости от размера приложения и скорости вашего интернет-соединения.
| Устройство | Действие для подтверждения удаления |
|---|---|
| Смартфон или планшет | Нажмите на кнопку "Удалить" или "ОК" |
| Android TV | Используйте пульт ДУ для навигации и выберите "Удалить" |
| Android Wear | Подтвердите удаление на связанном смартфоне |
После завершения удаления приложение исчезнет из вашего списка приложений и освободит пространство на вашем устройстве.
Шаг 5: Перезагрузка устройства и очистка кеша
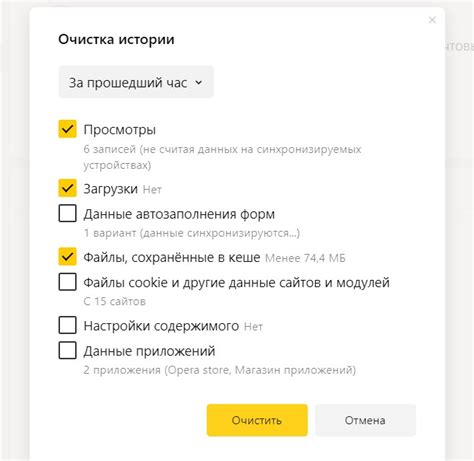
Если вы хотите полностью удалить приложение и избавиться от всех его временных файлов и кеша, то после удаления приложения вам следует выполнить перезагрузку устройства. Перезагрузка поможет очистить оперативную память и закрыть все активные процессы, связанные с удаленным приложением.
Кроме того, для более тщательной очистки от остатков приложения вы можете произвести очистку кеша устройства. Кеш – это временное хранилище, где хранятся файлы, используемые приложениями для быстрого доступа. Очистка кеша позволяет удалить все временные файлы, связанные с удаленным приложением, и освободить дополнительное место на устройстве.
Чтобы выполнить перезагрузку устройства, удерживайте кнопку включения устройства в нажатом состоянии, пока не появится контекстное меню с вариантами питания. Затем выберите опцию "Перезагрузить" или "Выключить" и включить снова.
Для очистки кеша устройства перейдите в настройки вашего устройства, затем найдите раздел "Управление приложениями" или "Приложения и уведомления". В этом разделе выберите удаленное приложение и нажмите на кнопку "Очистить кеш". После этого устройство удалит все временные файлы и кеш, связанные с этим приложением.
После перезагрузки устройства и очистки кеша останутся только основные файлы самой операционной системы, и вы можете быть уверены, что удаление приложения было выполнено полностью и без остатков.
Финальные рекомендации и особенности удаления
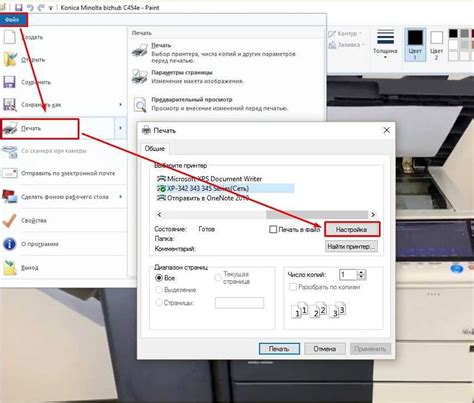
После того, как вы успешно удалили приложение, рекомендуется выполнить несколько дополнительных действий:
- Перезагрузите устройство. Это поможет очистить память и завершить все процессы, связанные с удаленным приложением.
- Очистите кэш и данные приложения. Некоторые приложения сохраняют данные на устройстве, которые не удаляются автоматически при удалении. Чтобы полностью очистить все следы приложения, перейдите в настройки устройства, выберите "Приложения" или "Управление приложениями", найдите удаленное приложение и нажмите на него. Затем выберите вкладку "Хранилище", где вы сможете найти опцию "Очистить данные" и "Очистить кэш". Щелкните на них, чтобы удалить все связанные данные приложения.
- Проверьте, не осталось ли "остаточных файлов". Иногда удаление приложения оставляет некоторые файлы на устройстве. Чтобы проверить это, воспользуйтесь файловым менеджером или проводником устройства, чтобы найти папку приложения. Если вы обнаружите какие-либо файлы, связанные с удаленным приложением, можете безопасно удалить их вручную.
Следуя этим рекомендациям, вы сможете гарантированно исключить все следы удаленного приложения и освободить пространство на вашем Android-устройстве.