Android 11 – это последняя версия операционной системы для мобильных устройств, которая предлагает пользователю улучшенную функциональность и удобство. Одной из возможностей, которую предлагает Android 11, является возможность удалить приложение полностью, без остатков и следов на устройстве.
Удаление ненужных приложений с устройства помогает освободить память и повысить производительность. Однако, когда приложение удаляется обычным способом, на устройстве остаются некоторые остаточные данные, такие как кэш, настройки и другие файлы. Это может замедлить работу устройства и привести к проблемам с пространством хранения.
Если вы хотите удалить приложение полностью, без остатков, то вам понадобится следовать простой пошаговой инструкции. В этой статье мы расскажем, как удалить приложение с Android 11 с помощью встроенных инструментов системы.
Откройте настройки устройства
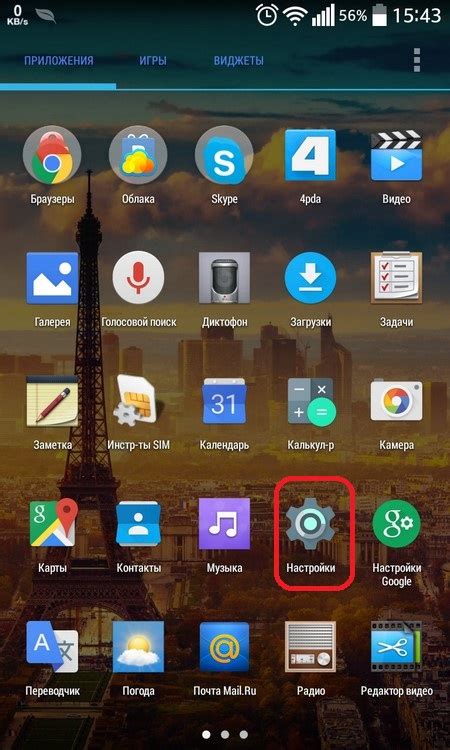
1. Перейдите на главный экран вашего Android устройства и найдите иконку "Настройки". Она обычно представляет собой шестеренку или зубчатое колесо.
2. Нажмите на иконку "Настройки", чтобы открыть меню настроек устройства.
3. В меню настроек прокрутите вниз и найдите раздел "Приложения" или "Управление приложениями".
4. Щелкните на раздел "Приложения" или "Управление приложениями", чтобы открыть список установленных приложений.
5. В списке установленных приложений найдите приложение, которое вы хотите удалить, и нажмите на него.
Найдите и выберите раздел "Приложения"
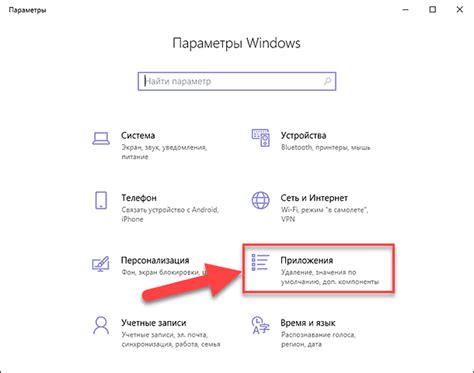
1. Откройте настройки вашего устройства Android 11. Обычно они находятся в меню ниже экрана или в уведомлениях.
2. Прокрутите список настроек вниз и найдите раздел "Приложения". Он может называться по-разному в зависимости от производителя вашего устройства, но часто вы увидите иконку приложений.
3. Нажмите на раздел "Приложения", чтобы открыть список всех установленных на вашем устройстве приложений.
4. В этом списке вы увидите все приложения, установленные на вашем устройстве Android 11. Они будут отображаться в алфавитном порядке или в порядке установки.
5. Прокрутите список приложений, чтобы найти ту, которую вы хотите удалить без остатков. Можно воспользоваться поиском, если список слишком длинный.
6. Когда вы найдете нужное приложение, нажмите на него. Откроется экран с дополнительной информацией о приложении.
7. На этом экране вы увидите различные параметры и настройки приложения. Одним из них будет кнопка "Удалить" или "Деинсталлировать".
8. Нажмите на эту кнопку, чтобы удалить приложение с вашего устройства Android 11 без остатков.
9. Подтвердите удаление, нажав на кнопку "ОК" или подобную ей.
10. После подтверждения приложение будет удалено с вашего устройства без остатков. Все связанные файлы и данные, связанные с приложением, также будут удалены.
| Примечание: | Удаление некоторых системных приложений может быть недоступным или требовать дополнительные разрешения. |
|---|
Перейдите в список установленных приложений
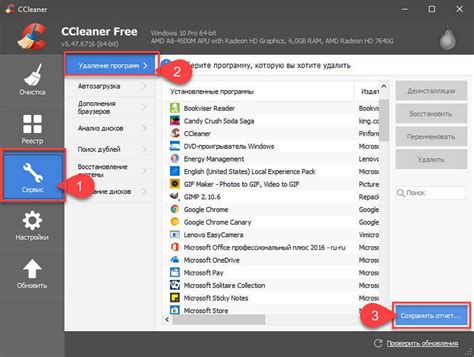
Чтобы удалить приложение с Android 11 без остатков, вам необходимо сначала перейти в список установленных приложений на вашем устройстве. Ниже приведены шаги, которые помогут вам выполнить это действие:
- Откройте настройки вашего устройства, нажав на иконку шестеренки в главном меню или панели уведомлений.
- Прокрутите вниз и найдите раздел "Приложения". Обычно он расположен в разделе "Устройство" или "Личные данные".
- Найдите и нажмите на раздел "Установленные приложения". Это откроет список всех приложений, установленных на вашем устройстве.
Теперь вы находитесь в списке установленных приложений на вашем Android 11. Здесь вы сможете найти и удалить ненужное приложение без остатков. Продолжайте чтение, чтобы узнать, как это сделать.
Выберите приложение, которое хотите удалить
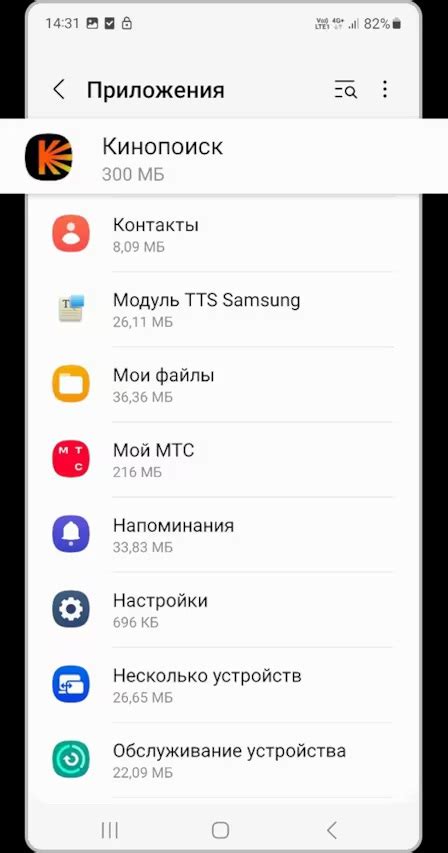
Прежде чем мы начнем процесс удаления приложения, важно определить, какое именно приложение вы хотите удалить. Учтите, что удаление приложения приведет к полной очистке данных, включая сохраненную информацию и настройки приложения. Будьте внимательны и убедитесь, что вы выбрали правильное приложение для удаления.
Вот несколько способов, которые помогут вам выбрать приложение, которое вам нужно удалить:
| Способ выбора приложения | Описание |
|---|---|
| На главном экране | Просмотрите главный экран вашего устройства и найдите иконку приложения, которое вы хотите удалить. Обычно иконка приложения находится на главном экране или в папке с приложениями. |
| В меню "Параметры" или "Настройки" | Откройте меню "Параметры" или "Настройки" на вашем устройстве. Найдите раздел "Приложения" или "Управление приложениями". В этом разделе вы сможете просмотреть все установленные на вашем устройстве приложения и выбрать то, которое хотите удалить. |
| В списке приложений | Если у вас установлено множество приложений, вы можете просмотреть полный список приложений, открыв ярлык "Приложения" в главном меню вашего устройства. В этом списке вы сможете выбрать конкретное приложение для удаления. |
Когда вы определите, какое приложение вы хотите удалить, запомните его название или иконку. Во время процесса удаления вам может потребоваться указать имя или найти соответствующую иконку.
Нажмите на кнопку "Удалить" и подтвердите действие
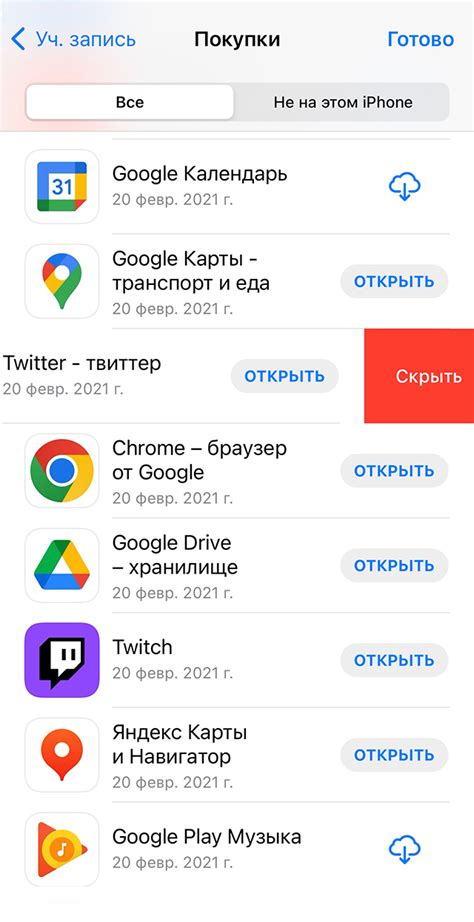
После того, как вы найдете приложение, которое хотите удалить, нажмите на него, чтобы открыть страницу с подробной информацией об этом приложении.
На странице приложения вы увидите различные вкладки и настройки. В нижней части экрана будет расположена кнопка "Удалить". Нажмите на нее, чтобы начать процесс удаления приложения.
После нажатия кнопки "Удалить" вы увидите сообщение с запросом подтверждения действия. Обычно оно содержит информацию о том, что удаление приложения также может привести к удалению связанных данных или сохраненных настройках. Если вы уверены, что хотите удалить приложение полностью, подтвердите удаление, нажав на кнопку "ОК" или подобную кнопку.
После подтверждения удаления приложение будет удалено с вашего устройства Android. Обратите внимание, что данное действие необратимо, и удаленное приложение нельзя будет восстановить без повторной установки.