Steam - это популярная платформа для цифровой дистрибуции компьютерных игр. Однако, возможно, у вас может возникнуть необходимость удалить Steam с вашего MacBook. Будь то для освобождения дискового пространства или просто из-за неиспользования платформы, этот процесс может быть легким и быстрым.
Шаг 1: Закройте Steam. Прежде чем удалить Steam с вашего MacBook, убедитесь, что программа закрыта полностью. Для этого перейдите в меню и выберите "Выход" или используйте комбинацию клавиш Command + Q.
Шаг 2: Удалите Steam из папки "Приложения". Откройте Finder и перейдите в папку "Приложения". Найдите папку "Steam" и перетащите ее в Корзину. Если вы не можете найти папку "Steam" в папке "Приложения", попробуйте использовать поиск по имени.
Шаг 3: Удаление оставшихся файлов. Хотя удаление самой папки "Steam" из папки "Приложения" удаляет основную часть программы, остаются некоторые файлы и папки, связанные с Steam. Вы можете удалить их, чтобы полностью очистить систему от Steam:
- Откройте Finder и нажмите Command + Shift + G, чтобы открыть окно "Переход к папке".
- Введите следующий путь: "~/Library/Application Support/" и нажмите кнопку "Перейти".
- Найдите папку "Steam" и перетащите ее в Корзину.
Шаг 4: Очистите мусорную корзину. После удаления основных файлов Steam вам нужно очистить мусорную корзину, чтобы освободить дополнительное дисковое пространство. Щелкните правой кнопкой мыши по значку "Корзина" на Dock и выберите "Очистить корзину".
Теперь вы полностью удалить Steam с вашего MacBook. Обратите внимание, что после удаления Steam ваши игры, сохранения и другие данные связанные с Steam также будут удалены. Поэтому перед удалением убедитесь, что все необходимые данные сохранены на другом носителе.
Удаление Steam с MacBook
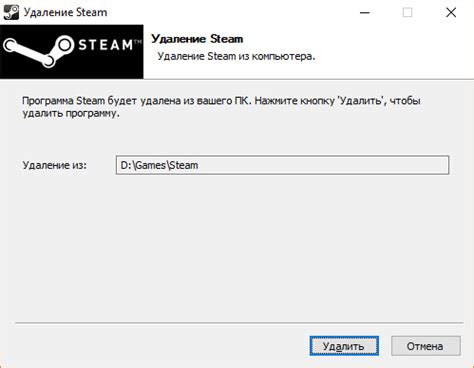
Шаг 1: Закрытие Steam и выход из учетной записи
Перед удалением Steam с MacBook убедитесь, что вы закрыли программу и вышли из своей учетной записи. Для этого щелкните правой кнопкой мыши на значке Steam в Dock и выберите «Закрыть». После этого щелкните на значке Steam в верхней панели и выберите «Выход» из выпадающего меню.
Шаг 2: Удаление Steam из папки "Приложения"
Папка "Приложения" содержит все установленные программы на MacBook, включая Steam. Чтобы удалить Steam, найдите и откройте папку "Приложения" на вашем MacBook.
Внутри папки "Приложения" найдите и перетащите значок Steam в корзину на Dock.
Шаг 3: Удаление оставшихся файлов и папок Steam
Хотя вы удалили Steam из папки "Приложения", некоторые файлы и папки Steam могут оставаться на MacBook. Чтобы удалить их, выполните следующие шаги:
| 1. | Откройте Папку "Библиотека". Чтобы открыть папку "Библиотека", щелкните на значке "Finder" в Dock, затем в меню "Переход" выберите "Переход к папке...". В появившемся окне введите "~/Library" и нажмите "Переход". |
| 2. | В папке "Библиотека" откройте папку "Application Support". Внутри этой папки найдите и удалите папку "Steam". |
| 3. | Вернитесь к папке "Библиотека" и откройте папку "Caches". Внутри этой папки найдите и удалите папку "com.valvesoftware.Steam". |
| 4. | Теперь откройте папку "Preferences" в папке "Библиотека". Внутри этой папки найдите и удалите файл "com.valvesoftware.Steam.plist". |
После этого вы успешно удалили Steam с MacBook. Убедитесь, что вы опустошили корзину, чтобы окончательно удалить все связанные с Steam файлы.
Теперь у вас есть возможность установить Steam снова, если вы позже захотите использовать эту платформу для игр на MacBook.
Подготовка к удалению

Перед тем, как перейти к процессу удаления Steam с MacBook, следует выполнить несколько подготовительных шагов:
- Войдите в свою учетную запись Steam на своем MacBook и сохраните все важные данные или игры, которые вы хотите сохранить на внешнем носителе или в другом месте компьютера.
- Очистите все оставшиеся загрузки или обновления игр, чтобы они не потребляли дополнительное место на диске во время процесса удаления.
- Удалите все сохраненные данные или настройки игр, так как они могут занимать дополнительное место на жестком диске. Это можно сделать, открыв Finder, выбрав "Поиск" и вводя "Steam". Затем удалите все связанные файлы и папки.
После выполнения этих подготовительных действий вы будете готовы к удалению Steam с вашего MacBook.
Удаление Steam с MacBook
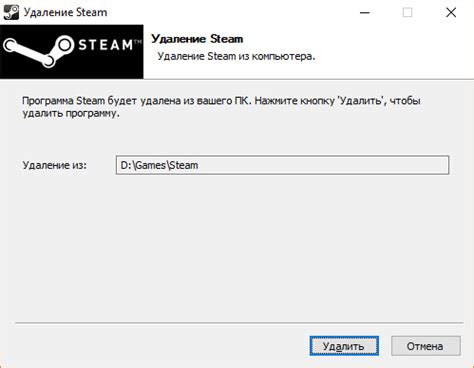
Удаление программы Steam с MacBook может быть необходимым, если вы больше не пользуетесь игровой платформой или хотите освободить место на вашем устройстве. В этом руководстве мы предоставим пошаговую инструкцию о том, как удалить Steam с MacBook.
- Закройте программу Steam и все связанные с ней процессы.
- Перейдите к папке «Приложения» на вашем MacBook.
- Найдите и перетащите иконку Steam в корзину на панели Dock или щелкните правой кнопкой мыши и выберите «Переместить в корзину».
- Выберите пункт меню «Finder» вверху экрана, а затем выберите «Очистить корзину».
- Подтвердите свое действие, если понадобится, и ваш MacBook удалит программу Steam окончательно.
После завершения этих шагов Steam будет полностью удален с вашего MacBook и вы освободите пространство на вашем устройстве. Удачного удаления!
Очистка остатков после удаления
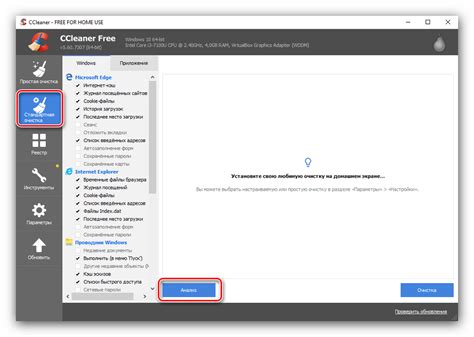
После того, как вы удалите Steam с вашего MacBook, вам может быть интересно также очистить остатки программы, чтобы освободить дополнительное место на вашем жестком диске. Вот несколько шагов, которые можно выполнить для полной очистки:
- Удаление файлов Steam: Перейдите в папку "Приложения" и проверьте, есть ли там остатки файлов Steam, которые не были удалены вместе с основной программой. Вы можете переместить их в корзину и очистить корзину, чтобы окончательно удалить эти файлы.
- Удаление файлов игр: Если вы установили игры через Steam, то также рекомендуется удалить файлы игр, чтобы освободить дополнительное пространство на диске. Перейдите в папку "Приложения" и найдите папку игры, которую вы хотите удалить. Перетащите эту папку в корзину и очистите корзину.
- Очистка кэш-файлов: Кэш-файлы могут занимать много места на диске. Чтобы очистить кэш-файлы Steam, откройте Finder, выберите "Пойск" и введите "~/.steam" в строку поиска. Найдите папку "cache" и удалите все содержимое этой папки.
- Очистка реестра: Чтобы полностью очистить остатки Steam, вы также можете выполнить очистку реестра. Для этого откройте Терминал и введите следующую команду: "defaults delete com.valvesoftware.steamhelper".
После выполнения всех этих шагов вы будете уверены, что все остатки Steam полностью удалены с вашего MacBook и освобождено место на жестком диске.