Принтеры HP являются одними из самых популярных моделей на рынке. Они известны своей надежностью и простотой в использовании. Однако, иногда возникает необходимость удалить принтер HP с компьютера. Это может быть связано с тем, что вы хотите заменить принтер на новый, исправить проблемы подключения или просто освободить место на жестком диске. В любом случае, удаление принтера HP в Windows не является сложной задачей, если вы знаете правильные шаги.
Перед тем как удалить принтер HP, вы можете попробовать исправить проблемы, которые могут возникнуть при его использовании. Например, если принтер не печатает, проверьте подключение к компьютеру, обновите драйверы или перезагрузите устройство. Если эти действия не помогают, тогда можно перейти к удалению принтера.
Для удаления принтера HP на компьютере под управлением операционной системы Windows нужно выполнить несколько простых шагов. Сначала откройте раздел "Устройства и принтеры" в контрольной панели. Затем найдите принтер HP в списке доступных устройств и щелкните правой кнопкой мыши на его значке. В контекстном меню выберите опцию "Удалить устройство". После этого принтер HP будет удален с компьютера и больше не будет отображаться в списке устройств и принтеров.
Теперь вы знаете, как удалить принтер HP на компьютере. Следуйте этим простым шагам, если вам необходимо удалить принтер HP по какой-либо причине. Таким образом, вы освободите место на компьютере и сможете установить новый принтер или решить возникшие проблемы с подключением. Помните, что удаление принтера может быть полезным инструментом в обслуживании вашего компьютера и снижении возможных проблем в будущем.
Удаление принтера HP на компьютере - шаг за шагом инструкция
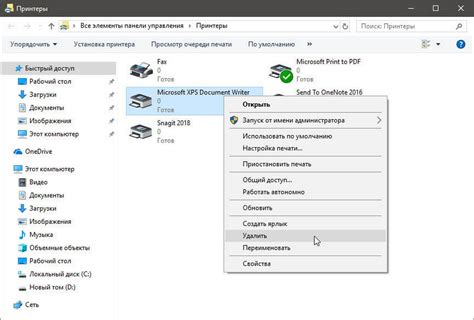
Удаление принтера HP с компьютера может быть необходимо в случае, когда вы хотите заменить текущий принтер на новый или возникают проблемы с его работой. В этой статье мы подробно расскажем, как удалить принтер HP с компьютера.
Шаг 1: Откройте меню «Пуск» и выберите «Параметры».
Шаг 2: В открывшемся окне выберите «Устройства».
Шаг 3: В разделе «Принтеры и сканеры» найдите ваш принтер HP и щелкните на нем правой кнопкой мыши.
Шаг 4: В раскрывающемся меню выберите «Удалить устройство».
Шаг 5: Подтвердите свое действие, нажав кнопку «Удаление».
Шаг 6: После завершения процесса удаления, вы можете закрыть окно «Параметры».
Шаг 7: Теперь ваш принтер HP успешно удален с компьютера.
Если вы решите в будущем подключить принтер HP к компьютеру снова, вам потребуется выполнить процедуру установки, которая может отличаться в зависимости от модели принтера и операционной системы. Обратитесь к документации к вашему принтеру или официальному веб-сайту HP для получения подробных инструкций по установке.
Теперь вы знаете, как удалить принтер HP с компьютера шаг за шагом. Не забудьте также удалить все оставшиеся драйверы и программное обеспечение, связанные с вашим принтером HP, если они больше вам не понадобятся, чтобы освободить дополнительное место на жестком диске компьютера.
Проверка подключения принтера HP к компьютеру
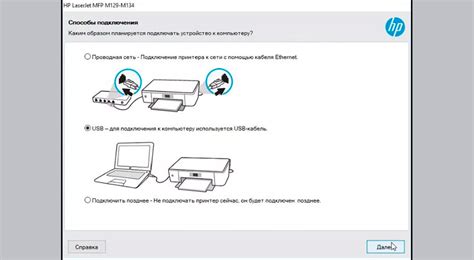
Шаг 1: Убедитесь, что принтер и компьютер находятся включены и подключены к электропитанию.
Шаг 2: Проверьте соединение между принтером и компьютером. Убедитесь, что USB-кабель или кабель Ethernet (LAN) надежно подключены к соответствующим портам на обоих устройствах.
Шаг 3: Если принтер подключен через беспроводную сеть, убедитесь, что он находится в зоне действия Wi-Fi сети и имеет стабильное подключение.
Шаг 4: При необходимости перезагрузите принтер и компьютер. Иногда перезагрузка может помочь восстановить соединение между устройствами.
Шаг 5: Проверьте настройки принтера и убедитесь, что он настроен на правильный режим подключения (USB, Ethernet или Wi-Fi). Для этого вам может потребоваться обратиться к руководству пользователя принтера.
После выполнения всех этих шагов вы должны быть уверены в надежном подключении принтера HP к компьютеру. Если проблемы с подключением все еще остаются, рекомендуется обратиться за помощью к специалисту.
Отключение принтера HP от компьютера

Чтобы полностью удалить устройство HP из списка принтеров на вашем компьютере, вам потребуется отключить его от компьютера. Вот пошаговая инструкция, как это сделать:
| Шаг 1: | Убедитесь, что принтер выключен и отключен от розетки. |
| Шаг 2: | Отсоедините USB-кабель, который подключен к принтеру и компьютеру. |
| Шаг 3: | Если ваш принтер подключен к компьютеру через сеть Ethernet, отключите сетевой кабель от принтера и маршрутизатора или коммутатора. |
| Шаг 4: | Если ваш принтер подключен к компьютеру через беспроводную сеть Wi-Fi, отключите его из сети, следуя инструкциям в руководстве пользователя принтера или веб-интерфейсу принтера. |
После выполнения всех этих шагов ваш принтер HP будет полностью отключен от компьютера. Теперь вы можете удалить его из списка устройств на вашем компьютере, следуя подробной инструкции по удалению принтера HP, которую можно найти в статье "Как удалить принтер HP на компьютере - подробная инструкция".
Удаление программного обеспечения принтера HP
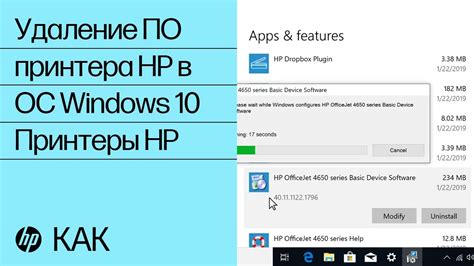
При удалении принтера HP с компьютера необходимо также удалить связанное с ним программное обеспечение. В этом разделе вы узнаете, как удалить программу принтера HP с вашего компьютера.
Шаг 1: Откройте меню "Пуск" и выберите "Панель управления".
Шаг 2: В панели управления найдите и выберите "Программы и компоненты" (или "Программы" в старых версиях Windows).
Шаг 3: В списке установленных программ найдите программу принтера HP. Обычно она называется "HP Printer" или содержит название вашей модели принтера.
Шаг 4: Щелкните правой кнопкой мыши на программе принтера HP и выберите "Удалить" из контекстного меню.
Шаг 5: Подтвердите удаление программы принтера HP, следуя инструкциям на экране. Обратите внимание, что процесс удаления может занять некоторое время.
Шаг 6: После завершения удаления программы принтера HP перезагрузите компьютер, чтобы изменения вступили в силу.
Теперь вы успешно удалели программу принтера HP с вашего компьютера. Если вы хотите установить другой принтер HP или настроить текущий, вам необходимо повторно установить драйверы и программное обеспечение для принтера HP. Для этого скачайте соответствующие драйверы с официального сайта HP и следуйте инструкциям по установке.