CorelDRAW 2017 64 бит – известная и популярная программа для работы с графикой, которую многие пользователи используют для создания и редактирования различных проектов. Однако, в некоторых случаях может возникнуть необходимость удалить эту программу с компьютера. В таких ситуациях важно удалить CorelDRAW 2017 64 бит без остатков, чтобы освободить место на диске и избежать возможных проблем с дальнейшей работой системы.
В данной пошаговой инструкции мы расскажем о том, как правильно удалить CorelDRAW 2017 64 бит и избавиться от всех связанных с ней файлов и настроек. Следуя этим шагам, вы сможете полностью удалить программу, не оставив никаких следов, и уверенно перейти к использованию альтернативных приложений или последней версии CorelDRAW, если такая необходимость возникнет в будущем.
Шаг 1: Проверка наличия резервных копий
Перед тем, как удалить CorelDRAW 2017 64 бит, рекомендуется проверить наличие резервных копий файлов и настроек программы для их дальнейшего использования. Для этого можно обратиться к документации, поискать на компьютере или в облачном хранилище. Если найдены резервные копии, их следует сохранить на внешний носитель или в облако, чтобы быть уверенным в сохранности данных.
Шаг 2: Деинсталляция программы
Для удаления CorelDRAW 2017 64 бит необходимо пройти процесс деинсталляции программы. Для этого откройте меню "Пуск", выберите "Панель управления" и перейдите в раздел "Программы и компоненты". В открывшемся окне найдите в списке CorelDRAW 2017 64 бит и щелкните правой кнопкой мыши по ней, затем выберите "Удалить".
Шаг 3: Удаление остатков
После завершения процесса деинсталляции необходимо удалить остатки CorelDRAW 2017 64 бит, которые могут остаться на компьютере. Для этого можно воспользоваться специализированными программами для удаления остатков после деинсталляции программ. Также стоит проверить папки "Документы" и "Загрузки" на наличие оставшихся файлов, связанных с CorelDRAW 2017 64 бит, и удалить их вручную.
По завершении этих шагов CorelDRAW 2017 64 бит должна быть полностью удалена с вашего компьютера без остатков. Убедитесь, что вы не планируете использовать эту программу в будущем, прежде чем начать процесс удаления, и, при необходимости, сохраните резервные копии файлов и настроек для дальнейшего использования.
Шаг 1: Закройте все запущенные процессы CorelDRAW
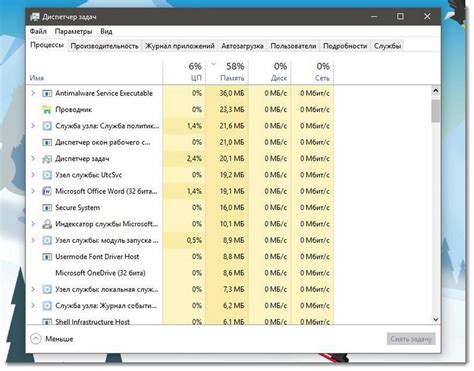
Перед удалением CorelDRAW 2017 64 бит необходимо закрыть все запущенные процессы программы. Это важно, чтобы убедиться, что ни один файл или процесс не блокирует удаление программы.
Для этого выполните следующие действия:
- Откройте Диспетчер задач Windows, нажав комбинацию клавиш Ctrl + Shift + Esc или нажав правой кнопкой мыши на панели задач и выбрав пункт "Диспетчер задач".
- В списке процессов найдите все процессы, связанные с CorelDRAW 2017 64 бит.
- Выделите каждый процесс и нажмите кнопку "Завершить задачу" или нажмите правой кнопкой мыши на процессе и выберите пункт "Завершить задачу".
- Подтвердите действие, нажав кнопку "Да" или "ОК".
После завершения всех процессов CorelDRAW 2017 64 бит можно переходить к следующему шагу удаления программы.
Шаг 2: Зайдите в "Панель управления" и выберите "Удаление программ"
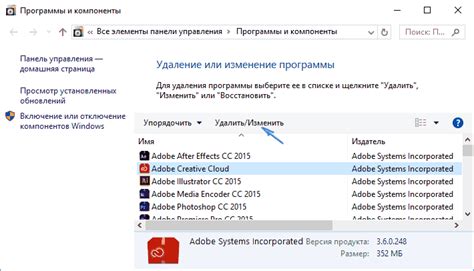
Чтобы удалить CorelDRAW 2017 64 бит полностью, вы должны выполнить следующие действия:
- Нажмите на кнопку "Пуск" в левом нижнем углу экрана.
- Выберите "Панель управления" в меню "Пуск".
- В открывшемся окне "Панель управления" найдите и нажмите на раздел "Удаление программ".
- Подождите, пока откроется список установленных программ на вашем компьютере.
- Прокрутите список и найдите CorelDRAW 2017 64 бит в этом списке.
- Щелкните правой кнопкой мыши на CorelDRAW 2017 64 бит и выберите опцию "Удалить" из контекстного меню.
- Подтвердите удаление, следуя указаниям всплывающего окна.
- Ожидайте завершения процесса удаления CorelDRAW 2017 64 бит.
После завершения удаления CorelDRAW 2017 64 бит, у вас не должно остаться никаких остатков программы на вашем компьютере.
Шаг 3: Найдите CorelDRAW 2017 64 бит в списке установленных программ
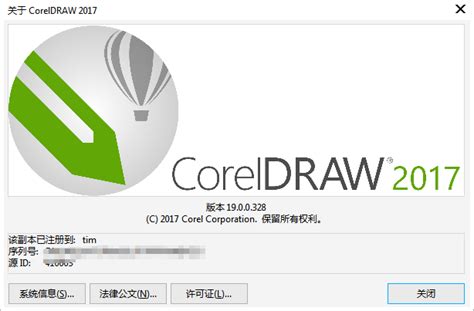
Чтобы удалить CorelDRAW 2017 64 бит с вашего компьютера, вам сначала нужно найти его в списке установленных программ. Вот как это сделать:
Шаг 1: Откройте меню "Пуск" и выберите "Панель управления".
Шаг 2: В панели управления найдите раздел "Программы" и выберите "Удаление программ".
Шаг 3: В открывшемся окне вы увидите список всех установленных программ на вашем компьютере. Прокрутите список вниз и найдите "CorelDRAW 2017 64 бит".
Шаг 4: Щелкните правой кнопкой мыши на "CorelDRAW 2017 64 бит" и выберите "Удалить" или "Изменить/Удалить".
Шаг 5: Следуйте инструкциям на экране, чтобы успешно удалить программу.
После завершения этих шагов CorelDRAW 2017 64 бит будет удален с вашего компьютера, и все связанные с ним файлы и настройки также будут удалены.
Шаг 4: Щелкните правой кнопкой мыши на CorelDRAW 2017 64 бит и выберите "Удалить"
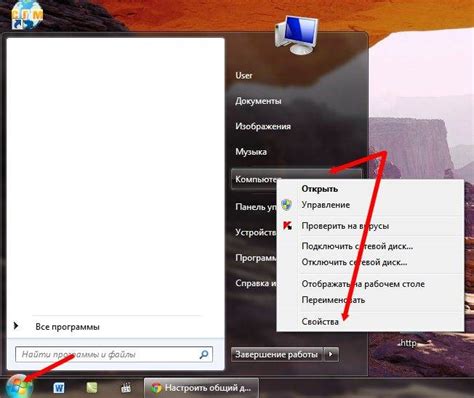
Когда вы найдете CorelDRAW 2017 64 бит в списке программ на вашем компьютере, выполните следующие действия, чтобы удалить его полностью:
Шаг 1: Щелкните правой кнопкой мыши на значке CorelDRAW 2017 64 бит на рабочем столе или в меню "Пуск".
Шаг 2: В контекстном меню, которое появится, выберите "Удалить".
Шаг 3: В появившемся окне деинсталлятора CorelDRAW 2017 64 бит щелкните на кнопке "Далее".
Шаг 4: После этого, вам может быть предложено выбрать тип удаления программы - "Полный", "Минимальный" или "Пользовательский". Рекомендуется выбрать "Полный", чтобы убедиться, что все файлы и настройки программы будут удалены.
Шаг 5: Нажмите кнопку "Удалить" и подождите, пока процесс удаления не будет завершен.
Шаг 6: После завершения удаления CorelDRAW 2017 64 бит вы можете закрыть окно деинсталлятора.
Теперь CorelDRAW 2017 64 бит полностью удален с вашего компьютера без остатков.
Шаг 5: Подтвердите удаление CorelDRAW 2017 64 бит и дождитесь завершения процесса
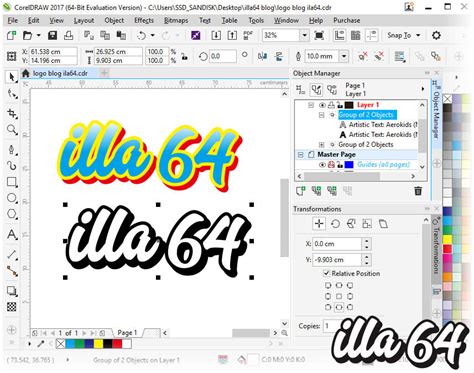
Чтобы окончательно удалить CorelDRAW 2017 64 бит с вашего компьютера, вам необходимо подтвердить действие и дождаться завершения процесса. Во избежание возможных проблем, рекомендуется закрыть все программы, связанные с CorelDRAW, перед тем как продолжить.
1. В появившемся окне удаления CorelDRAW 2017 64 бит нажмите кнопку "Да" или "Удалить", чтобы подтвердить действие.
2. После нажатия кнопки процесс удаления начнется. В это время компьютер может заняться на некоторое время, в зависимости от размера и сложности программы.
3. Подождите, пока процесс удаления полностью завершится. Это может занять несколько минут.
4. По завершении процесса удаления убедитесь, что CorelDRAW 2017 64 бит полностью исчез с вашего компьютера.
Теперь вы успешно удалите CorelDRAW 2017 64 бит вашего компьютера.
Примечание: Если вам понадобится переустановка CorelDRAW 2017 64 бит или установка другой версии программы, вам потребуется использовать соответствующий установочный файл.
Шаг 6: Проверьте компьютер на наличие остатков CorelDRAW 2017 64 бит и удалите их вручную
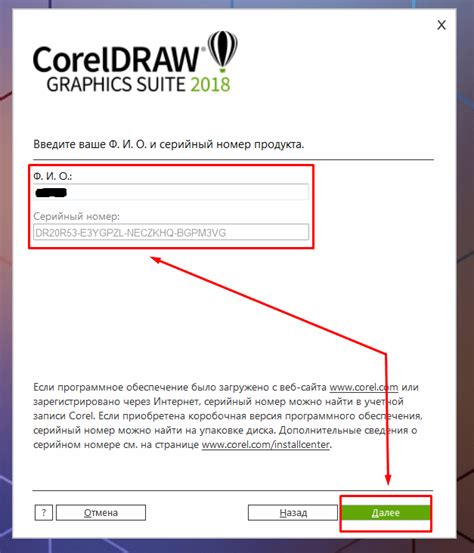
После удаления CorelDRAW 2017 64 бит с помощью стандартного деинсталлятора, возможно, останутся некоторые файлы, папки и записи реестра, связанные с программой. Чтобы полностью очистить компьютер от всех остатков CorelDRAW 2017 64 бит, следуйте инструкциям ниже:
1. Откройте проводник и перейдите в папку "Program Files" на вашем жестком диске (обычно это C:\Program Files).
2. Проверьте наличие папки "Corel" внутри папки "Program Files". Если папка "Corel" все еще присутствует, удалите ее полностью.
3. Вернитесь в проводник и перейдите в папку "ProgramData" на вашем жестком диске (обычно это C:\ProgramData). Обратите внимание, что папка "ProgramData" может быть скрытой, поэтому вам может потребоваться включить отображение скрытых файлов и папок в настройках проводника.
4. Проверьте наличие папки "Corel" внутри папки "ProgramData". Если папка "Corel" все еще присутствует, удалите ее полностью.
5. Откройте редактор реестра, нажав комбинацию клавиш Win + R, введите "regedit" и нажмите Enter.
6. В редакторе реестра перейдите к следующему пути:
| Ключ реестра | Описание |
|---|---|
| HKEY_CURRENT_USER\Software\Corel | Ключи реестра, связанные с CorelDRAW 2017 64 бит, для текущего пользователя. |
| HKEY_LOCAL_MACHINE\SOFTWARE\Corel | Ключи реестра, связанные с CorelDRAW 2017 64 бит, для всех пользователей компьютера. |
7. Удалите все ключи реестра, связанные с CorelDRAW 2017 64 бит. Чтобы удалить ключ, выделите его и нажмите клавишу Delete.
8. После удаления всех остатков CorelDRAW 2017 64 бит из папок и реестра перезагрузите компьютер.
Теперь ваш компьютер должен быть полностью очищен от всех остатков CorelDRAW 2017 64 бит.