Mac OS X - одна из самых популярных операционных систем, используемая миллионами пользователей по всему миру. Как и любая другая операционная система, Mac OS X позволяет устанавливать различные программы для повышения производительности и функциональности компьютера. Однако, иногда бывает необходимо удалить ненужные программы, чтобы освободить место на жестком диске или устранить проблемы с работой компьютера.
Удаление программы с Mac OS X может показаться сложной задачей для начинающих пользователей. В этой подробной инструкции мы расскажем вам, как удалить программу с Mac OS X шаг за шагом, чтобы вы смогли успешно избавиться от ненужного программного обеспечения и сохранить ваш компьютер в оптимальном состоянии.
Прежде чем начать удаление программы, важно учесть, что некоторые приложения могут быть встроены в операционную систему и относятся к системным файлам. Удаление таких приложений может привести к неправильной работе компьютера или даже полной потере функциональности некоторых основных возможностей Mac OS X. Поэтому перед удалением любой программы рекомендуется ознакомиться с дополнительной информацией о ней или, в случае сомнений, проконсультироваться со специалистом.
Как удалить программу с Mac OS X

Mac OS X предлагает простой способ удалить программы, которые вам больше не нужны. В этом руководстве вы найдете подробную инструкцию о том, как удалить программу с вашего Mac.
Шаг 1: Войдите в режим удаления программ, открыв папку "Applications" на вашем Mac.
Вы можете найти папку "Applications" на вашем рабочем столе или внутри панели Launchpad.
Шаг 2: Найдите программу, которую хотите удалить, и перетащите ее в корзину.
Вы также можете щелкнуть правой кнопкой мыши на программе и выбрать "Move to Trash" в контекстном меню.
Шаг 3: Очистите корзину, чтобы полностью удалить программу.
Зажмите клавишу Control на клавиатуре, щелкните правой кнопкой мыши на корзине и выберите "Empty Trash" в контекстном меню.
После этого программа будет полностью удалена с вашего Mac. Убедитесь, что вы не удаляете случайно важные программы, иначе может потребоваться повторная установка.
Заметка: Некоторые программы могут иметь свои собственные процедуры удаления. Проверьте документацию программы или поищите онлайн-инструкции, если вы не можете удалить программу с помощью указанных выше шагов.
Подробная инструкция для начинающих

Удаление программы с компьютера на операционной системе Mac OS X может показаться сложной задачей для новичков. В этой статье мы предоставим подробную инструкцию по удалению программ, которая поможет вам справиться с этой задачей без лишних проблем.
Шаг 1: Откройте папку "Приложения". Чтобы найти ее, вы можете нажать на значок "Finder" в Dock, а затем выбрать "Приложения" в боковом меню.
Шаг 2: Найдите программу, которую вы хотите удалить. Она должна быть расположена в папке "Приложения". Вы можете пролистать содержимое папки вручную или воспользоваться функцией поиска, нажав комбинацию клавиш Command + F и вводя название программы.
Шаг 3: Правый клик на значок программы и выберите "Переместить в корзину" из контекстного меню. Также вы можете просто перетащить значок программы в корзину.
Шаг 4: Очистите корзину. Чтобы сделать это, щелкните правой кнопкой мыши на значке корзины и выберите "Очистить корзину" из контекстного меню. Подтвердите удаление программы, если вас об этом попросят.
Примечание: Если программа не удаляется или вы получаете сообщение об ошибке, возможно, это значит, что она еще используется вашей системой или другими программами. В этом случае, вы можете попробовать перезагрузить компьютер и повторить процесс удаления.
Теперь вы знаете, как удалить программу с Mac OS X. Следуйте этой подробной инструкции для начинающих, и вы легко справитесь с удалением любой программы с вашего компьютера.
Откройте папку "Applications"
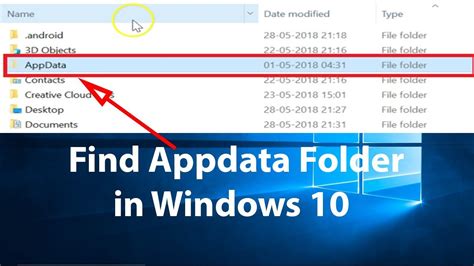
Для удаления программы с Mac OS X, вам понадобится открыть папку "Applications". Это основная папка, где хранятся все установленные приложения на вашем компьютере.
Есть несколько способов открыть папку "Applications":
- Нажмите на значок "Finder" в доке (панель приложений внизу экрана). Затем выберите "Applications" в левой панели.
- Используйте сочетание клавиш Command + Shift + A на клавиатуре.
После того как вы откроете папку "Applications", вы увидите список всех установленных на вашем компьютере программ. Вы можете отсортировать программы по имени или дате установки, чтобы найти нужную вам программу для удаления.
Найдите программу, которую нужно удалить
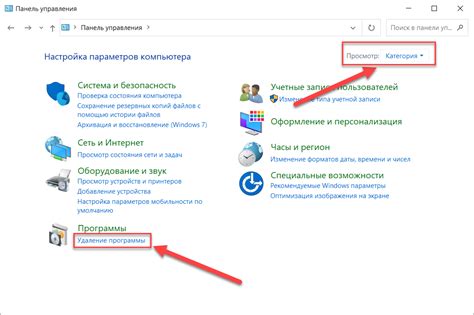
Прежде чем удалить программу с Mac OS X, вам нужно найти ее на вашем компьютере. Вот несколько способов найти нужную вам программу:
- Перейдите к папке "Приложения". Самый простой способ найти программу - это открыть папку "Приложения" на вашем компьютере. Обычно она находится в вашей папке "Домашняя директория" или на панели Dock. Просто щелкните правой кнопкой мыши на значке папки "Приложения" и выберите "Открыть".
- Используйте поиск Spotlight. Если вы не можете найти папку "Приложения" или вашу программу в ней, вы можете воспользоваться поиском Spotlight. Просто нажмите на значок лупы в правом верхнем углу экрана и начните вводить название программы. Spotlight будет искать программу на вашем компьютере и показывать результаты поиска по мере ввода.
- Просмотрите папки в Finder. Если у вас нет значка папки "Приложения" на панели Dock, вы можете открыть Finder и просмотреть папки на вашем компьютере вручную. Щелкните на значке Finder на Dock или нажмите клавишу Command + Space и введите "Finder". Затем выберите "Finder" в результате поиска.
Как только вы найдете программу, которую хотите удалить, продолжайте чтение следующих разделов, чтобы узнать, как удалить программу с Mac OS X.