Safari - это встроенный браузер, который поставляется с устройствами iPhone, включая iPhone 7. Он предлагает широкий спектр функций и позволяет пользователям быстро и удобно просматривать веб-страницы, искать информацию и многое другое. Однако, в некоторых случаях вам может потребоваться удалить Safari с вашего iPhone 7, например, если вы предпочитаете использовать другой браузер или хотите освободить дополнительное место на устройстве.
Удаление Safari с iPhone 7 возможно, но имейте в виду, что это может привести к некоторым ограничениям в использовании устройства. Safari является интегральной частью iOS, и удаление его может повлиять на функциональность некоторых приложений, которые используют Safari в качестве своего встроенного браузера. Поэтому перед удалением Safari рекомендуется взвесить все плюсы и минусы, чтобы принять обоснованное решение.
Если вы все же решили удалить Safari с iPhone 7, следуйте этой подробной инструкции:
- Откройте настройки вашего iPhone 7 и прокрутите вниз, пока не найдете раздел "Общие".
- В разделе "Общие" найдите и нажмите на "Управление содержимым и уровнем доступа".
- Найдите и нажмите на "Изменить доступные приложения".
- В списке приложений найдите Safari и нажмите на переключатель рядом с ним, чтобы выключить его.
- Появится предупреждение о том, что отключение Safari может повлиять на работу некоторых приложений. Нажмите "Удалить" для подтверждения.
Теперь Safari будет удален с вашего iPhone 7. Если в будущем вам потребуется использовать Safari снова, вы сможете его включить, повторив указанные выше шаги и переключив переключатель рядом с ним в положение "Включено".
Как удалить Safari с iPhone 7
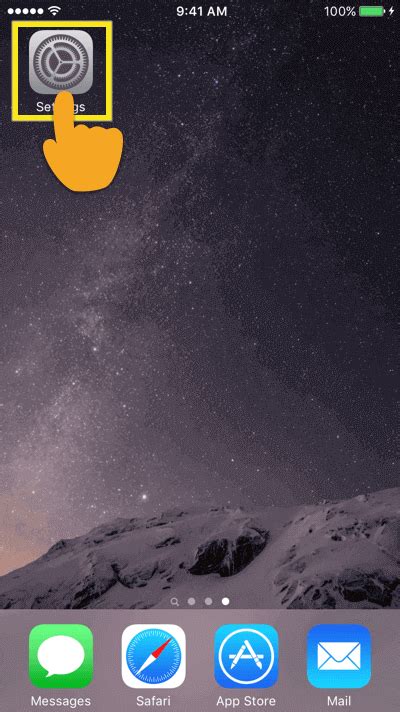
Удаление Safari с iPhone 7 может быть полезным в случаях, когда вы предпочитаете использовать другой веб-браузер или просто не нуждаетесь в Safari. Вот пошаговая инструкция по удалению Safari с iPhone 7:
- На главном экране вашего iPhone 7 найдите иконку "Настройки" и нажмите на нее.
- Прокрутите вниз и найдите раздел "Общие".
- В разделе "Общие" найдите и нажмите на "Управление содержимым и установкой программ".
- В списке установленных программ найдите и нажмите на "Safari".
- На следующем экране нажмите на "Удалить приложение".
- Подтвердите удаление приложения Safari, нажав на "Удалить" во всплывающем окне.
- После этого Safari будет удален с вашего iPhone 7.
Удаление Safari не повлияет на функциональность вашего iPhone 7, но учтите, что это может означать отсутствие доступа к некоторым функциям, зависящим от Safari, таким как открытие ссылок из других приложений. Если вам понадобится Safari в будущем, вы всегда сможете скачать его снова из App Store.
Подготовка к удалению Safari
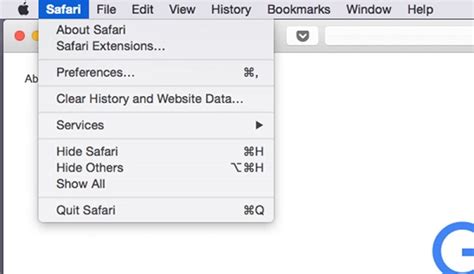
Перед тем как приступить к удалению Safari с iPhone 7, важно выполнить несколько предварительных действий:
- Создайте резервную копию данных. Процесс удаления приложения может привести к потере всех сохраненных данных, поэтому перед удалением рекомендуется сделать резервную копию важных файлов и информации.
- Убедитесь, что у вас есть доступ к другому веб-браузеру. После удаления Safari вам понадобится альтернативный браузер для доступа в Интернет.
- Проверьте наличие обновлений операционной системы. Убедитесь, что iPhone 7 работает на последней версии iOS, чтобы избежать возможных проблем при удалении Safari.
Обратите внимание, что удаление предустановленных приложений, таких как Safari, может привести к некоторым ограничениям и изменениям в функциональности вашего устройства. Если вы не уверены, стоит ли удалять Safari, рекомендуется обратиться к специалистам или проконсультироваться с сервисным центром Apple.
Резервное копирование данных

Прежде чем удалить Safari с вашего iPhone 7, рекомендуется создать резервную копию всех важных данных. Это гарантирует, что вы не потеряете никакую информацию, которую может содержать ваш браузер.
Вы можете использовать iTunes или iCloud для создания резервной копии данных. Вот как это сделать:
Через iTunes:
- Подключите iPhone 7 к компьютеру с помощью USB-кабеля.
- Откройте iTunes и выберите свой iPhone в верхней панели.
- Перейдите на вкладку «Обзор» и нажмите «Создать резервную копию сейчас».
- Дождитесь завершения процесса. Проверьте, что резервная копия создана успешно.
Через iCloud:
- На iPhone 7 перейдите в «Настройки».
- Нажмите на свою учетную запись и выберите «iCloud».
- Прокрутите вниз и выберите «iCloud Backup».
- Убедитесь, что переключатель резервного копирования включен, и нажмите «Создать резервную копию сейчас».
- Дождитесь завершения процесса. Проверьте, что резервная копия сохранена успешно в iCloud.
После создания резервной копии вы можете быть уверены в сохранности ваших данных и продолжить удаление Safari с iPhone 7 безопасно.
Шаги по удалению Safari
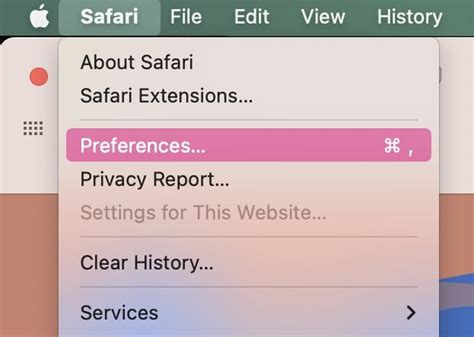
- Перейдите в настройки главного экрана на вашем iPhone 7.
- Прокрутите вниз и найдите пункт "Общее".
- В разделе "Общее" найдите пункт "Управление устройством" и нажмите на него.
- Найдите приложение Safari в списке установленных приложений.
- Нажмите на приложение Safari и выберите опцию "Удалить приложение".
- Подтвердите удаление приложения Safari, нажав на кнопку "Удалить приложение" во всплывающем окне.
- Подождите, пока процесс удаления завершится.
- После завершения удаления Safari исчезнет с главного экрана вашего iPhone 7.
После удаления Safari вы больше не сможете использовать его в качестве веб-браузера. Однако вы всегда сможете установить его обратно из App Store, если понадобится.
Использование дополнительных инструментов
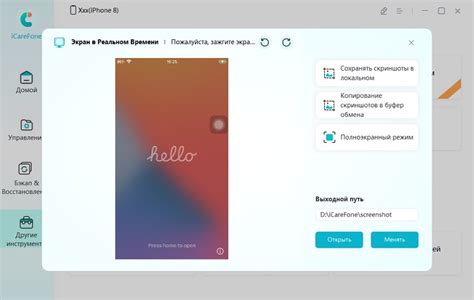
Если вы хотите удалить Safari с iPhone 7 и не нашли соответствующей опции в настройках, можно воспользоваться дополнительными инструментами:
- Используйте программное обеспечение для управления файлами на iPhone, такое как iExplorer или iTools. Они позволяют удалить приложения напрямую с устройства.
- Сделайте джейлбрейк своего iPhone 7 и установите специальные инструменты для удаления приложений. Однако, помните, что процесс джейлбрейка может привести к потере гарантии и повреждению устройства, поэтому остерегайтесь.
- Если у вас есть доступ к компьютеру с операционной системой macOS, вы можете использовать программу Apple Configurator 2 для удаления приложений с iPhone 7.
Не забудьте делать резервные копии устройства перед использованием дополнительных инструментов и проверьте совместимость устройства с выбранными программами.
Обновление операционной системы
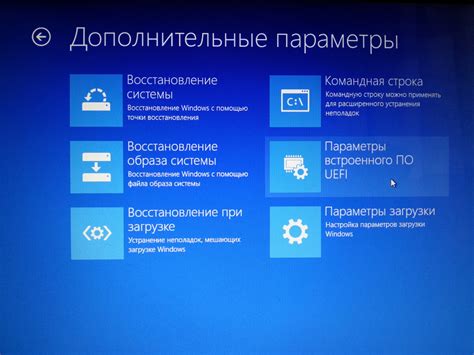
Обновление операционной системы можно выполнить следующим образом:
- Откройте настройки телефона, нажав на иконку "Настройки".
- Прокрутите вниз и найдите раздел "Общие".
- В разделе "Общие" выберите пункт "Обновление ПО".
- Если доступна новая версия операционной системы, нажмите на кнопку "Загрузить и установить".
- Дождитесь загрузки файла обновления и нажмите на кнопку "Установить".
- Следуйте инструкциям на экране, чтобы завершить процесс обновления.
После успешного обновления операционной системы вы можете продолжить процесс удаления Safari с помощью ранее описанных методов.
Проверка наличия альтернативных браузеров

Для проверки наличия альтернативных браузеров, следуйте этим шагам:
- Откройте App Store на вашем iPhone 7.
- Нажмите на вкладку "Поиск" в нижней панели навигации.
- Введите название браузера в поле поиска.
- Нажмите на "Найти" или клавишу "Go" на клавиатуре, чтобы выполнить поиск.
- Обзор результатов поиска и найдите браузер, который вам нравится.
Если вы найдете подходящий альтернативный браузер, установите его на ваш iPhone 7, прежде чем удалять Safari. Это позволит вам сохранить доступ к веб-серфингу, если вы решите удалить Safari.
Проверка ограничений

Перед тем, как удалить Safari с iPhone 7, убедитесь, что вы не столкнетесь с какими-либо ограничениями. Ограничения могут быть включены на вашем устройстве, и если это так, вам может потребоваться отключить их перед удалением приложения.
Для проверки ограничений на iPhone 7 выполните следующие шаги:
- Откройте "Настройки" на вашем устройстве.
- Опуститесь вниз и выберите "Общие".
- Пролистайте вниз и найдите "Ограничения".
- Если ограничения включены, вам потребуется ввести пароль для доступа к ним.
- Внутри "Ограничений" прокрутите вниз до раздела "Разрешения приложений".
- Убедитесь, что вы разрешили использование Safari. Если вы видите, что Safari отключен, активируйте ползунок рядом с ним.
После того, как вы проверили и при необходимости отключили ограничения, вы можете безопасно переходить к следующему шагу и удалить Safari с iPhone 7.
Восстановление Safari

| Шаг 1: | Откройте App Store на вашем iPhone 7. |
| Шаг 2: | Нажмите на значок "Поиск" в нижней части экрана. |
| Шаг 3: | Введите "Safari" в поле поиска и нажмите кнопку "Поиск". |
| Шаг 4: | Найдите значок Safari в списке результатов поиска и нажмите на него. |
| Шаг 5: | Нажмите на кнопку "Загрузить" рядом с названием Safari. |
| Шаг 6: | Дождитесь завершения загрузки и установки Safari. |
| Шаг 7: | После завершения установки, значок Safari появится на вашем домашнем экране. |
Теперь вы снова можете пользоваться Safari на своем iPhone 7 и наслаждаться его возможностями. Удачного пользования!
Удаление Safari с iPhone 7 может быть полезным, если вы предпочитаете использовать другой браузер или хотите освободить дополнительное место на устройстве. Хотя удаление нативного приложения Safari может быть сложным, можно воспользоваться методом ограничения его функциональности с помощью функции "Ограничения". Это позволит запретить доступ к Safari и скрыть его значок на домашнем экране iPhone 7.
Также стоит учесть, что удаление Safari может повлиять на работу некоторых других приложений и функций, таких как открывание ссылок из других приложений и просмотр PDF-файлов.
Поэтому прежде чем удалить Safari с iPhone 7, тщательно взвесьте все "за" и "против" и убедитесь, что это правильное решение для вас.