Safari - это популярный веб-браузер, созданный компанией Apple, который используется многими пользователями macOS и iOS. Однако, если по каким-то причинам вы решили удалить Safari со своего компьютера, мы готовы предоставить вам подробную инструкцию о том, как это сделать.
Перед тем, как приступить к удалению Safari, необходимо знать, что этот браузер является одной из важных компонент macOS и, возможно, некоторые приложения или функции могут зависеть от него. Поэтому перед удалением Safari внимательно ознакомьтесь с нашей инструкцией и примите ответственное решение.
Шаг 1: Создайте резервную копию данных. Прежде чем удалить Safari, рекомендуется создать резервную копию ваших закладок, паролей и других важных данных, чтобы быть уверенным, что ничего не потеряется.
Шаг 2: Закройте Safari и все его процессы. Для этого щелкните правой кнопкой мыши на значке Safari в Dock и выберите "Закрыть окно". Затем выполните следующую команду: "Другие действия" -> "Закрыть окно". Проверьте, что Safari полностью закрыт в панели задач.
Подробная инструкция по полному удалению Safari с компьютера
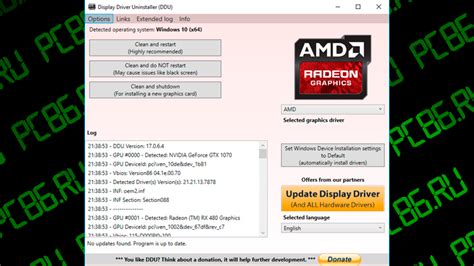
Шаги, описанные в данной инструкции, помогут вам удалить Safari полностью с вашего компьютера.
- Выполните резервное копирование всех важных данных, так как процесс удаления Safari может потребовать перезагрузку компьютера и может повлиять на работу других программ.
- Закройте все открытые окна и приложения, связанные с Safari.
- Откройте Finder и перейдите в папку "Приложения".
- Найдите и перетащите иконку Safari в корзину.
- Щелкните правой кнопкой мыши на корзине и выберите "Очистить корзину".
- Подтвердите удаление, нажав кнопку "Очистить корзину" в появившемся окне.
- Перезагрузите компьютер, чтобы завершить процесс удаления Safari.
После выполнения всех этих шагов Safari должен быть полностью удален с вашего компьютера. Учтите, что периодически операционные системы могут выпускать обновления, которые могут позволить Safari вернуться на ваш компьютер. Если вы хотите полностью исключить возможность возврата Safari, рекомендуется использовать специализированные программы для удаления программ.
Шаг 1: Установка необходимых приложений
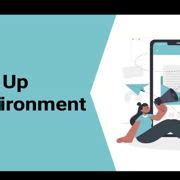
Перед тем как полностью удалить Safari с компьютера, вам понадобится установить несколько дополнительных приложений, которые помогут вам в этом процессе. Вот список приложений, которые вам понадобятся:
- AppCleaner – это приложение для удаления программ с компьютера вместе с их системными файлами и настройками.
- Terminal – это приложение командной строки, которое поможет вам выполнить некоторые дополнительные действия, связанные с удалением Safari.
Вы можете скачать эти приложения с официальных веб-сайтов разработчиков или найти их в Mac App Store.
Шаг 2: Отключение Safari и закрытие всех активных процессов
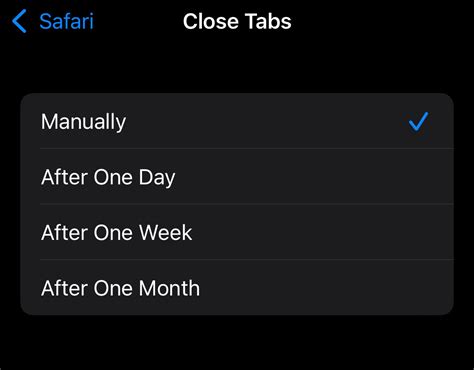
Перед тем, как приступить к удалению Safari, необходимо убедиться, что все его процессы полностью закрыты. Это важно, чтобы избежать потенциальных проблем при удалении программного обеспечения.
Для отключения Safari и закрытия всех активных процессов необходимо выполнить следующие действия:
- Нажмите комбинацию клавиш Command + Option + Escape, чтобы открыть меню "Принудительное выключение приложений".
- В появившемся окне выберите Safari и нажмите кнопку "Принудительно закрыть". Это позволит закрыть все активные процессы браузера.
- Повторите эту операцию для всех других процессов Safari, которые могут быть активными.
После выполнения этих шагов можно переходить к следующему этапу удаления Safari с компьютера.
Шаг 3: Удаление Safari из папки "Программы"

Для полного удаления Safari с вашего компьютера необходимо удалить его из папки "Программы". Следуйте этим простым инструкциям:
- Откройте Finder, нажав на иконку в доке или выбрав соответствующий пункт в меню "Переход".
- Выберите "Программы" в боковой панели Finder.
- Прокрутите список программ и найдите Safari.
- Щелкните правой кнопкой мыши на иконке Safari и выберите "Переместить в корзину".
- Подтвердите удаление, нажав "ОК".
Теперь Safari удален из папки "Программы" и больше не будет доступен на вашем компьютере.
Шаг 4: Удаление системных файлов Safari
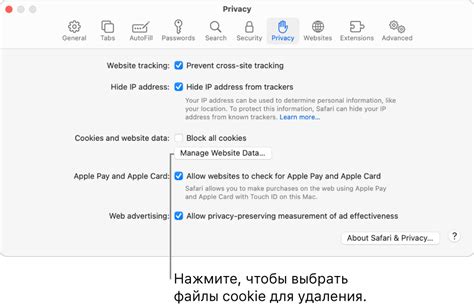
После удаления приложения Safari остаются некоторые системные файлы, связанные с браузером. Чтобы полностью удалить Safari с компьютера, необходимо также удалить эти файлы. Вот инструкция по удалению системных файлов Safari:
1. Откройте Finder.
2. В верхнем меню выберите "Переход" --> "Переход к папке" или нажмите комбинацию клавиш "Shift + Command + G".
3. В появившемся окне введите следующий путь: "/Библиотека"
4. Найдите папку "Safari" и перетащите ее в Корзину.
5. Перейдите в папку "Синхронизация мобильных устройств" внутри папки "Safari" и удалите содержимое этой папки.
6. Перейдите в папку "Программная поддержка" внутри папки "Библиотека" и удалите папку "Safari".
7. Перейдите в папку "Персональные данные" внутри папки "Библиотека" и удалите папку "Safari".
8. Если вы используете macOS Sierra или выше, перейдите в папку "Служебные программы" внутри папки "Программы" и запустите программу "Терминал". В открывшемся окне терминала введите следующую команду и нажмите клавишу Enter:
sudo find / -name "*Safari*" -exec rm -rf {} \;
9. Введите пароль вашей учетной записи и нажмите клавишу Enter.
10. Подождите, пока команда выполнится (это может занять некоторое время) и закройте окно терминала.
Теперь все системные файлы Safari должны быть полностью удалены с вашего компьютера.
Шаг 5: Удаление остатков Safari
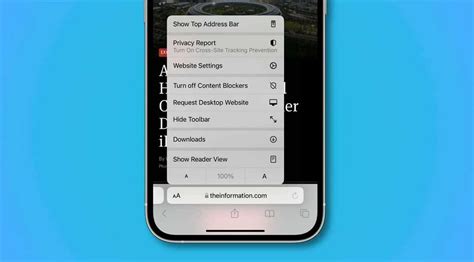
После удаления основной программы Safari остаются некоторые остатки, которые также следует удалить, чтобы полностью очистить ваш компьютер от браузера. Вот несколько шагов, которые необходимо выполнить:
- Удаление кэша и временных файлов: Откройте Finder и выберите пункт "Перейти" в верхнем меню. Затем выберите "Библиотека" и перейдите в папку "Caches". Найдите папку, названную "com.apple.Safari", и удалите ее. Затем перейдите в папку "Saved Application State" и найдите файл с именем "com.apple.Safari.savedState". Удалите его также.
- Удаление файлов настроек: Откройте Finder и выберите пункт "Перейти" в верхнем меню. Затем выберите "Библиотека" и перейдите в папку "Preferences". Найдите файл с именем "com.apple.Safari.plist" и удалите его. Также вы можете удалить любые другие связанные с Safari файлы настроек, если они есть.
- Очистка ключей в реестре: Нажмите комбинацию клавиш Command + Space и введите "Терминал". Откройте Терминал и введите следующую команду: defaults delete com.apple.Safari. Нажмите Enter и введите пароль пользователя, если будет запрошено.
- Удаление остатков из корзины: Откройте корзину и убедитесь, что она пуста. Если вы видите какие-либо файлы или папки связанные с Safari, удалите их окончательно.
После выполнения этих шагов все остатки Safari должны быть полностью удалены с вашего компьютера. Запустите компьютер заново, чтобы применить изменения.
Шаг 6: Проверка полного удаления Safari

После выполнения всех предыдущих шагов, необходимо убедиться, что Safari полностью удален с вашего компьютера. Для этого вы можете выполнить следующие действия:
- Перезагрузите компьютер. Это поможет очистить системную память и убедиться, что все изменения успешно вступили в силу.
- Откройте меню "Приложения" и проверьте, нет ли Safari в списке. В случае его наличия, выполните дополнительные действия по удалению.
- Попробуйте открыть любую ссылку в браузере по умолчанию. Если Safari больше не запускается и ссылки открываются в другом браузере, значит браузер был успешно удален.
Если после выполнения всех указанных действий Safari все еще присутствует на компьютере, может потребоваться более глубокое удаление, использование специальных программ или обращение к специалистам.