Если вы пользователь программы Hamachi и хотите удалить созданные вами сети, то вы пришли по адресу. В этой статье мы расскажем вам о том, как безопасно и грамотно удалить сети Hamachi со своего компьютера.
Hamachi – это популярное приложение, которое позволяет пользователям создавать виртуальные сети и соединяться с удаленными компьютерами по сети Интернет. Однако, по мере изменения потребностей и структуры вашей компьютерной системы, возможно вам потребуется удалить созданные ранее сети.
Удаление сетей Hamachi не так сложно, как может показаться на первый взгляд. Правильно выполненная процедура удаления поможет вам избегать возникновения проблем и конфликтов, связанных с оставшимися ранее сетями.
В этой подробной инструкции мы расскажем вам о всех необходимых шагах, чтобы удалить сети Hamachi в различных операционных системах. Вы узнаете о способах удаления их в Windows, Mac и Linux, чтобы быть уверенными, что удаление будет успешным и безопасным для вашей компьютерной системы.
Что такое сети Хамачи

С помощью сетей Хамачи можно создавать виртуальные локальные сети (LAN) для игр, разделять файлы и ресурсы между компьютерами, а также проводить удаленное администрирование компьютеров. Однако, несмотря на свою удобность и функциональность, использование сетей Хамачи может потребовать определенных навыков и знаний, особенно при настройке и удалении сетей.
Если вы больше не нуждаетесь в сетях Хамачи или хотите удалить их с вашего компьютера, следуйте инструкциям, приведенным в этой статье.
Почему может понадобиться удаление

Удаление сетей Hamachi может понадобиться по разным причинам:
- Перестали использовать программу Hamachi и хотите избавиться от ненужных сетей;
- Возникли проблемы с подключением к сети или с использованием программы, и удаление может помочь их решить;
- Хотите очистить список сетей и начать с чистого листа;
- Сети Hamachi вызывают конфликт с другими сетевыми программами или вызывают проблемы в работе компьютера.
В любом случае, удаление сетей Hamachi является простым и эффективным способом решить проблемы, связанные с использованием программы или освободить ресурсы компьютера от ненужных сетей.
Шаг 1: Закрытие программы

Шаг 1: Найдите значок Хамачи в нижнем правом углу панели задач. Он обычно выглядит как маленький зеленый круг с белой раковиной в центре. Щелкните правой кнопкой мыши по значку Хамачи.
Шаг 2: В открывшемся контекстном меню выберите опцию "Выход", чтобы закрыть программу.
Шаг 3: Подтвердите закрытие программы, нажав на кнопку "Да" или "ОК" в появившемся диалоговом окне.
Теперь программа Хамачи полностью закрыта на вашем компьютере.
Как закрыть сеть Хамачи

Если вы больше не хотите использовать сеть Хамачи или просто хотите ее удалить, следуйте этой подробной инструкции:
Шаг 1: Откройте приложение Хамачи на вашем компьютере.
Шаг 2: В левом верхнем углу окна Хамачи кликните на кнопку меню (три горизонтальные полоски).
Шаг 3: В выпадающем меню выберите пункт "Сети".
Шаг 4: В открывшемся окне вы увидите список сетей, в которых вы участвуете.
Шаг 5: Щелкните правой кнопкой мыши на сети, которую вы хотите закрыть, и выберите пункт "Удалить из списка".
Шаг 6: Появится диалоговое окно с предупреждением. Убедитесь, что выбрана опция "Удалить только из списка" и нажмите "OK".
Шаг 7: Сеть Хамачи будет закрыта и удалена из списка.
Важно: При закрытии сети Хамачи все ее члены больше не смогут подключиться к этой сети, и все общие ресурсы будут недоступны. Будьте осторожны при удалении сети, так как этот процесс необратим.
Шаг 2: Удаление программы

Чтобы полностью удалить сети Хамачи с вашего компьютера, следуйте следующим инструкциям:
Шаг 1: Откройте меню "Пуск" и выберите пункт "Панель управления".
Шаг 2: В панели управления найдите раздел "Программы" и выберите пункт "Удаление программы".
Шаг 3: В открывшемся окне списка программ найдите в списке "Хамачи" и щелкните на нем правой кнопкой мыши.
Шаг 4: В появившемся контекстном меню выберите пункт "Удалить" или "Изменить/Удалить".
Шаг 5: Следуйте инструкциям удаления, которые появятся на экране. Обычно это простой процесс, который включает в себя подтверждение удаления и ожидание завершения процесса.
Следуя этим простым инструкциям, вы сможете легко удалить сети Хамачи с вашего компьютера и освободить место на жестком диске.
Обратите внимание, что после удаления программы все ваши настройки и данные, связанные с Хамачи, такие как созданные сети и учетные записи, будут также удалены без возможности восстановления. Поэтому перед удалением убедитесь, что вы не нуждаетесь в них.
Как удалить сети Хамачи с компьютера

Зайдите в «Панель управления».
Откройте раздел «Программы и компоненты» (в некоторых версиях Windows этот раздел может называться «Установка и удаление программ»).
Найдите программу Хамачи в списке установленных программ.
Щелкните правой кнопкой мыши на программе Хамачи и выберите опцию «Удалить» или «Изменить/Удалить».
Подтвердите удаление программы, следуя инструкциям на экране.
После завершения процесса удаления Хамачи, все ваши созданные сети Хамачи будут удалены из вашего компьютера. Будьте осторожны при удалении программы, так как это может повлиять на работу других приложений и игр, которые могут использовать Хамачи для установления соединений.
Шаг 3: Очистка системы
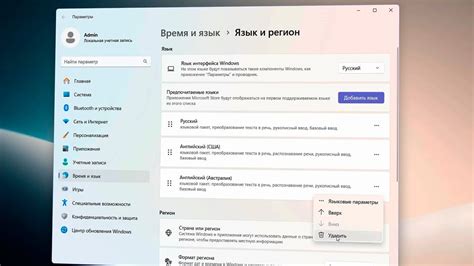
После удаления программы Хамачи остаются некоторые компоненты и настройки в системе, которые также следует удалить, чтобы полностью очистить систему.
Вот несколько шагов, которые помогут вам очистить систему от остатков Хамачи:
| Шаг | Действие |
|---|---|
| 1 | Откройте панель управления и перейдите в раздел "Удаление программ". |
| 2 | Найдите программные компоненты Хамачи в списке установленных программ. |
| 3 | Выберите все компоненты Хамачи и нажмите кнопку "Удалить". |
| 4 | После завершения процесса удаления, перезагрузите компьютер. |
| 5 | Откройте проводник и перейдите в следующие папки: |
| C:\Program Files\Hamachi | |
| C:\ProgramData\LogMeIn Hamachi | |
| %AppData%\LogMeIn Hamachi | |
| 6 | Удалите эти папки вручную. |
| 7 | Перейдите в реестр системы, открыв командную строку и введя команду "regedit". |
| 8 | В реестре найдите следующие ключи и удалите их: |
| HKEY_LOCAL_MACHINE\SOFTWARE\LogMeIn Hamachi | |
| HKEY_CURRENT_USER\Software\LogMeIn Hamachi | |
| 9 | После удаления остатков Хамачи, перезагрузите компьютер еще раз. |
Следуя этим шагам, вы полностью очистите систему от программы Хамачи и всех ее компонентов. Убедитесь, что выполняете все действия внимательно и следуя инструкциям, чтобы избежать ошибок и проблем в системе.
Удаление остатков сетей Хамачи

После удаления программы Хамачи, некоторые остатки его настроек и сетей могут остаться в системе. Чтобы полностью удалить все осталось от Хамачи, следуйте этим шагам:
- Очистите реестр: Запустите редактор реестра, нажав сочетание клавиш Win + R и введите команду regedit. Затем найдите следующие ключи реестра и удалите их:
- HKEY_CURRENT_USER\Software\LogMeIn Hamachi
- HKEY_LOCAL_MACHINE\Software\LogMeIn Hamachi
- HKEY_LOCAL_MACHINE\System\CurrentControlSet\Services\Hamachi2Svc
- Удалите драйверы: Нажмите сочетание клавиш Win + X и выберите "Управление устройствами". Разверните "Сетевые адаптеры" и найдите адаптер Hamachi. Щелкните правой кнопкой мыши и выберите "Удалить устройство". Затем выберите опцию "Удалить драйверное программное обеспечение для этого устройства" и нажмите "ОК".
- Удалите остатки папок: Откройте проводник и перейдите к папке %appdata%\LogMeIn Hamachi. Удалите эту папку вместе со всем содержимым. Затем перейдите к папке %programdata%\LogMeIn Hamachi и удалите ее также.
После выполнения этих шагов все остатки сетей Хамачи должны быть полностью удалены с вашей системы.
Шаг 4: Проверка удаления

После выполнения предыдущих шагов вы можете проверить, удалены ли сети Хамачи с вашего компьютера. Для этого выполните следующие действия:
- Откройте меню "Пуск" и найдите панель управления.
- В панели управления выберите категорию "Сеть и интернет".
- Нажмите на ссылку "Показать состояние и статистику сетевых подключений".
- В открывшемся окне появится список сетевых подключений на вашем компьютере.
- Убедитесь, что все сети Хамачи удалены и больше не отображаются в списке.
Если вы все правильно сделали, то ваш компьютер должен быть полностью очищен от сетей Хамачи. Если вы все еще видите какую-либо сеть Хамачи в списке, повторите шаги по удалению или обратитесь за помощью к специалисту.