PDF - это один из самых популярных форматов для обмена и публикации документов в Интернете. Иногда, однако, возникает необходимость удалить определенные страницы из PDF-файлов. Например, если вы хотите удалить ненужную информацию или конфиденциальные данные, или просто упростить чтение документа.
Удаление страниц в PDF-файлах может показаться сложной задачей, особенно для тех, кто не знаком с программами для работы с PDF. Однако, существует несколько простых способов, которые позволят вам удалить страницы в PDF-файле без проблем.
У вас есть несколько вариантов, чтобы удалить страницы в PDF. Вы можете воспользоваться онлайн-сервисами, специализированными программами или использовать инструменты, доступные в программе Adobe Acrobat. В каждом из этих случаев существуют шаги, которые нужно выполнить, чтобы успешно удалить страницы в PDF.
Как удалить страницу в PDF: подготовка к удалению
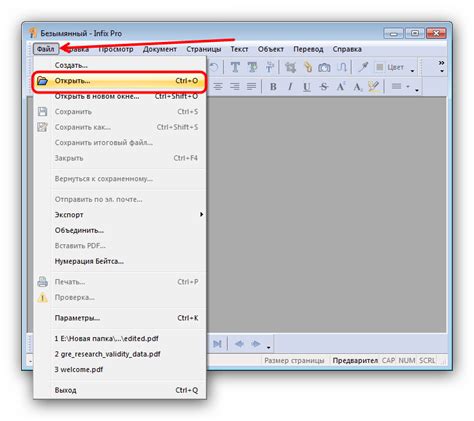
Перед тем, как удалить страницу в PDF, необходимо выполнить ряд предварительных шагов, чтобы избежать потери данных или нарушения структуры документа. Следуя этой подготовительной инструкции, вы сможете безопасно удалить страницу из вашего PDF-файла.
1. Создайте резервную копию
- Прежде чем удалить страницу, рекомендуется создать резервную копию оригинального PDF-файла.
- Скопируйте и сохраните оригинальный файл в другой папке или на внешнем накопителе, чтобы иметь возможность восстановить его в случае ошибки.
2. Откройте PDF-файл в редакторе
- Для удаления страницы вам понадобится специальный PDF-редактор. Скачайте и установите одну из многочисленных программ, предназначенных для редактирования PDF.
- Откройте редактор и загрузите в него PDF-файл, с которым вы собираетесь работать.
3. Определите номер страницы
- Найдите номер страницы, которую хотите удалить. Обычно он отображается внизу или вверху страницы рядом с другими элементами управления.
- Убедитесь, что вы правильно определили номер страницы, чтобы не удалить неверную страницу.
4. Проверьте содержимое страницы
- Перед удалением страницы просмотрите ее содержимое и убедитесь, что на ней нет важной информации.
- Если страница содержит важные данные, скопируйте их на другую страницу или создайте отдельный файл для сохранения этой информации.
После выполнения этих шагов вы будете готовы к удалению страницы в PDF, не рискуя потерять данные и нарушить структуру документа. Продолжайте с следующим шагом, чтобы узнать, как удалить страницу в PDF с помощью редактора.
Шаги по удалению страницы в PDF
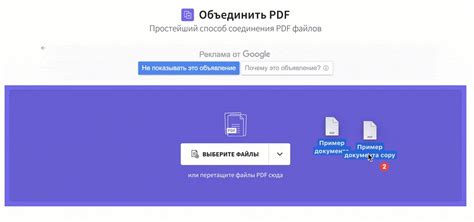
1. Откройте PDF-файл в программе для редактирования PDF.
Первым шагом необходимо открыть PDF-файл, в котором вы хотите удалить страницу, в программе для редактирования PDF. Существует много онлайн-сервисов и программ, которые позволяют редактировать PDF-файлы. Выберите наиболее удобный для вас вариант.
2. Выберите инструмент для удаления страницы.
После открытия файла в программе для редактирования PDF найдите инструмент, который позволяет удалить страницу. Обычно это может быть кнопка "Удалить страницу", "Удалить" или "Обрезать". Нажмите на эту кнопку, чтобы продолжить процесс удаления страницы.
3. Выберите страницу для удаления.
Когда вы активируете инструмент для удаления страницы, вам может потребоваться выбрать конкретную страницу, которую вы хотите удалить. Обычно вы можете выбрать страницу, щелкнув на ней или указав ее номер. Выделение страницы обычно отображается разным цветом или подсветкой.
4. Подтвердите удаление страницы.
Когда вы выбрали страницу для удаления, вам может потребоваться подтвердить свое намерение удалить эту страницу. Обычно появляется сообщение с просьбой подтвердить операцию. Убедитесь, что вы выбрали правильную страницу и нажмите кнопку "Удалить" или "ОК" для окончательного удаления страницы.
5. Сохраните изменения в PDF-файле.
После удаления страницы не забудьте сохранить изменения в PDF-файле. Обычно есть опция сохранения, которая позволяет сохранить PDF-файл с обновленным содержимым. Нажмите кнопку "Сохранить" или подобную, чтобы сохранить изменения.
6. Проверьте результат.
После сохранения изменений откройте PDF-файл, чтобы проверить, что страница была успешно удалена. Убедитесь, что все остальные страницы остались без изменений, и удаление не повлияло на структуру или качество документа.
Следуя этим шагам, вы сможете легко удалить страницу в PDF-файле с помощью программы для редактирования PDF.
Использование онлайн сервиса для удаления страницы в PDF
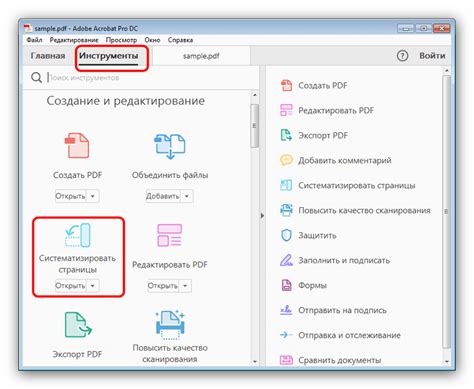
Онлайн сервисы предлагают простой и быстрый способ удалить одну или несколько страниц в PDF без необходимости установки дополнительного программного обеспечения. Вот пошаговая инструкция, как воспользоваться подобным сервисом для удаления страницы в PDF.
- Откройте выбранный онлайн сервис в браузере.
- Загрузите PDF файл, из которого нужно удалить страницу.
- Выберите соответствующую опцию или инструмент для удаления страницы из панели инструментов, обычно над файлом PDF.
- Укажите номер страницы, которую необходимо удалить.
- Нажмите на кнопку "Удалить" или подобную кнопку, чтобы завершить процесс удаления страницы.
- Сохраните изменения, скачав обновленный PDF файл.
Обратите внимание, что процесс удаления страницы в PDF может немного различаться в разных онлайн сервисах. Учитывайте инструкции и указания, предоставленные на выбранном вами сервисе.
Удаление страницы в PDF с помощью программы
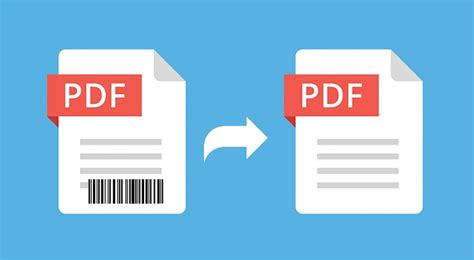
Одной из популярных программ для удаления страниц в PDF является Adobe Acrobat Pro. Этот программный продукт предоставляет множество функций для работы с PDF-файлами, включая возможность удаления страниц.
Для удаления страницы в Adobe Acrobat Pro следуйте указанным ниже шагам:
- Откройте PDF-файл в Adobe Acrobat Pro.
- Перейдите к панели инструментов "Страницы".
- Выберите страницу, которую вы хотите удалить.
- Щелкните правой кнопкой мыши на выбранной странице и выберите опцию "Удалить".
- Подтвердите удаление страницы в появившемся диалоговом окне.
- Сохраните изменения в PDF-файле.
После выполнения этих действий выбранная страница будет удалена из PDF-документа. Adobe Acrobat Pro также предлагает другие полезные функции для работы с PDF, такие как объединение, разделение и изменение порядка страниц.
Кроме Adobe Acrobat Pro существует и другое программное обеспечение, которое позволяет удалять страницы в PDF. Некоторые из них бесплатны и имеют более простой интерфейс, что делает их более доступными для пользователей с небольшим опытом работы с PDF.
Программы для удаления страниц в PDF обеспечивают удобный способ управления содержимым документа и помогают сделать его более компактным и легким для использования.
Проверка и сохранение изменений в PDF
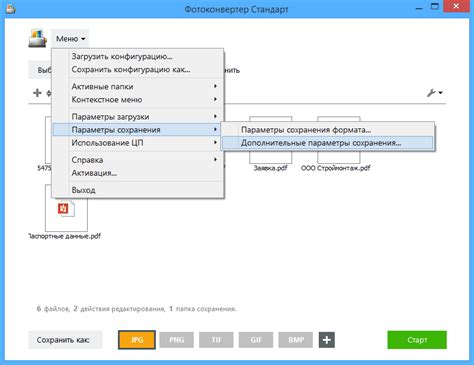
После удаления страницы в PDF важно проверить внесенные изменения и сохранить документ с новым содержимым. В этом разделе мы рассмотрим, как выполнить эти шаги.
1. Проверьте результат удаления страницы. Откройте PDF-документ в программе для просмотра PDF-файлов и проверьте, что удаленная страница отсутствует. Пролистайте весь документ и убедитесь, что все остальные страницы на месте и не повреждены.
2. Если при удалении страницы появились пустые страницы, удалите их. Часто удаление одной страницы приводит к появлению пустых страниц в конце документа. Если такие страницы есть, удалите их, чтобы документ выглядел аккуратно и содержал только нужную информацию.
3. Сохраните измененный документ. Укажите новое имя файла или перезапишите существующий файл с сохранением изменений. Обратите внимание, что после сохранения документа с изменениями исходная страница, удаленная из документа, не может быть восстановлена.
4. Проверьте сохраненный файл. Откройте сохраненный PDF-документ в программе для просмотра PDF-файлов и удостоверьтесь, что все изменения сохранены и отображаются корректно. Пролистайте весь документ и проверьте, что нет ошибок или поврежденных страниц.
5. Сделайте резервную копию исходного файла. Если вы удалите страницу с помощью програмного обеспечения, использующего оригинальный файл PDF, рекомендуется сделать резервную копию исходного файла. Это позволит в случае ошибки или нежелательного результата восстановить оригинальный документ без потери данных.
Теперь вы знаете, как проверить и сохранить изменения после удаления страницы в PDF. Следуя этим шагам, вы сможете успешно выполнить процесс и получить итоговый документ с желаемым содержимым.
Восстановление удаленной страницы в PDF
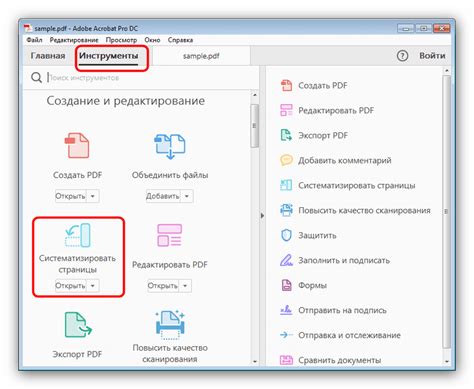
Если вы случайно удалили страницу из документа PDF и хотите ее восстановить, есть несколько способов вернуть удаленную страницу. В этом разделе мы расскажем о наиболее эффективных методах восстановления страницы в PDF.
1. Используйте программу для редактирования PDF
Существует множество программ для редактирования PDF-файлов, некоторые из которых позволяют восстановить удаленные страницы. Вам потребуется открыть документ PDF в выбранной программе и выполнить следующие действия:
| 1. | Выберите опцию "Добавить страницу" или "Восстановить страницу" в меню редактирования. |
| 2. | Укажите место, где находилась удаленная страница, или выберите опцию "Восстановить последнюю страницу". |
| 3. | Сохраните изменения и проверьте, что удаленная страница была восстановлена в документе. |
2. Воспользуйтесь онлайн-сервисом для редактирования PDF
Если у вас нет программы для редактирования PDF или вы предпочитаете использовать онлайн-инструменты, имеются веб-сервисы, которые позволяют восстановить удаленные страницы в PDF. Для этого вам нужно будет:
| 1. | Найти надежный онлайн-сервис для редактирования PDF, который поддерживает функцию восстановления удаленных страниц. |
| 2. | Загрузите ваш документ PDF в сервис и следуйте инструкциям для восстановления удаленной страницы. |
| 3. | Сохраните изменения и загрузите восстановленный документ на ваш компьютер. |
3. Обратитесь к специалисту
Если у вас нет возможности использовать программу или онлайн-сервис для восстановления удаленной страницы в PDF, вы можете обратиться к профессионалу или специалисту по работе с PDF-файлами. Они могут помочь вам восстановить удаленную страницу или выполнить другие необходимые действия с вашим документом.
Важно помнить, что восстановление удаленной страницы в PDF может быть невозможно, если вы не сохранили копию файла перед удалением. Поэтому рекомендуется регулярно делать резервные копии важных документов, чтобы избежать потери данных.
Рекомендации по безопасности при удалении страницы в PDF
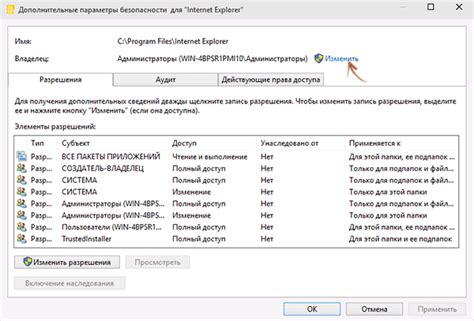
Удаление страницы из PDF-файла может быть полезной функцией, но важно помнить о безопасности при выполняемых действиях. Вот несколько рекомендаций, которые могут помочь защитить ваши данные:
- Создайте резервную копию: перед удалением страницы важно создать резервную копию исходного PDF-файла. Такая предосторожность позволит вам восстановить файл в случае возникновения проблем.
- Используйте надежное программное обеспечение: для удаления страниц в PDF рекомендуется использовать проверенные программы или онлайн-сервисы. Обратите внимание на отзывы и рейтинги, чтобы выбрать надежное решение.
- Защитите паролем: если у вас есть конфиденциальные данные на удаляемой странице, рассмотрите возможность установки пароля на PDF-файл в целом. Это поможет предотвратить несанкционированный доступ к вашим данным.
- Проверьте наличие важной информации: перед удалением страницы внимательно просмотрите ее содержимое. Убедитесь, что нет важных данных, которые могут быть удалены по ошибке.
- Спросите у автора: если вы не являетесь автором PDF-файла, рекомендуется уточнить разрешение на удаление страницы у владельца. Такие меры помогут избежать конфликтов и соблюсти авторские права.
- Переименуйте файлы: после удаления страницы из PDF измените имя исходного файла или сохраните изменения под новым именем. Это поможет избежать путаницы и случайного удаления других страниц.
Следуя указанным рекомендациям, вы сможете удалить страницу из PDF-файла безопасно и эффективно, минимизируя риски для ваших данных.
Как удалить страницу в PDF без оставления следов
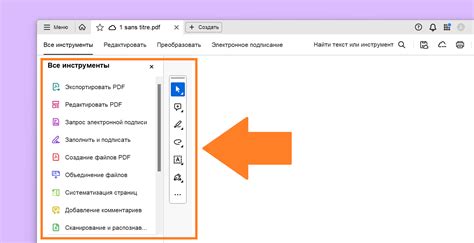
Удаление страницы в PDF-файле может быть полезным, когда вы хотите удалить конфиденциальную информацию или лишние страницы, которые больше не нужны. Важно удалить страницу таким образом, чтобы не оставить следов в документе. В этой инструкции мы рассмотрим, как удалить страницу в PDF без оставления следов.
Шаг 1: Найти подходящий онлайн-инструмент
Существует много онлайн-инструментов, которые позволяют удалять страницы в PDF-файлах. Найдите надежный и безопасный онлайн-сервис, который предлагает такую функцию.
Шаг 2: Загрузите файл
Загрузите нужный PDF-файл на выбранный онлайн-сервис. Обычно это происходит с помощью кнопки "Загрузить" или "Выбрать файл".
Шаг 3: Выберите страницы для удаления
После загрузки файла вы увидите список страниц. Выберите те страницы, которые вы хотите удалить, с помощью функции выделения или отметки.
Шаг 4: Удалите страницы
После выбора страниц для удаления, найдите опцию "Удалить" или "Удалить страницы" и нажмите на нее. Процесс может занять некоторое время в зависимости от размера файла и количества выбранных страниц.
Шаг 5: Сохраните изменения и загрузите новый файл
После удаления страниц вам может быть предложено сохранить изменения. Вы можете выбрать место сохранения и название нового файла. После этого загрузите новый PDF-файл на свое устройство.
Шаг 6: Проверьте результат
Откройте новый PDF-файл и убедитесь, что удаление страниц прошло успешно. Просмотрите документ, чтобы убедиться, что никакие следы удаленных страниц не остались.
Важно помнить: перед удалением страниц важно создать резервную копию PDF-файла в случае, если что-то пойдет не так.
Теперь, зная эту подробную инструкцию, вы можете безопасно и легко удалить страницу в PDF-файле без оставления следов. Но не забывайте быть внимательными и аккуратными при работе с конфиденциальной информацией.