ВLC Player – один из самых популярных и универсальных медиаплееров, который предоставляет возможность просмотра видео и прослушивания аудиофайлов различных форматов. Однако возникают случаи, когда пользователи хотят удалить программу с компьютера по разным причинам. В этой статье мы подробно рассмотрим, как удалить VLC Player полностью и без остатка.
Шаг 1: Закрыть VLC Player и завершить задачи
Перед тем, как приступить к удалению, убедитесь, что VLC Player полностью закрыт и не запущен на вашем компьютере. Проверьте панель задач и убедитесь, что все процессы, связанные с VLC Player, завершены. Если вы обнаружите, что какие-то процессы все еще работают, щелкните правой кнопкой мыши на них и выберите опцию "Завершить задачу".
Шаг 2: Отключить автозагрузку VLC Player
Далее необходимо отключить автозагрузку VLC Player, чтобы программа не запускалась автоматически при запуске компьютера. Для этого нажмите клавишу Windows + R, чтобы открыть окно "Выполнить". Введите команду "msconfig" (без кавычек) и нажмите Enter. В открывшемся окне выберите вкладку "Автозагрузка" и найдите запись, связанную с VLC Player. Снимите флажок рядом с этой записью и нажмите "ОК", чтобы сохранить изменения.
Шаг 3: Удалить VLC Player из системы
Теперь приступим к самому удалению VLC Player. Откройте "Панель управления" и выберите опцию "Удаление программы" или "Программы и компоненты". В открывшемся окне найдите VLC Player в списке установленных программ и выберите его. Щелкните правой кнопкой мыши и выберите опцию "Удалить". Следуйте инструкциям на экране, чтобы завершить процесс удаления VLC Player.
Следуя этим простым шагам, вы сможете удалить VLC Player полностью и без остатка с вашего компьютера. Однако, не забудьте, что удаление программы может привести к некоторым изменениям в работе других приложений или функциональности компьютера, поэтому будьте внимательны и делайте резервные копии данных перед удалением.
Как удалить VLC Player полностью
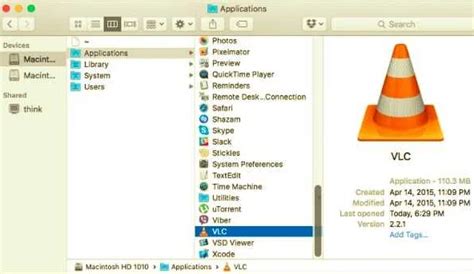
Шаг 1: Откройте меню "Пуск" и выберите "Панель управления".
Шаг 2: В Панели управления выберите "Программы" и затем "Удалить программу".
Шаг 3: В списке установленных программ найдите "VLC Player" и щелкните по нему правой кнопкой мыши.
Шаг 4: Выберите опцию "Удалить" или "Изменить/Удалить" в зависимости от версии Windows.
Шаг 5: Следуйте указаниям мастера удаления программы VLC Player.
Шаг 6: После завершения процесса удаления перезагрузите компьютер, чтобы изменения вступили в силу.
Шаг 7: Дополнительно, проверьте папку "Program Files" на наличие остатков файлов и папок связанных с VLC Player и удалите их вручную, если они есть.
Шаг 8: Проверьте реестр Windows на наличие остатков записей, связанных с VLC Player, и удалите их при необходимости. Однако, будьте осторожны, работая с реестром, чтобы не повредить систему.
Обратите внимание, что эти инструкции могут немного отличаться в зависимости от версии Windows и установленных программ на вашем компьютере.
Почему нужно удалить VLC Player?

- Необходимость освободить место на жестком диске. VLC Player может занимать значительное количество места на компьютере, особенно если у вас установлена большая библиотека мультимедиа файлов. Если вы не пользуетесь VLC Player или предпочитаете другой медиаплеер, удаление VLC Player поможет освободить ценное место на диске.
- Конфликты с другим программным обеспечением. В некоторых случаях VLC Player может вызывать конфликты с другим программным обеспечением на компьютере. Если у вас возникли проблемы с воспроизведением файлов или другими программами, удаление VLC Player может помочь устранить эти проблемы.
- Проблемы с обновлением. Иногда при обновлении VLC Player могут возникнуть проблемы. Если у вас возникли сложности с обновлением программы или вы хотите перейти на новую версию медиаплеера, полное удаление и повторная установка VLC Player может помочь решить эти проблемы.
- Конфиденциальность и безопасность. Если у вас есть причины беспокоиться о конфиденциальности или безопасности воспроизводимых файлов, удаление VLC Player может быть оптимальным решением. Вместо VLC Player вы можете выбрать другую программу, более соответствующую вашим требованиям безопасности.
В целом, удаление VLC Player может быть полезным в случае, когда вы больше не пользуетесь этим медиаплеером, сталкиваетесь с проблемами или просто желаете освободить место на компьютере. Ниже приведены инструкции по удалению VLC Player, чтобы вы смогли полностью избавиться от него.
Шаг 1: Закрытие VLC Player
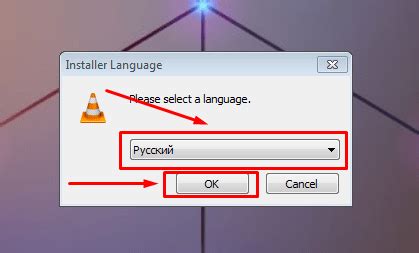
Прежде чем начать процесс удаления VLC Player, важно убедиться, что программа полностью закрыта и не выполняется на вашем компьютере. Закрытие VLC Player поможет предотвратить возможные проблемы удаления и обеспечит более эффективное выполнение процесса.
Для закрытия VLC Player, выполните следующие шаги:
- Нажмите правой кнопкой мыши на значок VLC Player в трее системного лотка (рядом с часами в правом нижнем углу экрана).
- В появившемся контекстном меню выберите пункт "Выход" или "Закрыть".
После выполнения этих действий VLC Player должен быть полностью закрыт.
Шаг 2: Удаление VLC Player через Панель управления

Если вы предпочитаете удалять программы через стандартную Панель управления в Windows, следуйте этим инструкциям:
- Откройте меню "Пуск" и выберите "Панель управления".
- В Панели управления выберите "Удаление программ" или "Программы и компоненты".
- Откроется список установленных программ. Найдите в этом списке VLC Player и щелкните на нем правой кнопкой мыши.
- Выберите опцию "Удалить" или "Изменить/Удалить".
- Подтвердите удаление VLC Player, следуя указаниям на экране.
Это завершит процесс удаления VLC Player через Панель управления. Если у вас возникнут проблемы или если VLC Player останется на компьютере, перейдите к следующему шагу для полного удаления программы.
Шаг 3: Удаление остатков VLC Player
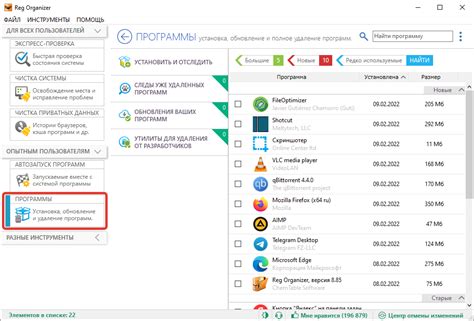
После удаления VLC Player могут остаться некоторые файлы и папки, связанные с программой. Чтобы полностью удалить ее с вашего компьютера, следуйте этим инструкциям:
- Откройте проводник Windows, нажав сочетание клавиш Win + E.
- Перейдите к пути C:\Program Files и найдите папку VLC Media Player. Щелкните правой кнопкой мыши на этой папке и выберите "Удалить".
- Перейдите к пути C:\Users\[Имя пользователя]\AppData\Roaming и найдите папку VLC. Щелкните правой кнопкой мыши на этой папке и выберите "Удалить".
- Перейдите к пути C:\Users\[Имя пользователя]\AppData\Local и найдите папку VLC. Щелкните правой кнопкой мыши на этой папке и выберите "Удалить".
После выполнения этих шагов, все остатки VLC Player должны быть полностью удалены с вашего компьютера.
Шаг 4: Очистка реестра от записей VLC Player
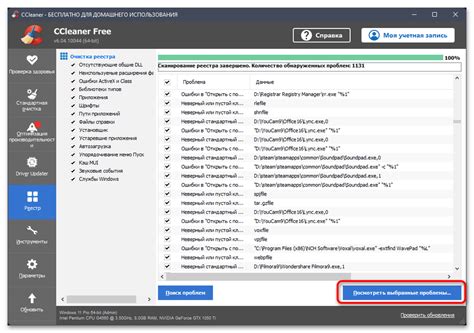
Для полного удаления VLC Player необходимо также очистить записи программы в реестре операционной системы. Следуйте инструкциям:
- Нажмите сочетание клавиш Win + R, чтобы открыть диалоговое окно "Выполнить".
- Введите команду regedit и нажмите клавишу Enter, чтобы открыть редактор реестра.
- В редакторе реестра перейдите к следующему пути:
HKEY_CURRENT_USER\Software\VideoLAN\VLC - Щелкните правой кнопкой мыши на папке VLC и выберите пункт меню Удалить.
- Подтвердите удаление папки, нажав на кнопку Да.
- Перейдите по пути:
HKEY_LOCAL_MACHINE\SOFTWARE\VideoLAN\VLC - Удалите папку VLC, как описано в шагах 4 и 5.
- После завершения удаления, закройте редактор реестра.
После выполнения всех шагов вы успешно удалите записи VLC Player из реестра операционной системы. Теперь можно быть уверенным, что на вашем компьютере не останется никаких следов этого проигрывателя.
Шаг 5: Перезагрузка компьютера
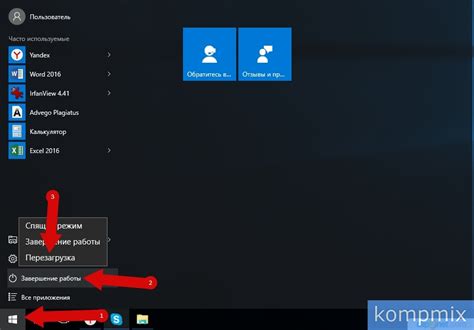
После того как вы успешно удалите VLC Player с вашего компьютера, рекомендуется перезагрузить систему. Это поможет очистить все остатки и завершить процесс удаления программы. Данная операция может быть особенно полезна, если вы планируете установить другую версию VLC Player или использовать альтернативные плееры.
Для перезагрузки компьютера просто закройте все открытые программы и нажмите на кнопку "Пуск" в левом нижнем углу экрана. В контекстном меню выберите "Перезагрузка" или "Выключение" (в зависимости от ваших настроек системы) и подождите, пока компьютер полностью перезагрузится.
После этого вы можете быть уверены, что VLC Player удален полностью и чисто, и вы можете безопасно продолжать использовать свой компьютер без остаточных файлов и настроек программы. Если вам потребуется вновь установить VLC Player, вы можете загрузить его с официального сайта и повторить процесс установки снова.
Шаг 6: Проверка удаления VLC Player

После выполнения всех предыдущих шагов удаления VLC Player, необходимо убедиться, что программа была полностью удалена с вашего компьютера. Для этого можно выполнить следующие проверки:
| 1. | Откройте папку "Программы" или "Приложения" на вашем компьютере. Для этого щелкните правой кнопкой мыши на значке "Мой компьютер" на рабочем столе и выберите "Пуск" в контекстном меню. Затем откройте раздел "Программы" или "Приложения". |
| 2. | Пролистайте список программ ниже и проверьте, есть ли в нем упоминание о VLC Player. Если вы его обнаружите, значит программа не была полностью удалена и необходимо повторить предыдущие шаги удаления. |
| 3. | Закройте окно папки "Программы" или "Приложения". |
После выполнения этих проверок вы можете быть уверены, что VLC Player полностью удален с вашего компьютера.