В наши дни взаимодействие с онлайн-сервисами и посещение веб-страниц стало неотъемлемой частью повседневной жизни. Однако, с каждым посещением сайтов, на компьютере остаются следы в виде кэша, файлов cookies и истории просмотра. Эти данные могут занять значительное место на вашем устройстве, а также представлять потенциальную угрозу в сфере конфиденциальности и безопасности.
В этом полном руководстве мы расскажем вам, как очистить браузерные данные на компьютере. Вы узнаете, как удалить кэш, cookies и историю, используя самые популярные браузеры, такие как Google Chrome, Mozilla Firefox и Microsoft Edge. Мы также расскажем вам о дополнительных настройках, которые позволят вам более глубоко очистить данные, а также предоставим несколько советов по безопасности во время этого процесса.
Следуя нашим инструкциям, вы сможете очистить браузерные данные на своем компьютере и заботиться о приватности, безопасности и производительности вашего устройства. Готовы начать? Давайте сразу перейдем к первому шагу: очистке кэша в вашем браузере!
Почему очистка браузерных данных важна

Во-первых, сохранение большого количества браузерных данных может замедлить работу вашего компьютера. Кэшированные файлы и другие временные данные занимают место на жестком диске и могут вызывать замедление работы операционной системы. При очистке браузерных данных вы можете освободить драгоценное место на диске и ускорить загрузку страниц в браузере.
Во-вторых, очистка браузерных данных может помочь вам защитить свою конфиденциальность и предотвратить утечку личной информации. История посещений, файлы cookie и сохраненные пароли могут быть использованы третьими лицами для отслеживания вашей активности в сети и получения доступа к вашим личным данным. Очищение этих данных помогает обезопасить вас от таких угроз и сохранить конфиденциальность в интернете.
В-третьих, очистка браузерных данных может помочь улучшить вашу безопасность в сети. Некоторые вредоносные программы могут воспользоваться сохраненными паролями и логинами в браузере, чтобы получить доступ к вашим аккаунтам и украсть личную информацию. Регулярная очистка браузерных данных помогает предотвратить такие атаки и защищает вас от вредоносного программного обеспечения.
Наконец, очистка браузерных данных может быть полезна при обнаружении и устранении возможных проблем, возникающих в браузере. Если вы столкнулись с проблемами, такими как неправильная загрузка страниц, проблемы с отображением изображений или сбои в работе браузера, очистка данных может помочь решить эти проблемы. Удаление кэшированных файлов и временных данных может помочь восстановить нормальную работу браузера и исправить возможные ошибки.
В целом, регулярная очистка браузерных данных является важным шагом для поддержания безопасности и производительности вашего компьютера. Она помогает улучшить загрузку страниц, защитить личные данные и предотвратить возможные проблемы в работе браузера. Вы должны регулярно очищать браузерные данные, чтобы поддерживать ваш компьютер в хорошем состоянии и обеспечить безопасные онлайн-сессии.
Как очистить кэш браузера
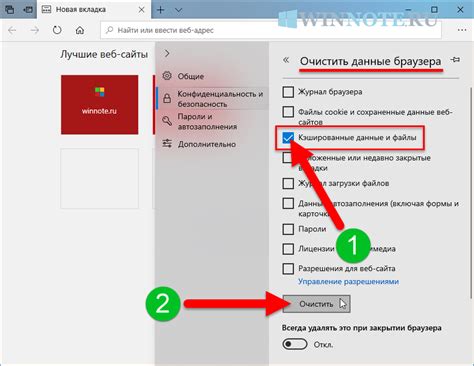
Чтобы очистить кэш в браузере Google Chrome, выполните следующие шаги:
| Шаг 1: | Откройте браузер Google Chrome и нажмите на значок меню в правом верхнем углу окна. |
| Шаг 2: | В выпадающем меню выберите пункт "Настройки". |
| Шаг 3: | Прокрутите страницу вниз и нажмите на ссылку "Дополнительные" внизу страницы. |
| Шаг 4: | В разделе "Конфиденциальность и безопасность" нажмите на ссылку "Очистка данных браузера". |
| Шаг 5: | В открывшемся окне выберите пункт "Кэш изображений и файлов" и установите период времени, за который вы хотите очистить кэш. |
| Шаг 6: | Нажмите на кнопку "Очистить данные". |
Для очистки кэша в браузере Mozilla Firefox следуйте этим инструкциям:
| Шаг 1: | Откройте браузер Mozilla Firefox и нажмите на значок меню в правом верхнем углу окна. |
| Шаг 2: | В выпадающем меню выберите пункт "Очистить недавнюю историю". |
| Шаг 3: | В открывшемся окне установите период времени, за который хотите очистить кэш в поле "Временные файлы и кэш". |
| Шаг 4: | Нажмите на кнопку "Очистить сейчас". |
И вот как очистить кэш в браузере Microsoft Edge:
| Шаг 1: | Откройте браузер Microsoft Edge и нажмите на значок меню в правом верхнем углу окна. |
| Шаг 2: | В выпадающем меню выберите пункт "Настройки". |
| Шаг 3: | Прокрутите страницу вниз и нажмите на ссылку "Выберите, что очищать" в разделе "Очистка данных". |
| Шаг 4: | Установите флажок напротив пункта "Кэш и файлы сайтов" и нажмите на кнопку "Очистить". |
Удаление временных файлов
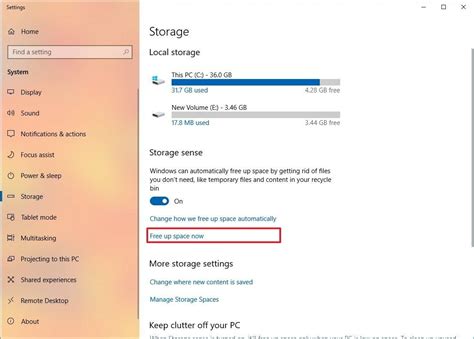
Чтобы удалить временные файлы в браузере, следуйте этим простым инструкциям:
1. Откройте браузер и найдите раздел "Настройки" или "Параметры". Обычно он находится в правом верхнем углу окна браузера или в выпадающем меню, которое можно открыть, щелкнув на значке с тремя точками.
2. В разделе "Настройки" или "Параметры" найдите раздел "Приватность" или "Конфиденциальность". Здесь вы должны найти опцию "Очистить данные браузера" или что-то подобное.
3. Перед вами откроется окно с выбором данных, которые вы хотите удалить. Убедитесь, что опция "Временные файлы" или "Кэш" отмечена. При желании вы также можете выбрать другие типы данных для удаления, например, файлы cookie или историю посещения сайтов.
4. Щелкните на кнопку "Очистить" или "Удалить". Ваши временные файлы будут удалены. Это может занять некоторое время, особенно если вы никогда не очищали свои данные браузера ранее или у вас очень большой объем временных файлов.
После удаления временных файлов ваш браузер будет работать быстрее, а также освободится место на вашем жестком диске. Рекомендуется регулярно очищать временные файлы, чтобы поддерживать оптимальную производительность браузера.
Очистка кэша изображений
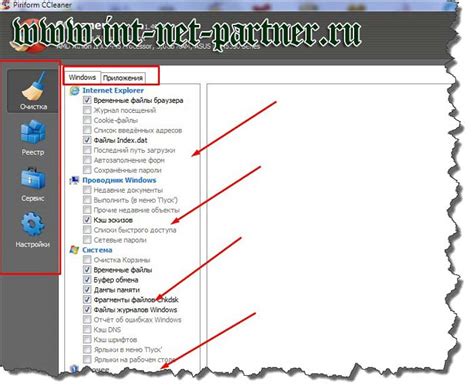
Чтобы очистить кэш изображений в браузере, следуйте указанным ниже инструкциям для популярных браузеров:
Google Chrome:
- Откройте меню браузера, щелкнув на иконке с тремя точками в верхнем правом углу окна.
- Выберите пункт "Настройки".
- Прокрутите вниз и нажмите на "Дополнительно".
- В разделе "Конфиденциальность и безопасность" выберите "Очистить данные браузера".
- Установите флажки рядом с "Кэш изображений и файлов" и любыми другими данными, которые вы хотите очистить.
- Нажмите кнопку "Очистить данные".
Mozilla Firefox:
- Откройте главное меню браузера, щелкнув на три горизонтальные линии в верхнем правом углу окна.
- Выберите пункт "Настройки".
- Перейдите на вкладку "Приватность и безопасность".
- Прокрутите вниз и нажмите на "Очистить историю".
- Установите флажки рядом с "Кэш" и "Активные вкладки", чтобы очистить только кэш изображений.
- Выберите период времени, за который вы хотите очистить кэш.
- Нажмите кнопку "Очистить сейчас".
Microsoft Edge:
- Откройте меню браузера, щелкнув на иконке с тремя горизонтальными точками в верхнем правом углу окна.
- Выберите пункт "Настройки".
- Прокрутите вниз и выберите "Выберите, что очищать".
- Установите флажки рядом с "Изображения" и другими данными, которые вы хотите очистить.
- Нажмите кнопку "Очистить".
После выполнения указанных выше действий, кэш изображений в вашем браузере будет успешно очищен, и это поможет улучшить производительность и освободить место на вашем компьютере.
Очистка кэша cookie

Очистка кэша cookie может быть выполнена в нескольких простых шагах:
- Откройте ваш браузер и найдите раздел "Настройки" или "Параметры".
- В разделе "Настройки" или "Параметры" найдите секцию "Приватность" или "Безопасность".
- В секции "Приватность" или "Безопасность" найдите опцию "Очистить историю" или "Очистить данные браузера".
- Под опцией "Очистить историю" или "Очистить данные браузера" найдите опцию "Удалить кэш cookie" или "Очистить cookie".
- Поставьте галочку рядом с опцией "Удалить кэш cookie" или "Очистить cookie".
- Нажмите кнопку "Очистить" или "Удалить".
После выполнения этих шагов, кэш cookie будет полностью очищен, и все сохраненные данные будут удалены. При следующем посещении веб-сайтов вам может потребоваться повторно вводить данные авторизации.
Очистка кэша cookie рекомендуется выполнять регулярно, особенно если вы используете общий компьютер или публичный Wi-Fi, чтобы предотвратить несанкционированный доступ к вашей личной информации и сохраненным данным.
Как удалить историю посещений
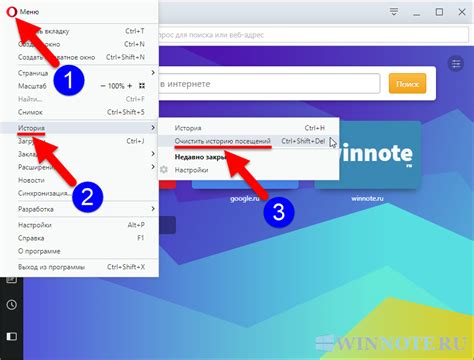
История посещений в браузере может содержать информацию о посещенных вами веб-сайтах. Если вы хотите удалить историю посещений, следуйте указанным ниже инструкциям в зависимости от используемого вами браузера:
Google Chrome:
- Откройте браузер Google Chrome.
- Нажмите на значок меню в верхнем правом углу окна (три вертикальные точки).
- Выберите "История" из выпадающего меню.
- Нажмите на "Очистить данные просмотра" в левой панели.
- В появившемся окне выберите временной диапазон или выберите "Всегда" для удаления всей истории.
- Отметьте "История посещений" и любые другие опции, которые вы хотите очистить.
- Нажмите на кнопку "Очистить данные".
Mozilla Firefox:
- Откройте браузер Mozilla Firefox.
- Нажмите на значок меню в верхнем правом углу окна (три горизонтальные полоски).
- Выберите "История" из выпадающего меню.
- В появившемся подменю выберите "Очистить историю" или используйте сочетание клавиш "Ctrl+Shift+Delete".
- Выберите временной диапазон или выберите "Всегда" для удаления всей истории.
- Отметьте "История посещений" и любые другие опции, которые вы хотите очистить.
- Нажмите на кнопку "Очистить сейчас".
Microsoft Edge:
- Откройте браузер Microsoft Edge.
- Нажмите на значок меню в верхнем правом углу окна (три горизонтальные точки).
- Выберите "История" из выпадающего меню.
- Нажмите на "Очистить историю" в левой панели.
- В появившемся окне выберите временной диапазон или выберите "Всегда" для удаления всей истории.
- Отметьте "История просмотров" и любые другие опции, которые вы хотите очистить.
- Нажмите на кнопку "Очистить".
После выполнения этих действий история посещений должна быть успешно удалена из вашего браузера.
Как очистить сохраненные пароли
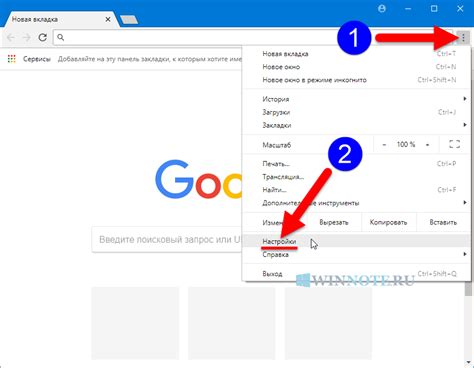
Когда вы используете браузер для авторизации на различных сайтах, он предлагает сохранить введенные вами пароли для удобства. Однако, сохраненные пароли могут стать уязвимостью для вашей безопасности, особенно если у кого-то получится получить несанкционированный доступ к вашему компьютеру или устройству. Поэтому, регулярно очищать сохраненные пароли становится важным шагом для защиты ваших конфиденциальных данных.
Для того чтобы очистить сохраненные пароли, следуйте следующим шагам:
Шаг 1:
Откройте браузер и найдите меню настроек. Обычно оно представляет собой значок с тремя точками или линиями, расположенный в правом верхнем углу окна браузера.
Шаг 2:
В выпадающем меню выберите "Настройки" или "Настройки браузера".
Шаг 3:
В разделе "Настройки" найдите вкладку "Безопасность" или "Конфиденциальность".
Шаг 4:
На странице "Безопасность" просмотрите список опций и найдите раздел, связанный с сохраненными паролями.
Шаг 5:
В этом разделе вы должны увидеть список всех сохраненных паролей. Обычно рядом с каждым паролем есть кнопка или значок для удаления.
Шаг 6:
Нажмите на кнопку или значок, чтобы удалить конкретный пароль. Если вы хотите удалить все пароли, посмотрите в разделе настройки возможность очистки всех сохраненных данных.
Помните, что после очистки сохраненных паролей вам придется повторно вводить свои пароли на сайтах, к которым у вас есть доступ. Однако, это поможет вам уберечься от попыток несанкционированного доступа к вашим персональным данным.
Как удалить расширения и плагины
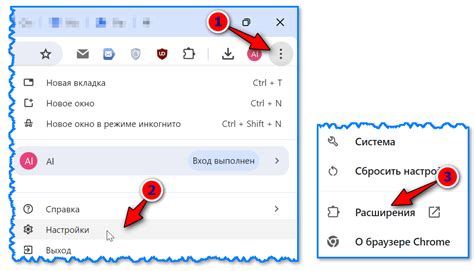
Удаление ненужных расширений и плагинов в браузере может значительно повысить его производительность и безопасность. В этом разделе мы расскажем вам, как удалить расширения и плагины на разных популярных браузерах.
Google Chrome:
1. Откройте браузер Google Chrome и нажмите на иконку меню в правом верхнем углу окна (три вертикальные точки).
2. В выпадающем меню выберите "Настройки".
3. Прокрутите страницу вниз и нажмите на "Расширения".
4. В списке расширений найдите нужное расширение и нажмите на кнопку "Удалить".
Mozilla Firefox:
1. Запустите браузер Mozilla Firefox и нажмите на иконку меню в правом верхнем углу окна (три горизонтальные полоски).
2. В выпадающем меню выберите "Дополнения".
3. Во вкладке "Расширения" найдите нужное расширение или плагин и нажмите на кнопку "Удалить".
Microsoft Edge:
1. Откройте браузер Microsoft Edge и нажмите на иконку меню в правом верхнем углу окна (три горизонтальные точки).
2. В выпадающем меню выберите "Расширения".
3. В списке расширений найдите нужное расширение и нажмите на кнопку "Удалить".
Opera:
1. Запустите браузер Opera и нажмите на иконку меню в левом верхнем углу окна (три горизонтальные полоски).
2. В выпадающем меню выберите "Расширения".
3. В списке расширений найдите нужное расширение или плагин и нажмите на кнопку "Удалить".
После удаления расширений и плагинов вам может потребоваться перезапустить браузер для завершения процесса удаления. Учтите, что удаление расширений и плагинов может повлиять на некоторые функции и возможности вашего браузера, поэтому будьте осторожны при их удалении.
Как очистить данные веб-форм
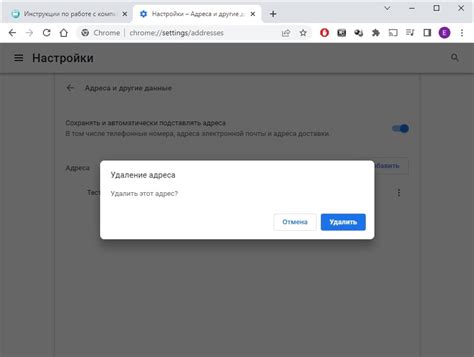
В процессе использования браузера вы, вероятно, заполняете множество веб-форм, содержащих личные данные, такие как имена, адреса электронной почты и номера телефонов. Очистка данных веб-форм после использования важна для защиты вашей конфиденциальности и предотвращения несанкционированного доступа к вашей информации. Вот несколько простых шагов, которые помогут вам очистить данные веб-форм в различных браузерах:
Google Chrome:
- Щелкните на значке меню Chrome (три вертикальные точки) в правом верхнем углу окна браузера.
- Выберите пункт "Настройки" в выпадающем меню.
- Прокрутите вниз и нажмите на "Расширенные" для отображения дополнительных настроек.
- В разделе "Конфиденциальность и безопасность" выберите "Очистить данные веб-сайтов".
- Убедитесь, что флажок "Формы и другие данные сайта" установлен, затем нажмите "Очистить данные".
Mozilla Firefox:
- Щелкните на значке меню Firefox (три горизонтальные линии) в правом верхнем углу окна браузера.
- Выберите пункт "Очистить недавнюю историю" в выпадающем меню.
- На панели инструментов, раскройте список "Временной диапазон" и выберите "Всегда".
- Убедитесь, что флажок "Формы и поисковые запросы" установлен, затем нажмите "Очистить сейчас".
Microsoft Edge:
- Щелкните на значке меню Edge (три горизонтальные точки) в правом верхнем углу окна браузера.
- Выберите пункт "Настройки" в выпадающем меню.
- Прокрутите вниз и выберите "Очистить данные просмотра".
- Убедитесь, что флажок "Формы и пароли" установлен, затем нажмите "Очистить".
Следуя этим шагам, вы сможете легко очистить данные веб-форм в разных популярных браузерах. Помните, что регулярная очистка данных - хорошая практика для защиты вашей конфиденциальной информации. Пользуйтесь интернетом безопасно!