Хай Ассистент - это расширение для браузера, которое позволяет быстро и удобно получать доступ к поисковым системам и другим полезным сервисам. Однако, если вы решили удалить это расширение по каким-либо причинам, то мы готовы поделиться с вами пошаговой инструкцией.
Первый шаг, который вам нужно сделать - открыть браузер и найти значок Хай Ассистент в правом верхнем углу окна. Обычно вы можете найти его в виде небольшого значка со списком трех горизонтальных линий. Нажмите на этот значок правой кнопкой мыши и выберите опцию "Удалить" из выпадающего меню.
После этого откроется окно с предупреждением, в котором вы должны подтвердить свое намерение удалить Хай Ассистент. Внимательно прочитайте предупреждение и нажмите на кнопку "Удалить", чтобы продолжить процесс удаления.
После нажатия на кнопку "Удалить" расширение будет удалено с вашего браузера. Вам могут потребоваться перезагрузить браузер, чтобы изменения вступили в силу.
Теперь Хай Ассистент должен быть полностью удален с вашего браузера. Если по какой-то причине вы все еще видите его в списке расширений или замечаете его настройки в браузере, вам может потребоваться выполнить дополнительные шаги, чтобы полностью удалить его. В этом случае рекомендуется обратиться за помощью к специалисту или посетить официальный сайт Хай Ассистент для получения дополнительной информации.
Разработка плана удаления Хай Ассистент

1. Изучите информацию о Хай Ассистент
Прежде чем приступать к удалению Хай Ассистент, узнайте как можно больше информации о данном расширении. Изучите его функциональность, осознайте возможные последствия удаления.
2. Резервное копирование данных
Перед тем, как удалить Хай Ассистент, рекомендуется создать резервную копию всех важных данных на вашем компьютере. Это позволит избежать потери информации, в случае возникновения проблем во время процесса удаления.
3. Отключение и удаление Хай Ассистент из браузеров
В большинстве случаев, Хай Ассистент является расширением для браузера. Чтобы удалить его, необходимо выполнить следующие действия:
- Откройте меню браузера и перейдите в настройки или расширения.
- Найдите Хай Ассистент в списке установленных расширений.
- Нажмите на кнопку "Удалить" рядом с Хай Ассистент.
4. Сканирование системы антивирусом
После удаления Хай Ассистент из браузеров, рекомендуется выполнить полное сканирование системы антивирусной программой. Это поможет обнаружить и удалить все оставшиеся файлы и компоненты Хай Ассистент.
5. Обновление драйверов и программ
Для полного удаления Хай Ассистент и предотвращения повторной инфекции, рекомендуется обновить все драйвера и программы на вашем компьютере. Это поможет закрыть возможные уязвимости, через которые Хай Ассистент мог попасть на вашу систему.
6. Осторожность при скачивании и установке программ
Чтобы избежать повторной инфекции Хай Ассистентом, будьте осторожны при скачивании и установке программ. Пользуйтесь только официальными и проверенными источниками. Внимательно читайте пользовательские соглашения и отказывайтесь от установки нежелательных дополнительных компонентов.
Следуя этим шагам, вы сможете полностью удалить Хай Ассистент с вашего компьютера и защитить свою онлайн активность от нежелательных вмешательств расширений для браузера!
Резервное копирование важных данных
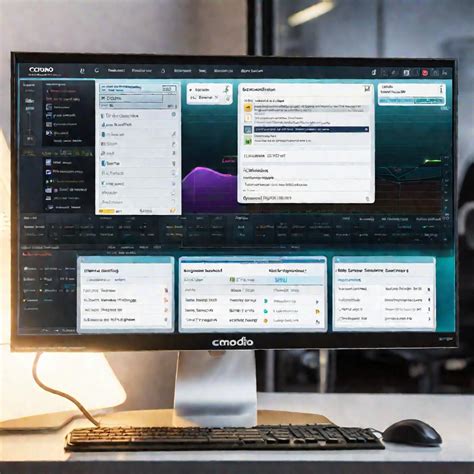
В случае, если вы планируете удаление Хай Ассистента с вашего устройства, рекомендуется предварительно создать резервную копию всех важных файлов и данных. Это позволит вам восстановить все необходимые данные в случае ошибки или непредвиденной потери.
Используйте следующие шаги для создания резервной копии важных данных:
| Шаг | Действие |
|---|---|
| 1 | Определите, какие файлы и данные являются важными для вас. Это могут быть документы, фотографии, видео, таблицы и т.д. |
| 2 | Выберите удобный для вас способ создания резервной копии. Это может быть использование внешних накопителей (внешний жесткий диск, флеш-накопитель), облачное хранилище или программное обеспечение для резервного копирования. |
| 3 | Создайте папку или директорию для сохранения резервной копии на выбранном носителе. |
| 4 | Скопируйте нужные файлы и данные в созданную папку. |
| 5 | Проверьте, что все важные данные успешно скопированы. |
После завершения резервного копирования вы можете быть уверены в сохранности ваших важных файлов и данных. Такая мера предосторожности поможет избежать их потери или повреждения при дальнейших действиях с вашим устройством.
Отключение Хай Ассистент от автозагрузки
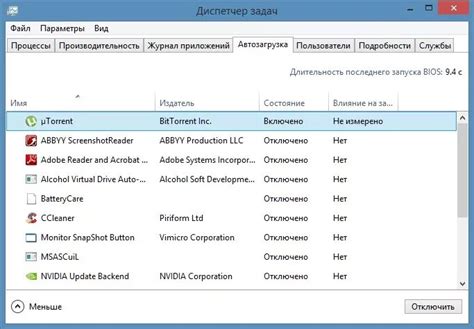
Хай Ассистент может быть автоматически запущен при каждой загрузке операционной системы. Однако, вы можете отключить эту функцию и предотвратить автозапуск Хай Ассистента с помощью следующих шагов:
- Щелкните правой кнопкой мыши на панели задач и выберите меню "Диспетчер задач".
- В открывшемся окне Диспетчера задач найдите вкладку "Автозагрузка" и щелкните на нее.
- В списке программ найдите Хай Ассистент и щелкните правой кнопкой мыши на нем.
- Выберите пункт меню "Отключить" или "Выключить автозапуск".
- После завершения данных шагов, Хай Ассистент больше не будет запускаться автоматически при каждой загрузке операционной системы.
Таким образом, вы успешно отключили Хай Ассистент от автозагрузки. Если вам в будущем понадобится использование этой программы, вы всегда сможете включить автозагрузку через настройки вашей операционной системы.
Закрытие активных процессов Хай Ассистент
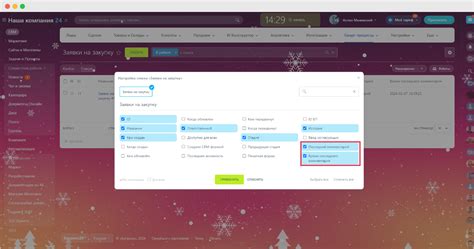
Выявление и закрытие активных процессов Хай Ассистент позволяет полностью удалить программу с компьютера. Для закрытия активных процессов выполните следующие шаги:
- Нажмите сочетание клавиш Ctrl+Shift+Esc, чтобы открыть Диспетчер задач.
- В разделе "Процессы" найдите процессы, связанные с Хай Ассистент. Обратите внимание на имена процессов, содержащие слова "Хай Ассистент" или похожие на них.
- Выделите каждый процесс Хай Ассистент и нажмите кнопку "Завершить задачу" или используйте сочетание клавиш Del.
- Подтвердите закрытие процесса, если система запросит подтверждение.
- Повторите шаги 3 и 4 для всех обнаруженных процессов Хай Ассистент.
После закрытия всех активных процессов Хай Ассистент программа будет полностью выключена и готова к удалению с компьютера.
Удаление Хай Ассистент через системные настройки
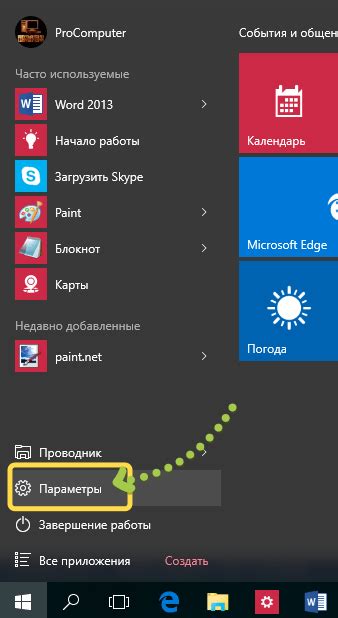
Если вы хотите удалить Хай Ассистент с вашего устройства, вы можете воспользоваться системными настройками. Этот метод подходит для пользователей Windows.
Шаг 1: Откройте меню "Пуск" и выберите "Настройки".
Шаг 2: В появившемся окне выберите "Приложения".
Шаг 3: В разделе "Приложения и функции" найдите Хай Ассистент и нажмите на него.
Шаг 4: Нажмите на кнопку "Удалить", которая появится под названием Хай Ассистент.
Шаг 5: Подтвердите удаление, следуя инструкциям на экране.
После выполнения этих шагов Хай Ассистент будет полностью удален с вашего устройства. Убедитесь, что после удаления вы также проверили свою систему на наличие других нежелательных программ и вирусов. Для этого рекомендуется выполнить проверку с помощью антивирусного программного обеспечения.
Поиск и удаление остатков Хай Ассистента
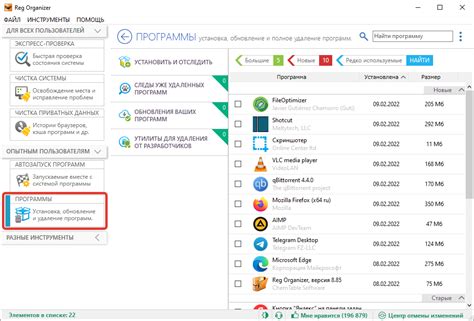
После удаления Хай Ассистента можно обнаружить некоторые остатки программы, которые не были удалены полностью. Чтобы удалить их окончательно, вам понадобится выполнить следующие шаги:
| Шаг 1: | Откройте Панель управления на вашем компьютере. |
| Шаг 2: | Выберите "Программы и компоненты" или "Установка и удаление программ" в зависимости от версии вашей операционной системы. |
| Шаг 3: | Прокрутите список установленных программ и найдите любые связанные с Хай Ассистентом записи. Обычно они могут иметь название "Хай Ассистент", "Hi Assistant" или что-то похожее. |
| Шаг 4: | Выберите каждую запись и нажмите на кнопку "Удалить" или "Деинсталлировать" в верхней части окна. |
| Шаг 5: | После завершения удаления программы, выполните поиск остатков Хай Ассистента в следующих папках: |
| |
| Шаг 6: | Удалите все найденные файлы и папки, связанные с Хай Ассистентом. |
После выполнения всех этих шагов вы должны полностью удалить остатки Хай Ассистента с вашего компьютера. Рекомендуется перезагрузить компьютер после удаления программы и остатков для полной очистки системы.
Проверка системы на наличие других вредоносных программ
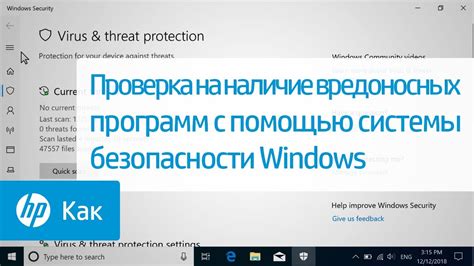
При удалении Хай Ассистент необходимо также проверить систему на наличие других вредоносных программ. Вредоносные программы могут оставаться на компьютере и продолжать наносить вред системе. Чтобы предотвратить возможные последствия, следуйте этим шагам:
- Запустите антивирусное ПО.
- Проверьте систему на наличие вредоносных расширений.
- Очистите временные файлы и кэш.
- Проверьте запуск программ.
- Измените пароли.
Сканируйте компьютер при помощи антивирусного ПО, чтобы обнаружить и удалить вредоносные программы. Обновите базу данных антивируса перед сканированием.
Откройте браузер и перейдите в его настройки. Проверьте список расширений и удалите все подозрительные или нежелательные дополнения.
Откройте Панель управления и выберите "Очистка диска". Выберите системный диск и убедитесь, что включены опции "Временные файлы Интернета" и "Временные файлы". Нажмите "Очистить системные файлы" и подтвердите действие.
Проверьте список программ, автоматически запускающихся при включении компьютера. Выключите или удалите все программы, которые вызывают подозрения.
Для максимальной безопасности рекомендуется изменить пароли на всех аккаунтах, которые вы используете на этом компьютере. Это поможет защитить ваши данные от злоумышленников.
После выполнения всех этих шагов, вам гарантированно необходимо избавиться от Хай Ассистента и предотвратить проникновение других вредоносных программ.