Столкнулись с проблемой и не знаете, как удалить Яндекс из браузера Chrome? Мы готовы помочь! Яндекс, как одна из самых популярных поисковых систем и интернет-порталов, интегрируется со множеством программ и дополнений. Но что, если вам не нужен Яндекс в Google Chrome? Не беспокойтесь, мы подготовили для вас подробную инструкцию по удалению Яндекса из браузера Chrome.
Шаг 1: Откройте браузер Google Chrome и щелкните иконку "Меню" в правом верхнем углу окна браузера. В выпадающем меню выберите "Настройки".
Шаг 2: В открывшейся вкладке "Настройки" прокрутите страницу до раздела "Прочие настройки" и нажмите "Управление поисковыми системами".
Шаг 3: В таблице, содержащей список установленных поисковых систем, найдите Яндекс и наведите курсор на него. Щелкните на кнопке "X", расположенной справа от названия Яндекса, чтобы удалить его из браузера Chrome.
Шаг 4: После удаления Яндекса выберите другую поисковую систему, которую вы хотите использовать в качестве основной. Щелкните на ней правой кнопкой мыши и выберите "Сделать основной". Готово!
Теперь вы знаете, как удалить Яндекс из браузера Chrome. Другие поисковые системы доступны для настройки и использования в вашем браузере. Следуйте данной инструкции, чтобы установить и использовать то, что для вас удобно и подходит. Удачного пользования браузером Chrome!
Как удалить Яндекс из Chrome: подробная инструкция
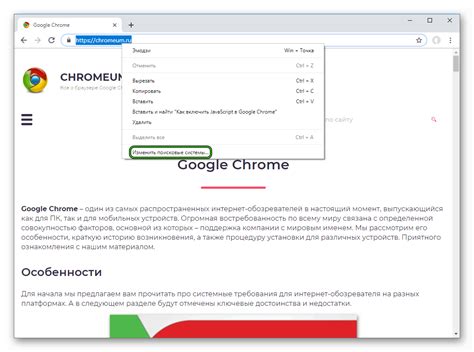
Если вы решили удалить Яндекс из своего браузера Chrome, следуйте этой подробной инструкции. Эти шаги помогут избавиться от поискового движка Яндекс и вернуть стандартный поисковик.
Шаг 1:
Откройте ваш браузер Chrome.
Шаг 2:
Нажмите на значок "Меню" в правом верхнем углу окна браузера. Значок имеет вид трех точек.
Шаг 3:
В выпадающем меню выберите "Настройки".
Шаг 4:
На странице настроек прокрутите вниз и найдите раздел "Поиск".
Шаг 5:
В разделе "Поиск" выберите "Управление поисковыми системами".
Шаг 6:
Найдите поисковую систему Яндекс в списке и нажмите на три точки рядом с ней.
Шаг 7:
Выберите "Удалить" из контекстного меню, чтобы удалить Яндекс из поисковых систем.
Шаг 8:
Поиск Яндекс будет удален из списка. Теперь вы можете выбрать другую поисковую систему в качестве стандартного.
Поздравляю! Теперь вы знаете, как удалить Яндекс из браузера Chrome. Процедура проста и не занимает много времени. Если вам не нужен Яндекс в качестве поисковика, вы всегда можете вернуться к любимому поисковику.
Удаление Яндекс поисковика из Chrome
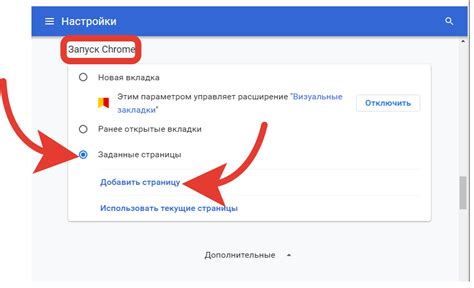
Если вы хотите удалить Яндекс поисковик из браузера Chrome, выполните следующие шаги:
1. Откройте браузер Chrome и перейдите в его настройки.
2. В разделе "Настройки" выберите "Поиск" в левом меню.
3. В разделе "Поиск" найдите "Управление поисковыми системами" и нажмите на него.
4. В открывшемся окне найдите Яндекс поисковик и щелкните на нем правой кнопкой мыши.
5. В появившемся контекстном меню выберите "Удалить с списка".
6. Подтвердите удаление Яндекс поисковика, нажав на кнопку "Готово" или "OK".
7. После этого Яндекс поисковик будет удален из списка доступных поисковых систем в браузере Chrome.
Теперь вы можете выбрать другой поисковик или оставить настройки поиска по умолчанию.
Отключение Яндекс.Бара в Chrome
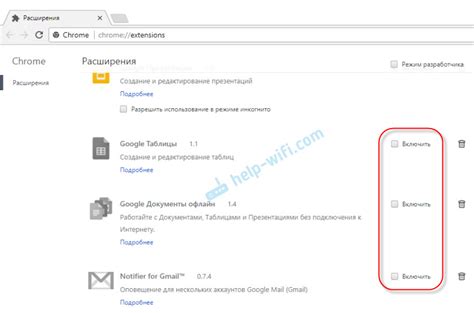
Откройте браузер Google Chrome.
Нажмите на иконку меню в верхнем правом углу окна браузера (три вертикальные точки).
В выпадающем меню выберите пункт "Настройки".
На открывшейся странице прокрутите вниз и нажмите на ссылку "Расширения".
Найдите расширение "Яндекс.Бар" в списке установленных расширений.
Щелкните по переключателю рядом с названием расширения, чтобы отключить его.
Появится окно подтверждения. Нажмите кнопку "Удалить" или "Отключить".
Перезапустите браузер Chrome, чтобы изменения вступили в силу.
После выполнения этих шагов, Яндекс.Бар будет отключен в вашем браузере Google Chrome. Если в будущем вы захотите снова использовать это расширение, вы сможете включить его обратно, следуя тем же самым инструкциям.
Изменение стартовой страницы в Chrome
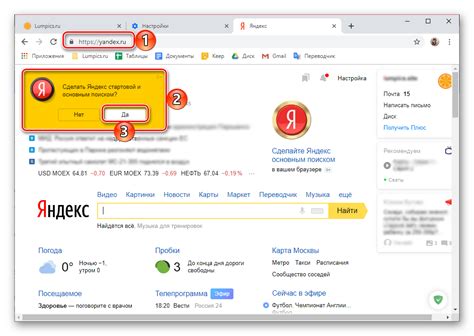
Если вы хотите изменить стартовую страницу в браузере Chrome, вам потребуется выполнить несколько простых шагов. Вот подробная инструкция:
- Откройте браузер Chrome на своем компьютере.
- Кликните на иконку с тремя точками в верхнем правом углу окна браузера.
- Из выпадающего меню выберите пункт "Настройки".
- В открывшейся вкладке "Настройки" найдите раздел "При запуске" и выберите опцию "Открывать страницы".
- Нажмите на ссылку "Добавить новую страницу".
- В появившемся окне введите URL-адрес желаемой стартовой страницы и нажмите кнопку "Готово".
- Теперь новая стартовая страница будет открываться при запуске браузера Chrome.
Таким образом, вы сможете легко изменить стартовую страницу в браузере Chrome и настроить ее по своему вкусу.
Очистка кэша и истории поиска в Chrome
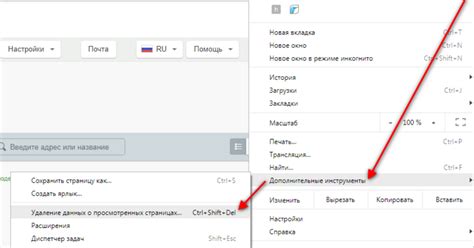
Шаг 1: Откройте Браузер Chrome и нажмите на значок меню в правом верхнем углу окна.
Шаг 2: В выпадающем меню выберите "Настройки".
Шаг 3: Прокрутите страницу вниз и нажмите на ссылку "Дополнительные".
Шаг 4: В разделе "Конфиденциальность и безопасность" выберите "Очистка данных браузера".
Шаг 5: В открывшемся окне выберите период времени, за который хотите удалить данные. Можно выбрать "Последний час", "Последний день", "Очистить все".
Шаг 6: Установите флажки напротив пунктов, которые вы хотите удалить (например, кэш изображений, файлы cookie, данные сайтов и т. д.).
Шаг 7: Нажмите кнопку "Очистить данные", чтобы удалить выбранные данные.
Шаг 8: Дождитесь завершения процесса очистки. После этого кэш и история поиска в Chrome будут удалены.
Примечание: При очистке кэша и истории поиска в Chrome будут удалены не только данные Яндекс, но и все другие данные браузера. Если вы хотите удалить только данные Яндекс, можно воспользоваться специальными инструкциями для этого.