USB порт – это одна из самых удобных технологий, позволяющих подключать различные устройства к компьютеру. Она позволяет передавать данные, заряжать устройства и подключаться к Интернету. В некоторых случаях может возникнуть необходимость временно отключить или включить USB порт на компьютере. В этом полном гиде мы рассмотрим различные методы и инструкции по управлению USB портами.
Первый метод – это программное управление портами. Для этого необходимо открыть диспетчер устройств на вашем компьютере. Чтобы открыть диспетчер устройств, нажмите сочетание клавиш Win + X и выберите "Диспетчер устройств" из контекстного меню. В диспетчере устройств найдите раздел "Универсальные последовательные шины (USB)" и раскройте его. Затем щелкните правой кнопкой мыши на нужном порту и выберите "Отключить" или "Включить", в зависимости от вашей потребности.
Второй метод – это аппаратное управление портами. Некоторые компьютеры имеют специальные кнопки или переключатели, которые позволяют включать или отключать USB порты непосредственно на корпусе компьютера. Обычно такие кнопки помечены символом "USB" или имеют соответствующие индикаторы. Если у вас есть такие кнопки или переключатели на компьютере, просто переключите их, чтобы включить или отключить USB порты.
Как использовать USB порты на компьютере

- Подключение периферийных устройств: Вставьте конец USB-кабеля или адаптера в USB порт на компьютере, а затем другой конец к соответствующему устройству, такому как клавиатура, мышь, принтер или внешний жесткий диск. После этого компьютер должен автоматически распознать устройство и установить необходимые драйверы.
- Передача данных: USB порты также могут использоваться для передачи данных между компьютером и другими устройствами. Вы можете подключить мобильное устройство или флеш-накопитель к USB порту компьютера, чтобы скопировать файлы или выполнить синхронизацию.
- Зарядка устройств: Некоторые USB порты также могут использоваться для зарядки устройств, таких как смартфоны и планшеты. Просто подключите устройство к USB порту и оно начнет заряжаться. Обратите внимание, что некоторые порты могут иметь большую мощность зарядки и заряжать устройства быстрее, чем другие.
- Установка драйверов: Если вы подключаете новое устройство к компьютеру через USB порт и оно не распознается, вам может потребоваться установить соответствующие драйверы. Обычно эти драйверы поставляются на диске вместе с устройством или их можно скачать с сайта производителя.
- Отключение устройств: Чтобы отключить устройство, подключенное к USB порту, убедитесь, что все процессы, связанные с устройством, завершены, а затем нажмите на "Безопасно удалить аппаратное обеспечение" в системном лотке Windows. Затем вы можете безопасно отключить устройство от компьютера.
Важно знать, что некоторые компьютеры или операционные системы могут иметь ограничения на использование USB портов. Например, администратор может отключить USB порты на компьютере в организации для защиты от несанкционированного использования или вирусов.
Способы включить USB порт на компьютере:
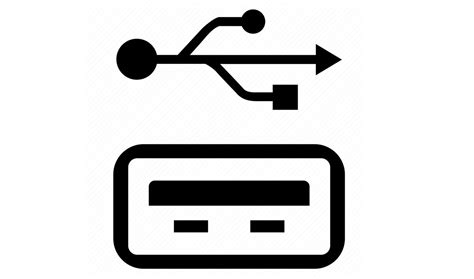
- Проверьте физическое подключение USB кабеля к порту компьютера и устройству.
- Убедитесь, что в BIOS настройках компьютера USB порты не отключены. Если они отключены, включите их.
- Проверьте наличие драйверов для USB портов и установите их при необходимости.
- Убедитесь, что USB порты не заблокированы программным обеспечением или администратором системы. Если они заблокированы, сначала разблокируйте их.
- Перезагрузите компьютер и проверьте работу USB портов.
- Попробуйте подключить другое устройство к USB порту, чтобы убедиться, что проблема не в самом устройстве.
- Воспользуйтесь диагностическими программами для проверки USB портов и их работы.
- Обратитесь к специалисту или службе поддержки, если ни один из вышеперечисленных методов не решает проблемы с USB портом.
Как запретить использование USB порта на ПК
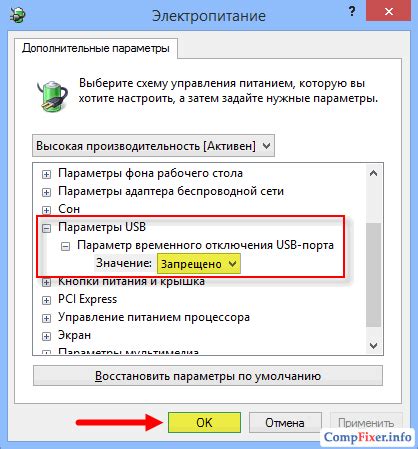
Шаг 1: Нажмите на кнопку "Пуск" в левом нижнем углу экрана и выберите "Панель управления".
Шаг 2: В разделе "Оборудование и звук" выберите "Устройства и принтеры".
Шаг 3: Найдите раздел "Устройства" и щелкните правой кнопкой мыши на значок компьютера.
Шаг 4: В появившемся контекстном меню выберите "Свойства".
Шаг 5: В открывшемся окне перейдите на вкладку "Аппаратное обеспечение" и щелкните на кнопке "Свойства устройства".
Шаг 6: В появившемся окне выберите вкладку "Драйвер" и нажмите на кнопку "Запретить".
Шаг 7: Подтвердите свои действия, нажав на кнопку "Да" в появившемся окне предупреждения.
Шаг 8: Перезагрузите компьютер, чтобы изменения вступили в силу.
Теперь USB порт на вашем ПК будет запрещен к использованию.
Настройка USB порта на компьютере

Для начала, проверьте, насколько хорошо USB порт работает на вашем компьютере. Для этого можно воспользоваться специальными инструментами, доступными в операционной системе. Некоторые операционные системы предоставляют инструменты диагностики, которые помогут выявить проблемы с USB портом и предоставят информацию о его работе.
Одной из основных причин проблем с USB портом является отсутствие или устаревание драйверов. Драйверы - это программное обеспечение, необходимое для связи между устройствами и операционной системой компьютера. Проверьте, установлен ли на вашем компьютере последний драйвер для USB порта. Если нет, обновите его через центр обновлений операционной системы или официальный сайт производителя компьютера.
В некоторых случаях нужно будет внести изменения в BIOS компьютера. BIOS (Basic Input/Output System) - это программное обеспечение, которое запускается при каждом включении компьютера и контролирует его базовые функции. В BIOS можно найти опции, связанные с USB портом, такие как включение или отключение портов, управление поддержкой USB 3.0 и так далее. Обратитесь к руководству по использованию вашего компьютера для более подробной информации о доступных опциях в BIOS.
| Действие | Описание |
|---|---|
| Установка драйверов | Убедитесь, что установлены последние драйверы для USB порта |
| Обновление BIOS | Проверьте, требуется ли обновление BIOS и внесите необходимые изменения для улучшения работы USB порта |
| Диагностика | Используйте доступные инструменты диагностики для проверки функциональности USB порта |
| Защита от вредоносного ПО | Убедитесь, что на вашем компьютере установлен антивирус и выполняется регулярное обновление его базы данных |
Не забывайте, что контроль над USB портами позволяет обеспечить безопасность компьютерной системы. Ограничение доступа к USB порту может предотвратить несанкционированный доступ к компьютеру или поиск конфиденциальных данных через внешние устройства.
Настраивая USB порт на компьютере, вы можете оптимизировать его работу, улучшить безопасность и предотвратить проблемы. Следуйте приведенным выше рекомендациям, и ваш USB порт будет функционировать в полной мере.
Проблемы с USB портом и их решение

1. Устройство не распознается
- Проверьте, что устройство правильно подключено к компьютеру. Попробуйте переподключить его или использовать другой USB порт.
- Проверьте, что драйверы для устройства установлены и обновлены. Зайдите в Диспетчер устройств и проверьте наличие ошибок устройства.
- Используйте другой USB кабель, чтобы исключить возможность проблемы с ним.
2. Устройство работает медленно
- Проверьте, что устройство подключено к USB 3.0 порту, если оно поддерживает этот стандарт.
- Попробуйте отключить другие устройства, которые могут влиять на производительность USB порта.
- Обновите драйверы для USB порта и устройства.
3. USB порт не работает
- Перезагрузите компьютер и проверьте, работает ли USB порт после этого.
- Проверьте наличие физических повреждений USB порта. Если они есть, обратитесь в сервисный центр для его замены.
- Проверьте настройки BIOS и убедитесь, что USB порты включены и не заблокированы.
4. USB порт не отключается
- Попробуйте отключить устройство, подключенное к порту, и перезагрузить компьютер.
- Проверьте настройки энергосбережения и убедитесь, что USB порт не находится в режиме "Always On".
В случае, когда проблему не удается решить самостоятельно, рекомендуется обратиться за помощью к специалисту или в сервисный центр, где смогут провести детальную диагностику и выполнить необходимые ремонтные работы.
Резюме и полезные советы по использованию USB порта

- Используйте USB-хабы. Если вам не хватает портов на компьютере для подключения всех устройств, можно использовать USB-хабы. Они позволяют расширить количество доступных портов, так что вы сможете подключить все необходимые устройства одновременно.
- Всегда проверяйте совместимость устройств. Перед подключением нового устройства, такого как флешка или внешний жесткий диск, убедитесь, что оно совместимо с вашим компьютером. В противном случае, вы можете столкнуться с проблемами при работе или даже повреждением устройства.
- Не забудьте отключить устройства перед их отключением от компьютера. При отключении устройств из USB-порта, всегда сначала отключайте их программно через операционную систему, чтобы ни нарушить целостность данных и избежать потери информации. После этого можно безопасно извлечь устройства из портов.
- Остерегайтесь вирусов. Флешки и другие переносные устройства могут быть источниками вредоносного программного обеспечения, который может заразить ваш компьютер. Поэтому, перед подключением устройства на ваш компьютер, рекомендуется просканировать его антивирусной программой.
- Регулярно проверяйте обновления драйверов. Драйверы – это программное обеспечение, которое позволяет вашему компьютеру работать с USB устройствами. Регулярно обновляйте драйверы, чтобы быть уверенным в их правильной работе и совместимости с новыми устройствами.
Следуя этим простым советам, вы сможете максимально использовать USB порты на вашем компьютере и избежать многих проблем при подключении и использовании устройств.