Гугл Хром - один из самых популярных браузеров, который предлагает множество удобных функций и расширений для пользователей. Однако, постоянное появление рекламы может существенно омрачить впечатление от использования этого браузера. В этой статье мы рассмотрим несколько проверенных методов, которые помогут вам убрать назойливую рекламу в Гугл Хром.
Первым и самым простым способом является установка адблокера. Адблокеры - это специальные плагины или расширения, которые блокируют рекламные материалы на веб-страницах. Они работают на основе фильтров, которые предварительно определяют рекламные элементы и блокируют их отображение. Существует множество популярных адблокеров, таких как AdBlock Plus, AdGuard и uBlock Origin, которые могут значительно снизить количество отображаемой рекламы в Гугл Хром.
Если установка адблокера не решила вашу проблему с рекламой, то можно перейти к следующему методу - настройке параметров браузера. В Гугл Хром существует возможность блокировки некоторых типов рекламы и нежелательного контента. Для этого необходимо открыть настройки браузера, перейти в раздел "Дополнительные настройки" или "Конфиденциальность и безопасность", а затем найти соответствующие параметры, связанные с блокировкой рекламы. Помечая определенные типы рекламы как запрещенные, вы можете значительно снизить количество отображаемых рекламных материалов на веб-страницах.
Установка расширений:
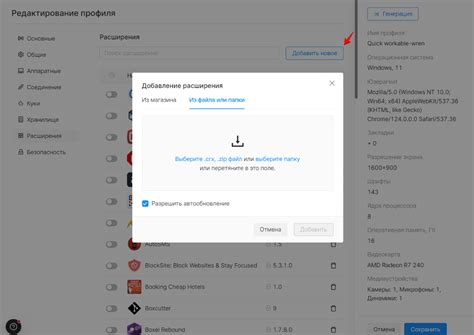
Для установки расширения необходимо выполнить следующие шаги:
- Откройте Гугл Хром и перейдите в Chrome Web Store, где находятся все доступные расширения.
- В поисковой строке введите название нужного вам расширения для блокировки рекламы.
- Найдите нужное расширение и нажмите на кнопку "Добавить в Хром".
- Подтвердите установку расширения, нажав кнопку "Добавить расширение".
- После установки расширение будет активно и начнет блокировать рекламу на посещаемых вами веб-страницах автоматически.
Важно помнить, что установка расширений требует доверия к их авторам. Рекомендуется устанавливать только проверенные расширения, чтобы избежать возможных проблем со стабильностью браузера или безопасностью данных. Не забывайте также регулярно обновлять установленные расширения, чтобы получить все новые функции и улучшения.
Важность расширений для блокировки рекламы
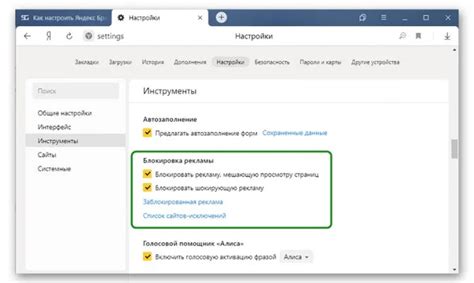
Расширения для блокировки рекламы играют важную роль в повседневном интернет-пользовании. Они предлагают пользователям средство контроля над тем, какая реклама будет отображаться на веб-страницах, что позволяет улучшить качество и удобство просмотра контента.
Без использования таких расширений, пользователи могут столкнуться с назойливыми всплывающими окнами, баннерами, прерывающими видеорекламами и другими формами нежелательной рекламы, что может значительно снижать комфортность использования интернета.
Блокировка рекламы также способствует повышению безопасности веб-серфинга, так как ограничивает доступ сайтам, содержащим вирусы или вредоносное ПО. Расширения для блокировки рекламы помогают отсеивать подобные потенциально опасные элементы и повышают уровень защиты пользователя.
Однако, важно помнить, что использование расширений для блокировки рекламы может негативно влиять на доходы веб-сайтов, основанных на рекламной модели бизнеса. Некоторые расширения блокируют весь рекламный контент, включая тот, который является основным источником дохода для сайта. Поэтому, при выборе расширений для блокировки рекламы, важно учитывать баланс между комфортом просмотра и поддержкой веб-сайтов.
Как найти и установить блокировщик рекламы
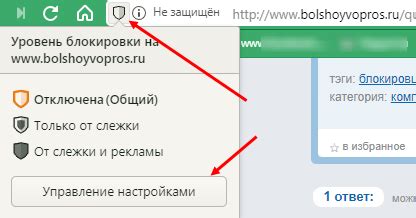
Установка блокировщика рекламы в браузере Google Chrome может значительно улучшить пользовательский опыт и снизить количество нежелательной рекламы, отображаемой на веб-страницах. Вот несколько способов нахождения и установки блокировщика рекламы в Chrome.
1. Веб-магазин Chrome:
Откройте браузер Google Chrome и перейдите в Web Store, нажав на значок на рабочем столе или вкладке приложений Chrome. Введите в поисковую строку «блокировщик рекламы» или просто «adblocker» и нажмите Enter. Вам будут показаны различные блокировщики рекламы. Выберите нужное вам расширение для блокировки рекламы и нажмите «Добавить в Chrome». После завершения установки, блокировщик рекламы будет автоматически включен.
2. Расширения Chrome:
В других случаях вы можете найти нужный вам блокировщик рекламы, посещая веб-сайты разработчиков или популярные порталы расширений для браузеров, такие как chrome.google.com, addons.mozilla.org или opera.com. Используйте поисковую функцию на этих веб-сайтах, чтобы найти блокировщик рекламы, который вам подходит. После того, как вы найдете нужное вам расширение, нажмите на кнопку «Добавить в Chrome» или «Установить», чтобы установить его в вашем браузере.
3. Блокировщики рекламы с настраиваемыми списками:
Если вы хотите больше контроля над блокировкой рекламы, вы можете установить блокировщик рекламы с настраиваемыми списками, такими как AdBlock Plus или uBlock Origin. Эти расширения позволяют вам добавлять или удалять определенные рекламные блоки, блокировать конкретные типы рекламы и управлять списками блокировки рекламы.
После установки блокировщика рекламы вам рекомендуется проверить его настройки и убедиться, что он активирован. Обычно блокировщик рекламы автоматически блокирует большую часть нежелательной рекламы, но вы все равно можете установить дополнительные фильтры или настроить его поведение с помощью специальных параметров.
Использование настроек браузера:

Оптимальный способ устранить эту проблему - настройка браузера. В Гугл Хроме есть несколько простых шагов, которые вы можете следовать, чтобы избавиться от назойливой рекламы:
- Откройте меню браузера, щелкнув на значке с тремя точками в верхнем правом углу окна браузера.
- Выберите "Настройки".
- Прокрутите страницу вниз и нажмите на "Дополнительные настройки".
- В разделе "Конфиденциальность" выберите "Настройки контента".
- В открывшемся окне найдите раздел "Реклама" и щелкните на нем.
- Включите опцию "Блокировать нежелательную рекламу" или "Блокировать веб-сайты, использующие вашу активность в Интернете для размещения персонализированной рекламы".
- Дополнительно вы можете добавить сайты, на которых вы часто видите рекламу, в черный список, чтобы они больше не отображали рекламу.
После следования этим шагам, большая часть нежелательной рекламы должна исчезнуть, и вы сможете наслаждаться покрытием контента, который вы действительно хотите видеть.
Запрет уведомлений от сайтов
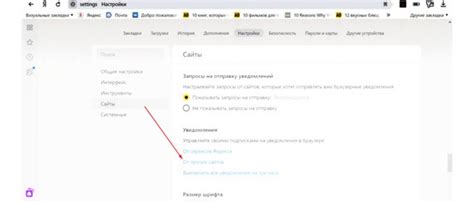
Когда вы посещаете определенные веб-сайты, они могут предлагать вам разрешить отправку уведомлений на ваш рабочий стол. Несмотря на то, что для некоторых пользователей это может быть полезной функцией, для других эти уведомления могут быть назойливыми и раздражающими. Если вы хотите убрать возможность получения уведомлений от сайтов в Гугл Хром, следуйте инструкциям ниже.
1. Откройте Гугл Хром и введите в адресной строке "chrome://settings" или нажмите на иконку с тремя точками в правом верхнем углу и выберите "Настройки" в выпадающем меню.
2. Прокрутите страницу вниз и нажмите на "Дополнительные настройки".
3. Прокрутите страницу до раздела "Конфиденциальность и безопасность" и выберите "Настройки контента".
4. В разделе "Настройки контента" выберите "Уведомления".
5. Здесь вы увидите список всех веб-сайтов, которые запрашивали у вас разрешение на отправку уведомлений. Вы можете разрешить или заблокировать каждый сайт отдельно, щелкнув на переключатель рядом с его названием.
6. Если вы хотите полностью запретить получение уведомлений от сайтов, просто отключите переключатель "Разрешить сайтам отправлять уведомления" в верхней части страницы.
7. После того, как вы внесете все необходимые изменения, закройте вкладку с настройками.
Теперь сайты не смогут отправлять вам уведомления и вы будете свободны от ненужных прерываний. Если вы захотите снова получать уведомления от конкретных сайтов, вы можете повторить эти шаги и разрешить им отправлять уведомления в настройках контента.
Отключение персонализированной рекламы
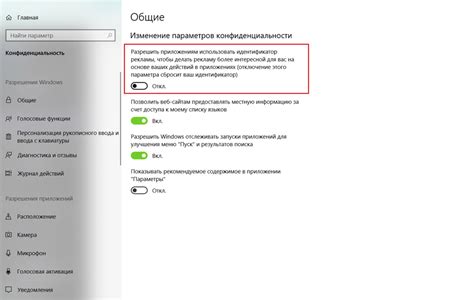
Чтобы отключить персонализированную рекламу, следуйте этим простым шагам:
- Откройте Гугл Хром и перейдите в настройки, нажав на значок с тремя вертикальными точками в правом верхнем углу окна.
- Выберите в разделе "Настройки" пункт "Конфиденциальность и безопасность".
- Прокрутите страницу вниз и нажмите на "Настройки контента".
- В разделе "Реклама" выберите пункт "Персонализация рекламы".
- Переключите переключатель в положение "Отключено".
Теперь персонализированная реклама будет отключена, и вы будете видеть более общую рекламу в Гугл Хром. Этот метод может существенно снизить количество рекламы, которую вы видите в браузере.
Изменение файловых настроек:
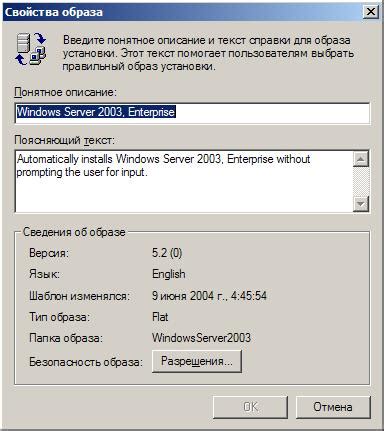
Если вы решите убрать рекламу в Гугл Хром, следуя этому методу, помните, что вам потребуется загрузить, редактировать и сохранить некоторые системные файлы вашего компьютера. Будьте осторожны и следуйте инструкциям внимательно.
1. Откройте проводник вашего компьютера.
2. Перейдите по пути C:\Windows\System32\drivers\etc\hosts.
3. Нажмите правой кнопкой мыши на файле "hosts" и выберите "Открыть с помощью -> Блокнот".
4. В открывшемся файле добавьте следующий текст в конец:
127.0.0.1 ad.doubleclick.net
127.0.0.1 adclick.g.doubleclick.net
127.0.0.1 googleads.g.doubleclick.net
127.0.0.1 googleadservices.com
127.0.0.1 www.googleadservices.com
5. Сохраните изменения и закройте файл.
6. Перезапустите браузер Гугл Хром и проверьте, исчезла ли реклама.
Если у вас возникнут проблемы с доступом или редактированием файла "hosts", убедитесь, что у вас есть административные права на компьютере или свяжитесь с администратором системы для получения дополнительной помощи.
Настройка файла hosts
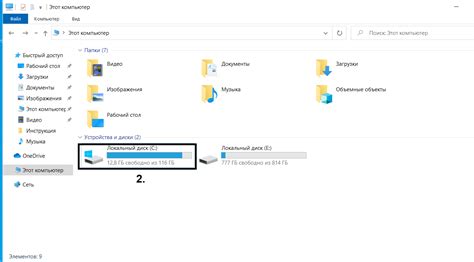
Чтобы убрать рекламу в Гугл Хром с помощью файла hosts, выполните следующие шаги:
- Откройте файл hosts на вашем компьютере. Для операционной системы Windows он обычно находится по пути C:\Windows\System32\drivers\etc\hosts, а для macOS - /private/etc/hosts.
- Откройте файл в текстовом редакторе с правами администратора.
- Ниже всех строк, начинающихся со знака решетки (#), введите новую строку, в которой указывается IP-адрес "0.0.0.0" и доменное имя сайта, с которого вы хотите удалить рекламу. Например, для блокировки рекламы на сайте "example.com" строка будет выглядеть так: "0.0.0.0 example.com".
- Сохраните и закройте файл.
После настройки файла hosts, браузер Гугл Хром будет перенаправлять запросы к указанным доменам на IP-адрес "0.0.0.0", что приведет к блокировке рекламы на этих сайтах.
Несмотря на то, что настройка файла hosts является эффективным способом блокировки рекламы, она имеет некоторые ограничения. Например, этот метод будет блокировать все рекламные баннеры на сайте, включая те, которые могут быть полезными или не мешают вам.
Изменение настроек прокси-сервера
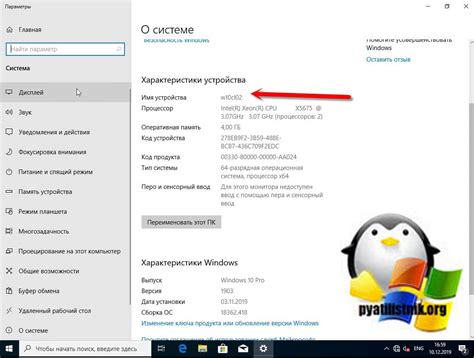
- Откройте браузер Google Chrome и щелкните на значок меню в правом верхнем углу экрана.
- В выпадающем меню выберите пункт "Настройки".
- Прокрутите страницу вниз и нажмите на ссылку "Дополнительно".
- В разделе "Сеть" нажмите на кнопку "Изменить настройки прокси-сервера".
- В открывшемся окне перейдите на вкладку "Подключение" и найдите раздел "Локальная сеть".
- Установите флажок рядом с опцией "Использовать прокси-сервер для локальной сети (эти настройки не будут применяться к другим подключениям браузера)".
- Нажмите на кнопку "LAN-настройки" и в появившемся окне убедитесь, что флажок рядом с опцией "Автоматически обнаруживать настройки" снят.
- В поле "Адрес прокси-сервера" введите "127.0.0.1" (без кавычек) и в поле "Порт" введите "8080" (без кавычек).
- Нажмите на кнопку "ОК", чтобы сохранить изменения.
После выполнения этих действий прокси-сервер будет настроен в браузере Google Chrome, и он будет использоваться для блокировки рекламы. Однако, имейте в виду, что некоторые веб-сайты могут перестать корректно отображаться или функционировать при использовании прокси-сервера. В таком случае, вы можете вернуть настройки прокси-сервера на исходное значение или попробовать другой способ блокировки рекламы в Гугл Хром.
Внедрение пользовательских стилей:
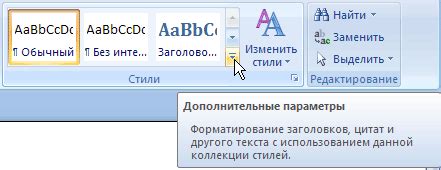
Если вы хотите полностью избавиться от рекламы в Google Chrome, вы можете воспользоваться внедрением пользовательских стилей. Это позволяет настроить внешний вид веб-страницы при помощи CSS-кода, блокирующего отображение рекламных элементов.
Для этого вам понадобится расширение, которое позволяет внедрять пользовательские стили. Одним из самых популярных расширений для этой цели является Stylish. После установки расширения, вы сможете создавать и применять пользовательские стили для различных веб-страниц.
Чтобы добавить стиль для блокировки рекламы, вы должны знать селекторы элементов, отображающихся в рекламе. Эти селекторы могут быть уникальными для каждого сайта, поэтому вам придется осуществить исследование, чтобы найти нужные элементы. Чтобы выявить селекторы элементов на странице, вы можете использовать инструменты разработчика в браузере.
Когда вы обнаружите селекторы элементов, отображающих рекламу, вы можете создать пользовательский стиль, блокирующий эти элементы. Например, вы можете использовать CSS-свойство display: none; для скрытия элементов или visibility: hidden; для их невидимого отображения. После создания стиля, вы можете применить его к нужной веб-странице при помощи расширения Stylish.
Важно отметить, что использование пользовательских стилей может изменить внешний вид веб-страницы и некорректно отображать некоторые элементы. Поэтому перед использованием пользовательских стилей рекомендуется сделать резервное копирование своих настроек и быть готовым к некоторым проблемам с отображением веб-страниц.