BIOS (Basic Input/Output System) - это низкоуровневая система, которая управляет основной функциональностью компьютера, включая загрузку операционной системы. Но что делать, если нужно зайти в BIOS на ноутбуке Lenovo Ideapad 330 15IKB? В этой статье мы расскажем вам о нескольких способах доступа к BIOS на данной модели ноутбука.
Первый способ - использовать комбинацию клавиш при включении ноутбука. Для того чтобы зайти в BIOS на Lenovo Ideapad 330 15IKB, перезагрузите ноутбук, затем нажмите и удерживайте клавишу F2 или Fn + F2 сразу после включения. Это позволит вам перейти в настройки BIOS и изменить различные параметры системы.
Если вы не смогли зайти в BIOS с первой попытки, не расстраивайтесь. Попробуйте повторить процедуру несколько раз, так как комбинация клавиш может отличаться в зависимости от производителя и модели ноутбука. Если после нескольких попыток вы все еще не можете зайти в BIOS, обратитесь к руководству по эксплуатации или посетите официальный веб-сайт Lenovo для получения дополнительной информации.
Не забудьте быть осторожными при изменении параметров BIOS, так как неправильные настройки могут негативно повлиять на работу вашего компьютера. Если вы не уверены, что делаете, лучше посоветуйтесь с квалифицированным специалистом, чтобы избежать возможных проблем.
Биос на Lenovo Ideapad 330 15IKB: важность настройки

Важность биоса на Lenovo Ideapad 330 15IKB:
1. Загрузка системы: Биос отвечает за первоначальную загрузку операционной системы и других устройств компьютера. Он выполняет проверку аппаратного обеспечения, инициализирует устройства, устанавливает настройки оборудования и запускает операционную систему. Без правильной настройки биоса компьютер может не загрузиться или работать неправильно.
2. Управление аппаратным обеспечением: Биос предоставляет возможность контролировать и настраивать различные параметры устройства, такие как скорость вращения вентилятора, порядок загрузки, настройка видеокарты и других компонентов. Это позволяет пользователю оптимизировать работу системы или решить проблемы, связанные с аппаратным обеспечением.
3. Безопасность: В биосе также устанавливаются различные настройки безопасности, такие как пароли доступа к системе или ограничения на загрузку с внешних устройств. Правильная настройка биоса может предотвратить несанкционированный доступ к вашим данным или защитить систему от вредоносного программного обеспечения.
Обратите внимание, что изменение настроек биоса может повлиять на работу вашего устройства, поэтому будьте осторожны и следуйте официальным инструкциям или консультируйтесь со специалистом, если вы не уверены в своих действиях.
Причины входа в биос
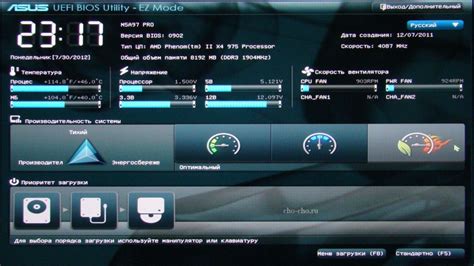
Вход в биос может потребоваться по различным причинам, включая:
- Настройка порядка загрузки устройств
- Изменение настроек системы
- Установка безопасного загрузочного диска или USB-накопителя
- Обновление версии биоса
- Доступ к расширенным режимам настройки оборудования
- Решение проблем с оборудованием или операционной системой
Вход в биос может быть выполнен при запуске компьютера путем нажатия соответствующей клавиши, такой как F2, F12, Delete или Escape во время появления логотипа производителя. Точная клавиша может варьироваться в зависимости от модели компьютера.
Требуемые комбинации клавиш
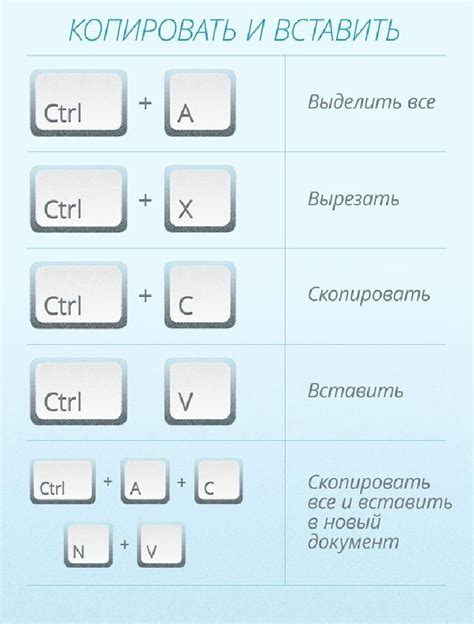
Для входа в BIOS на ноутбуке Lenovo Ideapad 330 15IKB используются следующие комбинации клавиш:
1. Для операционных систем Windows 8 или более поздней версии:
А) Выключите ваш ноутбук.
Б) Нажмите клавишу Novo (обычно она находится рядом с кнопкой питания) и удерживайте ее.
В) В появившемся меню выберите пункт "BIOS Setup" (настройки BIOS) и нажмите "Enter".
2. Для операционных систем Windows 7 или ранних версий:
А) Выключите ваш ноутбук.
Б) Нажмите клавишу F2 и удерживайте ее.
В) В появившемся меню выберите пункт "BIOS Setup" (настройки BIOS) и нажмите "Enter".
Процедура входа в биос на Lenovo Ideapad 330 15IKB
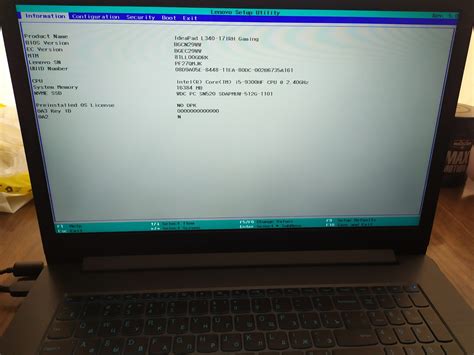
Войти в биос на ноутбуке Lenovo Ideapad 330 15IKB можно следующим образом:
Шаг 1: Включите ноутбук и дождитесь загрузки начального экрана.
Шаг 2: Нажмите клавишу F2 или Fn+F2 на клавиатуре ноутбука в момент, когда появится логотип Lenovo.
Шаг 3: Появится экран BIOS Setup Utility с различными вкладками и параметрами.
Шаг 4: Используйте клавиатуру для навигации по меню и изменения параметров биоса.
Шаг 5: После внесения всех необходимых изменений в биос, сохраните их и выйдите из программы нажатием соответствующей клавиши.
Обратите внимание, что точные шаги может варьироваться в зависимости от модели ноутбука и версии биоса.
Теперь вы знаете, как войти в биос на ноутбуке Lenovo Ideapad 330 15IKB и внести необходимые изменения для оптимизации работы устройства.
Что делать, если не удалось зайти в биос
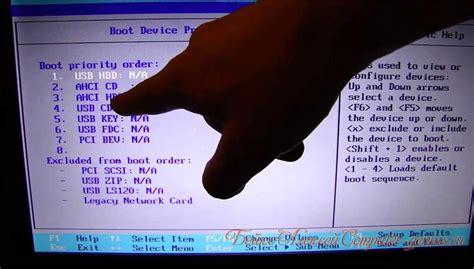
Если вы не можете успешно зайти в биос на своем ноутбуке Lenovo Ideapad 330 15IKB, вот несколько рекомендаций, которые могут помочь:
1. Перезагрузите компьютер и попробуйте зайти в биос снова. Иногда простое перезапуск может решить проблему. |
2. Проверьте правильность нажатия клавиши или сочетания клавиш для входа в биос. Обычно это клавиша F2 или Delete, но это может отличаться в зависимости от модели ноутбука. Убедитесь, что вы правильно нажимаете эти клавиши во время запуска компьютера. |
3. Попробуйте использовать другую клавиатуру. Возможно, ваша текущая клавиатура не работает должным образом, и поэтому нажатие клавиш для доступа к биосу не распознается. Подключите внешнюю клавиатуру и попробуйте войти в биос с ее помощью. |
4. Обратитесь за помощью к производителю или специалисту. Если у вас по-прежнему не получается зайти в биос, возможно, проблема связана с аппаратными или программными неполадками. В этом случае рекомендуется обратиться в сервисный центр Lenovo или к квалифицированному специалисту, чтобы они могли помочь вам с проблемой. |
Рекомендации по настройке биоса

- Вход в биос: Для входа в биос на ноутбуке Lenovo Ideapad 330 15IKB следуйте следующим шагам:
- Перезагрузите ноутбук.
- При загрузке появится логотип Lenovo - в это время нажмите нужную кнопку для входа в биос. В большинстве случаев это кнопка F2 или Delete.
- Появится экран биоса, где вы сможете настроить различные параметры.
- Безопасность: В разделе безопасности биоса вы можете настроить пароль для доступа к биосу и защитить ваш ноутбук от несанкционированного доступа. Рекомендуется установить пароль, чтобы предотвратить несанкционированное изменение настроек.
- Загрузка: В разделе загрузки вы можете настроить порядок загрузки устройств. Убедитесь, что настройка приоритета загрузки устройств соответствует вашим потребностям. Например, если вы хотите загрузиться с USB-накопителя, установите его как первое устройство в списке загрузки.
- Энергосбережение: В разделе энергосбережения биоса вы можете настроить параметры, которые влияют на энергопотребление ноутбука. Оптимальные настройки позволят продлить время работы ноутбука от батареи.
Обратите внимание, что неправильные изменения в биосе могут привести к неправильной работе ноутбука. Поэтому перед внесением изменений рекомендуется проконсультироваться с документацией или поддержкой Lenovo.
Наместе с тем, настройка биоса позволяет оптимизировать работу ноутбука под ваши нужды и требования. Следуя рекомендациям выше, вы сможете получить наилучший опыт использования ноутбука Lenovo Ideapad 330 15IKB.