Использование модема TP-Link является широко распространенным вариантом для создания домашней сети. Возможно, вам придется зайти в настройки модема для решения определенных проблем или настройки определенных функций. В этой статье мы расскажем о том, как войти в настройки модема TPLink.
Первым шагом для доступа к настройкам модема TPLink является подключение к нему через проводное или беспроводное подключение. Убедитесь, что ваш компьютер или устройство подключены к модему TP-Link и имеют доступ к интернету.
Далее, откройте веб-браузер (например, Google Chrome, Mozilla Firefox, Safari и т. д.) и введите IP-адрес модема TPLink в адресной строке. Обычно IP-адрес модема TP-Link указан на его корпусе или указанный документацией. Обратите внимание, что IP-адрес модема может быть в формате 192.168.1.1 или 192.168.0.1. Нажмите Enter, чтобы перейти на страницу входа в настройки модема.
Как настроить модем TPLink

- Сначала подключите ваш модем TPLink к источнику питания и проверьте, что все индикаторы работают правильно.
- Подключите компьютер к модему TPLink с помощью Ethernet-кабеля или Wi-Fi.
- Откройте любой веб-браузер на вашем компьютере и введите IP-адрес модема TPLink в адресную строку. Обычно это 192.168.1.1, но вы можете найти правильный IP-адрес в документации к модему.
- Появится страница входа в модем. Введите свое имя пользователя и пароль администратора. Если вы не изменили их ранее, используйте значения "admin" и "admin".
- Теперь вы находитесь в панели управления модемом TPLink. Здесь вы можете настроить различные параметры, такие как подключение к интернету, настройки беспроводной сети и многое другое.
- Перейдите в раздел настроек, который вам интересен, и внесите нужные изменения. Не забудьте сохранить настройки, прежде чем закрыть панель управления.
Готово! Вы успешно настроили свой модем TPLink. Если у вас возникли проблемы или вопросы, вы всегда можете обратиться к руководству пользователя модема TPLink или связаться с технической поддержкой.
Вход в настройки модема
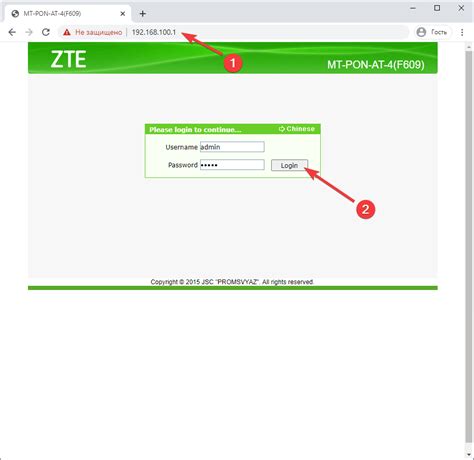
Для того чтобы войти в настройки модема TPLink, следуйте инструкциям:
- Подключите ваш компьютер к модему при помощи Ethernet-кабеля или подключитесь к Wi-Fi сети модема.
- Откройте браузер и введите IP-адрес модема в адресную строку. Обычно адрес состоит из четырех чисел, разделенных точками (например, 192.168.0.1), но может отличаться в зависимости от настроек сети.
- Нажмите клавишу Enter или перейдите по введенному адресу.
- Откроется страница входа в настройки модема.
- Введите логин и пароль для входа. Если вы не изменяли данные входа, используйте стандартные учетные данные. Обычно они указаны на задней панели модема или в документации к нему.
- Нажмите кнопку "Вход" или "OK", чтобы авторизоваться.
После успешного входа вы попадете в панель управления настроек модема, где сможете настраивать все необходимые параметры.
Обзор настроек модема TPLink

Основные настройки модема TPLink включают в себя:
1. Настройка подключения к Интернету: Вы можете выбрать тип подключения, такой как PPPoE, DHCP, статический IP и т. д., а также настроить параметры соединения, такие как имя пользователя и пароль.
2. Беспроводные настройки: В этом разделе вы можете настроить беспроводную сеть Wi-Fi, включая имя сети (SSID), канал, тип шифрования и пароль.
3. Настройка безопасности: Модем TPLink предлагает несколько возможностей для обеспечения безопасности вашей сети, такие как фильтры MAC-адресов, защита от DoS-атак и настройки брандмауэра.
4. Расширенные настройки: В этом разделе вы можете изменить различные расширенные параметры, такие как качество обслуживания (QoS), настройки DNS и настройки портов.
5. Управление модемом: Вы можете настроить доступ к интерфейсу модема, установить пароль администратора и настроить функции управления, такие как обновление ПО или резервное копирование и восстановление настроек.
Важно отметить, что специфика настроек модема TPLink может немного отличаться в зависимости от модели устройства и версии ПО. Поэтому рекомендуется обратиться к руководству пользователя или посетить официальный сайт TPLink для получения подробной информации о настройках вашей конкретной модели модема.
Советы по настройке модема TPLink
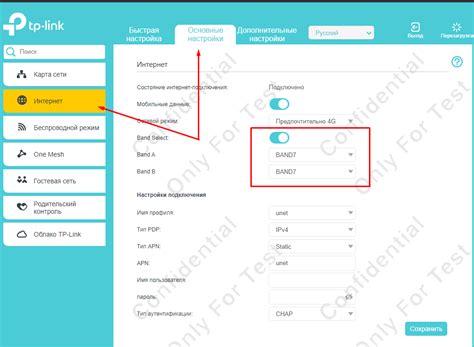
1. Установите соединение с модемом
Первым шагом на пути к настройке модема TPLink является установление соединения с ним. Подключите модем к компьютеру или ноутбуку с помощью Ethernet-кабеля или через Wi-Fi.
2. Введите IP-адрес модема в браузер
Откройте любой веб-браузер (например, Chrome, Firefox, Safari) и введите IP-адрес модема TPLink в адресной строке. Обычно стандартный IP-адрес модема TPLink - 192.168.0.1 или 192.168.1.1.
3. Авторизуйтесь в системе управления модемом
После ввода IP-адреса модема в браузер, откроется страница авторизации. Введите логин и пароль для доступа к системе управления модемом. Если вы не знаете логин и пароль, обратитесь к документации модема или обратитесь к вашему интернет-провайдеру.
4. Настройте параметры сети
В системе управления модемом вы сможете настроить различные параметры сети, такие как название Wi-Fi сети, пароль, тип шифрования и другие. Выберите желаемые настройки и сохраните изменения.
5. Перезагрузите модем
После завершения настройки параметров сети рекомендуется перезагрузить модем. Это поможет применить внесенные изменения и установить стабильное подключение.
6. Проверьте подключение к интернету
После перезагрузки модема проверьте подключение к интернету. Откройте веб-браузер и убедитесь, что вы можете загружать веб-страницы без проблем.
7. Обновляйте прошивку модема
Регулярно проверяйте наличие новых версий прошивки для модема TPLink. Обновление прошивки может улучшить производительность и исправить возможные ошибки.
Важно! При настройке модема TPLink следуйте инструкциям, предоставляемым производителем, и не вносите изменения, если вы не уверены в своих действиях. Неправильная настройка модема может привести к проблемам с интернет-соединением.