Папка AppData на компьютере под управлением операционной системы Windows является одним из наиболее важных мест для хранения данных и настроек пользователя. В ней содержатся конфигурационные файлы, временные данные и другая информация, связанная с различными приложениями и системными компонентами. Однако, по умолчанию, эта папка скрыта и не доступна напрямую.
Но не стоит беспокоиться! Существует несколько способов получить доступ к папке AppData в Windows. В этом подробном руководстве мы расскажем о трех наиболее распространенных методах, которые позволят вам легко обратиться к содержимому этой папки и вносить необходимые изменения.
Первый способ - использовать путь к папке AppData, который можно найти в системных переменных. Просто откройте командную строку и введите команду "%AppData%" (без кавычек). В результате вы увидите содержимое папки AppData в проводнике Windows. Это самый простой и быстрый способ получить доступ к папке.
Однако, если вы не привыкли работать с командной строкой, нет проблем! Второй способ - открыть папку AppData через интерфейс файлового проводника. Для этого в проводнике нужно включить отображение скрытых файлов и папок. После этого вы сможете найти и открыть папку AppData в разделе "Пользователи" на системном диске.
Наконец, третий способ заключается в использовании утилиты "Выполнить", доступной в операционной системе Windows. Откройте "Выполнить", введите команду "appdata" и нажмите Enter. После этого вы сможете получить доступ к содержимому папки AppData через интерфейс файлового проводника, открываете ее в системном диске.
Определение папки "AppData"
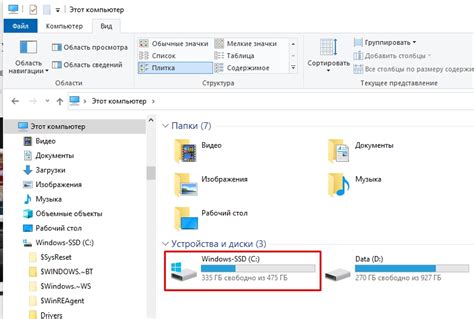
Папка "AppData" является скрытой папкой, поэтому она не отображается в обычных списках папок. Однако, ее можно найти, используя абсолютный путь:
C:\Users\Имя_пользователя\AppDataВместо "Имя_пользователя" необходимо указать имя вашего пользователя на компьютере.
Папка "AppData" содержит три основных подпапки:
- Roaming: В этой папке хранятся данные, которые могут перемещаться с компьютера на компьютер при входе в систему под вашим именем пользователя. Важно отметить, что данные в этой папке могут быть синхронизированы с облаком или с другими устройствами. Некоторые приложения также сохраняют свои настройки в этой папке.
- Local: В этой папке хранятся данные, которые привязаны к конкретному компьютеру и не перемещаются при смене пользователя или компьютера.
- LocalLow: В этой папке хранятся данные приложений с низкими привилегиями, такие как приложения, запущенные в режиме "Запуск от имени администратора". Эта папка предназначена для хранения данных, которые не требуют высоких привилегий доступа.
Знание о расположении и структуре папки "AppData" позволяет получить доступ к настройкам и данным приложений, а также резервировать эти данные для восстановления системы или перемещения на другой компьютер.
Почему важно получить доступ к папке "AppData"
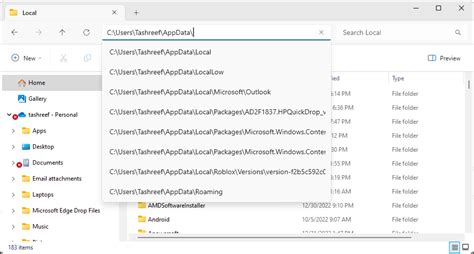
Папка "AppData" в операционной системе Windows играет важную роль, поскольку в ней хранятся важные данные и настройки для каждого пользователя. Это неотъемлемая часть пользовательского профиля и содержит информацию, которая используется различными программами и приложениями.
Чтобы получить доступ к папке "AppData", это может быть полезно по нескольким причинам:
1. Резервное копирование данных: Папка "AppData" содержит важные пользовательские данные, такие как настройки программ, файлы журналов, временные файлы и другие конфиденциальные данные. Доступ к этой папке позволяет сохранить эти данные в безопасности путем регулярного резервного копирования.
2. Устранение проблем и настройка: Некоторые программы могут создавать временные файлы, кэши и другие данные в папке "AppData". Иногда эти файлы могут стать поврежденными или вызвать проблемы в работе программы. Доступ к папке "AppData" позволяет пользователю легко найти и устранить такие проблемы.
3. Миграция на новый компьютер: Когда пользователь переходит на новый компьютер, ему может потребоваться скопировать данные и настройки из папки "AppData" на старом компьютере в папку "AppData" на новом компьютере. Доступ к этой папке облегчает процесс передачи важных данных и сохраняет пользовательский опыт без потери информации.
Все эти причины подчеркивают важность получения доступа к папке "AppData" в операционной системе Windows. Помимо приведенных причин, такой доступ может быть также полезным в других случаях, связанных с настройками и обслуживанием операционной системы.
Как получить доступ к папке "AppData" в Windows: подробное руководство
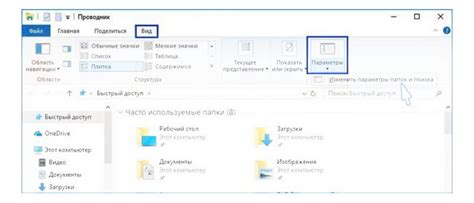
Папка "AppData" в операционной системе Windows содержит важные данные и настройки для различных приложений. Иногда может понадобиться получить доступ к этой папке, чтобы изменить настройки или скопировать файлы. В этом подробном руководстве мы расскажем, как это сделать.
Шаг 1: Откройте проводник Windows, нажав клавишу Win + E на клавиатуре, или щелкнув на значок "Проводник" на панели задач.
Шаг 2: В адресной строке проводника введите "%appdata%" (без кавычек) и нажмите клавишу Enter. Это откроет папку "AppData" для текущего пользователя.
Шаг 3: В открывшейся папке "AppData" вы увидите три подпапки: "Local", "LocalLow" и "Roaming". В большинстве случаев вам понадобится папка "Roaming".
Шаг 4: Щелкните правой кнопкой мыши на папке "Roaming" и выберите пункт "Открыть" или "Открыть в новом окне".
Шаг 5: Теперь вы находитесь в папке "Roaming", которая содержит данные и настройки для различных приложений. Здесь вы можете просмотреть содержимое папок или скопировать нужные файлы.
Обратите внимание, что доступ к папке "AppData" через проводник Windows по умолчанию скрыт. Если вы не видите папку "AppData" или не можете получить доступ к ней, вам может потребоваться включить показ скрытых файлов и папок в настройках проводника Windows.
Это было подробное руководство о том, как получить доступ к папке "AppData" в операционной системе Windows. Надеюсь, эта информация была полезной для вас!
Использование командной строки

Командная строка в Windows предоставляет мощный инструмент для управления файлами и папками, включая доступ к папке AppData. Чтобы получить доступ к папке AppData с помощью командной строки, выполните следующие шаги:
- Откройте командную строку. Чтобы это сделать, нажмите клавишу Win+R на клавиатуре, введите "cmd" в поле "Выполнить" и нажмите Enter.
- В командной строке введите следующую команду:
cd %APPDATA% - Нажмите Enter, и вы перейдете в папку AppData.
Теперь вы можете просматривать и изменять содержимое папки AppData с помощью командной строки. Например, вы можете создавать новые папки, удалять файлы или копировать их в другие места.
Использование проводника Windows
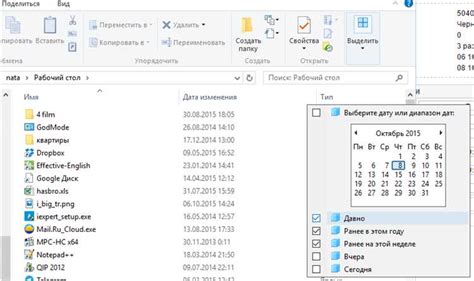
Чтобы открыть проводник Windows, вам необходимо нажать на значок проводника на панели задач или нажать клавишу Win + E на клавиатуре. По умолчанию, проводник открывается в режиме «Этот компьютер», где отображаются все диски и папки на вашем компьютере.
Для навигации по проводнику Windows вы можете использовать панель навигации слева. В ней вы найдете список дисков и папок, которые вы можете выбрать для отображения и работы с их содержимым.
Вы также можете использовать адресную строку в верхней части окна проводника, чтобы быстро перейти к конкретной папке, если вы знаете ее путь. Просто введите путь в адресной строке и нажмите Enter.
Чтобы открыть папку или файл, вы можете дважды щелкнуть на нем или нажать клавишу Enter на клавиатуре. Чтобы выйти из папки, просто нажмите кнопку «Назад» на панели инструментов или используйте команду «Вернуться» в контекстном меню правой кнопки мыши.
Для выполнения различных операций с файлами и папками, таких как копирование, перемещение или удаление, вы можете использовать контекстное меню, вызывающееся правой кнопкой мыши на нужном вам элементе.
Надеемся, что эта статья помогла вам освоить основы использования проводника Windows и сможет сделать вашу работу с файлами и папками на компьютере более удобной и эффективной.
Использование свойств папки
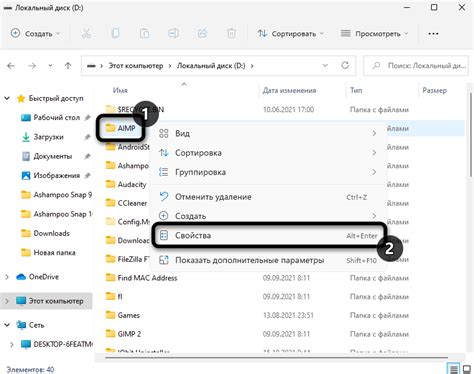
При работе с папкой AppData в Windows очень полезно уметь использовать свойства этой папки, чтобы получить дополнительную информацию о ней. Вот некоторые наиболее часто используемые свойства папки AppData:
| Свойство | Описание |
|---|---|
| FullName | Возвращает полное имя папки AppData, включая путь. |
| DisplayName | Возвращает отображаемое имя папки AppData. |
| CreationTime | Возвращает дату и время создания папки AppData. |
| LastAccessTime | Возвращает дату и время последнего доступа к папке AppData. |
| LastWriteTime | Возвращает дату и время последнего изменения папки AppData. |
| Attributes | Возвращает атрибуты папки AppData, такие как "скрытый" или "системный". |
Используя эти свойства, вы можете получить информацию о папке AppData и использовать ее для решения различных задач. Например, вы можете проверить дату и время последнего доступа к папке AppData, чтобы определить, была ли она использована с момента последнего запуска вашей программы.
Использование групповой политики

Для использования групповой политики вам потребуется учетная запись с правами администратора. Вот пошаговая инструкция о том, как получить доступ к папке AppData с помощью групповой политики:
- Нажмите комбинацию клавиш Win + R, чтобы открыть окно "Выполнить".
- Введите "gpedit.msc" и нажмите клавишу Enter. Это откроет Групповую политику.
- Перейдите к разделу "Компьютерная конфигурация" > "Настройки Windows" > "Развернуть общие элементы интерфейса пользователя".
- Выберите опцию "Двойная панель" и установите значение "Включено" или "Отключено" в зависимости от ваших нужд.
- Нажмите кнопку "Применить" и затем "ОК".
После выполнения этих шагов у вас должен быть доступ к папке AppData на вашем компьютере. Учтите, что изменение групповой политики может повлиять на другие настройки компьютера, поэтому будьте внимательны и имейте резервные копии перед внесением изменений.
| Преимущества использования групповой политики: |
|---|
| 1. Централизованное управление настройками и параметрами компьютеров в сети домена. |
| 2. Улучшенная безопасность путем ограничения прав доступа пользователей. |
| 3. Возможность автоматического применения настроек на все компьютеры в сети. |
| 4. Упрощение администрирования и сокращение времени настроек. |
| 5. Устранение ошибок и унификация рабочей среды. |
Однако, необходимо быть осторожным при использовании групповой политики, чтобы не нарушить работу компьютеров или нарушить пользовательский опыт. Рекомендуется провести тестирование перед внесением изменений.
Использование реестра

Шаг 1: Откройте редактор реестра, нажав сочетание клавиш Win + R, введите "regedit" и нажмите Enter.
Шаг 2: В открывшимся окне редактора реестра перейдите к следующему пути:
HKEY_CURRENT_USER\Software\Microsoft\Windows\CurrentVersion\Explorer\User Shell Folders
Шаг 3: В правой части окна редактора реестра найдите значение "AppData". Для этого прокрутите список и найдите нужное значение.
Шаг 4: Дважды щелкните на значении "AppData", чтобы открыть окно редактирования.
Шаг 5: В открывшемся окне можно изменить путь до папки AppData. Укажите новый путь или оставьте значение по умолчанию. Нажмите "OK", чтобы сохранить изменения.
Теперь у вас есть доступ к папке AppData и можете изменять ее содержимое.
Использование специальных программ

Если вы не хотите заниматься ручным поиском и навигацией по файловой системе, вы можете воспользоваться специальными программами, которые позволяют легко получить доступ к папке AppData в Windows.
Одной из таких программ является File Explorer, встроенный в операционную систему Windows. Чтобы открыть папку AppData с его помощью, вам нужно сначала открыть проводник, нажав сочетание клавиш Windows + E, затем в адресной строке ввести следующий путь: %appdata%, и нажать Enter.
Если вам нужно получить доступ к папке AppData с помощью программы, которая позволяет управлять файлами и папками на вашем компьютере более гибко и мощно, тогда вам может пригодиться Total Commander. Вы можете загрузить эту программу с официального сайта и установить ее на свой компьютер. После установки, вы сможете легко найти папку AppData и получить к ней доступ в несколько кликов.
Теперь вы знаете, что существуют специальные программы, которые помогают получить доступ к папке AppData в Windows более удобным и быстрым способом. Выберите ту программу, которая вам больше нравится и начинайте работу с папкой AppData прямо сейчас!