Управление сообществом ВКонтакте – это важная функция, предоставляемая владельцам и администраторам популярной социальной сети. Благодаря этой функции вы можете организовать работу сообщества, контролировать публикации, взаимодействовать с участниками и выполнять другие важные задачи. Если вы хотите редактировать информацию о сообществе, изменять настройки приватности или управлять публикациями, то вам понадобится зайти в управление сообществом.
Для начала вам необходимо зайти на официальный сайт ВКонтакте и войти в свой аккаунт. После успешной авторизации вы увидите главную страницу со своей лентой новостей и списком друзей. Чтобы перейти к управлению сообществом, найдите в левом меню раздел "Мои сообщества" и кликните на него.
После этого вы увидите список всех сообществ, в которых вы являетесь администратором или модератором. Найдите нужное вам сообщество и кликните на него. В открывшемся окне вы увидите информацию о сообществе, статистику, участников и другую полезную информацию. Чтобы перейти к управлению, найдите кнопку "Управление" и кликните на неё. Теперь вы попадёте в панель управления сообществом ВКонтакте, где сможете управлять всеми настройками и функциями, доступными для администраторов.
Теперь вы знаете, как зайти в управление сообществом ВКонтакте на компьютере. Надеемся, что эта информация окажется полезной для вас и поможет вам эффективно управлять вашими сообществами.
Вход в управление сообществом ВКонтакте на компьютере: пошаговая инструкция

Функция управления сообществом ВКонтакте предоставляет возможность редактирования информации о группе, управления участниками и настройки безопасности. Чтобы войти в управление сообществом ВКонтакте на компьютере, следуйте этой пошаговой инструкции:
| Шаг 1: | Откройте веб-браузер и перейдите на официальный сайт ВКонтакте. |
| Шаг 2: | Введите свои учетные данные - номер телефона или адрес электронной почты, а также пароль - в соответствующие поля на странице входа. |
| Шаг 3: | Нажмите кнопку "Войти", чтобы продолжить. |
| Шаг 4: | После успешной авторизации вы окажетесь на главной странице ВКонтакте. |
| Шаг 5: | В верхнем меню найдите и нажмите на иконку "Мои сообщества". |
| Шаг 6: | В выпадающем списке выберите сообщество, которым вы хотите управлять. |
| Шаг 7: | Теперь вы находитесь в управлении сообществом ВКонтакте. Здесь вы можете редактировать информацию о группе, управлять участниками, настраивать безопасность и другие параметры. |
Следуя этим шагам, вы можете легко войти в управление своим сообществом ВКонтакте на компьютере и выполнять все необходимые вам действия.
Как открыть страницу управления сообществом ВКонтакте?

Для того чтобы открыть страницу управления сообществом ВКонтакте на компьютере, следуйте этим простым инструкциям:
- Откройте веб-браузер на своем компьютере.
- В адресной строке введите адрес vk.com и нажмите клавишу "Enter".
- В верхнем правом углу страницы найдите поле для входа.
- Введите ваш номер телефона или email и пароль от учетной записи ВКонтакте.
- Нажмите кнопку "Войти", чтобы войти в свою учетную запись.
- После того, как вы вошли в свою учетную запись, в правом верхнем углу страницы нажмите на значок со списком опций.
- В выпадающем меню выберите "Управление" или "Управление сообществом".
- Вы будете перенаправлены на страницу управления вашим сообществом, где вы сможете редактировать настройки, добавлять посты и управлять участниками.
Таким образом, следуя этим простым шагам, вы сможете легко открыть страницу управления сообществом ВКонтакте и получить доступ ко всем его функциям.
Авторизация в учетной записи ВКонтакте
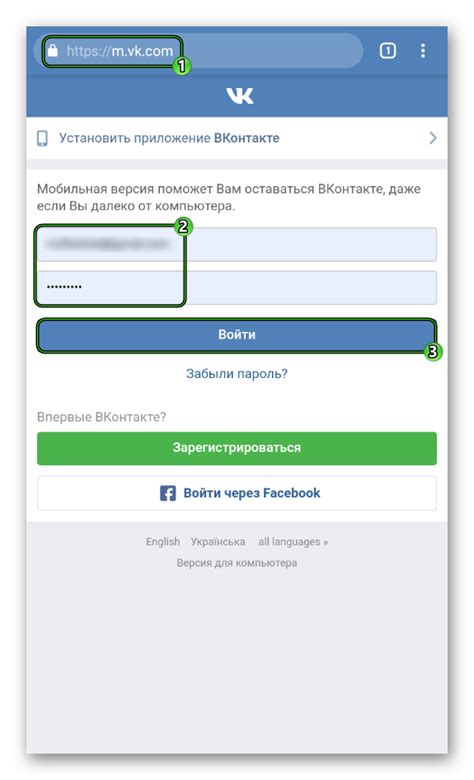
Для того чтобы зайти в управление сообществом ВКонтакте на компьютере, вам необходимо авторизоваться в своей учетной записи. Для этого выполните следующие действия:
- Откройте любой веб-браузер на вашем компьютере.
- Перейдите на официальный сайт ВКонтакте по адресу vk.com.
- В правом верхнем углу страницы вы увидите кнопку "Войти". Нажмите на нее.
- Откроется окно авторизации. Введите свой номер телефона или email, а также пароль от учетной записи ВКонтакте.
- Нажмите на кнопку "Войти".
После того, как вы успешно авторизовались в своей учетной записи, вы будете перенаправлены на главную страницу ВКонтакте, где сможете управлять своим сообществом и проводить различные действия, доступные только администраторам.
Разделы управления сообществом ВКонтакте

Управление сообществом в социальной сети ВКонтакте предоставляет широкие возможности для его администраторов и модераторов. Для более эффективного управления функционал разбит на несколько разделов:
1. Главная страница – основное место управления сообществом. Здесь можно видеть основную информацию, изменять настройки и осуществлять публикации на стене.
2. Участники – раздел, где можно просмотреть и управлять списком участников сообщества. Здесь можно искать конкретных участников, добавлять и удалять их из сообщества, а также назначать администраторов и модераторов.
3. Сообщения – в этом разделе можно просматривать и отвечать на сообщения от участников. Также здесь есть возможность настроить автоматические ответы и фильтры для сообщений.
4. Статистика – раздел, где можно увидеть подробную аналитику по активности сообщества, а также оценить эффективность различных публикаций.
5. Уведомления – здесь отображаются уведомления о новых сообщениях, комментариях, подарках и других активностях в сообществе.
6. Продвижение – раздел, где можно проводить рекламные акции для привлечения новых участников и повышения популярности сообщества.
7. Настройки – где можно настроить общие параметры сообщества, управлять администраторами и модераторами, а также настроить безопасность аккаунта.
Благодаря данной структуре управления, администраторы и модераторы смогут удобно и эффективно управлять сообществом ВКонтакте на компьютере.
Редактирование информации о сообществе
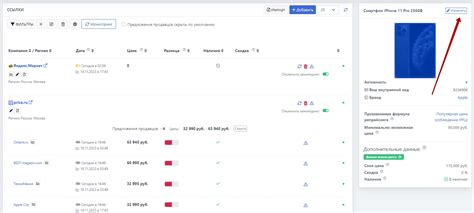
Чтобы изменить информацию о своем сообществе ВКонтакте, необходимо зайти в управление страницей сообщества на компьютере.
Для этого выполните следующие действия:
- Авторизуйтесь на сайте ВКонтакте, открыв страницу vk.com.
- Перейдите на главную страницу своего сообщества, щелкнув по его названию или иконке в левой части экрана.
- На главной странице сообщества в верхнем меню расположены вкладки. Щелкните на вкладке "Управление".
- В выпадающем меню выберите пункт "Редактировать сообщество".
- После этого откроется страница с редактором информации о сообществе.
- Внесите необходимые изменения, например, отредактируйте название, описание, контактные данные и другую информацию.
- После внесения изменений, не забудьте нажать на кнопку "Сохранить", чтобы сохранить новую информацию.
Теперь вы знаете, как отредактировать информацию о своем сообществе ВКонтакте. Это позволит вам обновлять и корректировать данные о вашем сообществе в любое удобное время.
Добавление и удаление участников
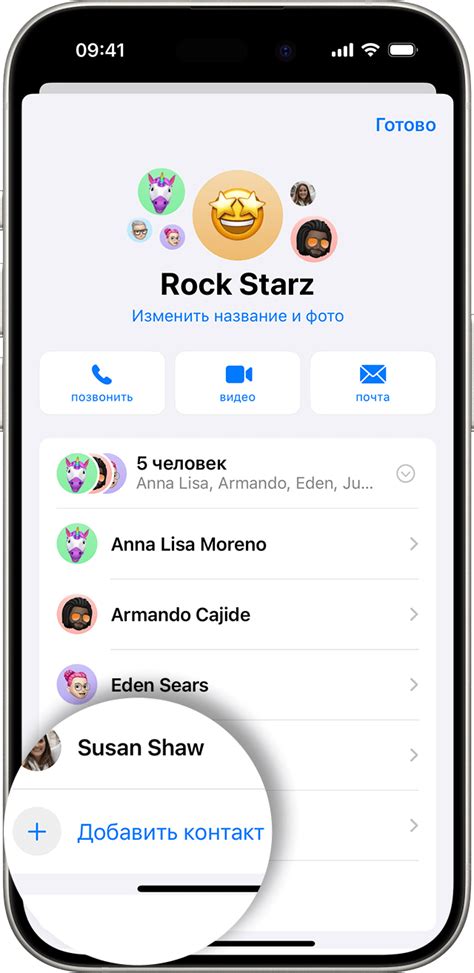
Чтобы добавить нового участника в сообщество, необходимо выполнить следующие шаги:
- Зайдите в управление страницей сообщества на компьютере.
- Перейдите на вкладку "Участники".
- Нажмите на кнопку "Пригласить друзей" или "Пригласить в сообщество".
- Выберите друзей или пользователей ВКонтакте из списка, которых вы хотите пригласить, или впишите их имена или никнеймы в поисковую строку.
- Нажмите на кнопку "Пригласить".
Приглашенные пользователи получат уведомление о вашем приглашении и смогут присоединиться к сообществу.
Чтобы удалить участника из сообщества, необходимо:
- Зайдите в управление страницей сообщества на компьютере.
- Перейдите на вкладку "Участники".
- Найдите участника, которого вы хотите удалить, и откройте его профиль.
- Нажмите на кнопку "Удалить из сообщества" или "Исключить".
- Подтвердите удаление.
Удаленный участник больше не будет иметь доступ к контенту и функциям сообщества, и его имя и фотография не будут отображаться в списке участников.