Командная строка – это мощный инструмент, который предоставляет пользователям возможность управлять компьютером через текстовый интерфейс. Она является неотъемлемой частью операционных систем семейства Windows и дает доступ к множеству команд, позволяющих получать различную информацию о компьютере. Если вы хотите узнать подробные сведения о вашем компьютере, такие как модель процессора, объем оперативной памяти или версия операционной системы, то командная строка станет вашим незаменимым помощником.
Одной из наиболее полезных команд, позволяющих узнать информацию о системе, является "systeminfo". Эта команда отображает подробную информацию о компьютере, включая версию операционной системы, установленные обновления, модель и производителя материнской платы, видеокарты и другие характеристики. Просто введите "systeminfo" в командной строке и нажмите Enter – и вся информация будет отображена перед вами.
Еще одна полезная команда – "wmic". Она предоставляет доступ к более широкому набору информации о системе и может быть использована для получения данных о жестком диске, сетевых адаптерах, оперативной памяти и других компонентах компьютера. Например, чтобы узнать информацию о модели процессора, введите "wmic cpu get name" и нажмите Enter. Команда "wmic" также позволяет получить данные о программном обеспечении, установленном на компьютере, и многом другом.
Зачем узнавать информацию о компьютере через командную строку?

Узнавать информацию о компьютере через командную строку может быть полезно во многих ситуациях. Вот несколько причин, почему это может понадобиться:
1. Диагностика проблем При возникновении проблем с компьютером, знание его характеристик может помочь определить возможные причины сбоев или ошибок. Командная строка предоставляет доступ к различным системным данным, таким как версия операционной системы, информация о процессоре, памяти и других компонентах, что позволяет более подробно анализировать проблемы и находить способы их решения. | 2. Конфигурация системы Информация о компьютере может быть полезна для настройки его работы в соответствии с потребностями пользователя. Например, зная размер оперативной памяти, можно определить, сколько приложений можно запускать одновременно без замедления работы системы. Также, узнав информацию о разрешении экрана, можно подстроить настройки графического интерфейса под оптимальное отображение. |
3. Обновление драйверов Для правильной работы компьютера важно иметь актуальные драйверы для всех устройств. Командная строка может помочь узнать модель и производителя компонентов, что упрощает поиск и загрузку последних версий драйверов. | 4. Планирование обслуживания Зная информацию о компьютере, можно определить, когда необходимо проводить регулярное обслуживание и замену компонентов. Например, сведения о температуре процессора или состоянии жесткого диска могут помочь в определении и предотвращении возможных проблем в будущем. |
Использование командной строки для получения информации о компьютере дает возможность более глубоко понять его характеристики и использовать эту информацию для улучшения работы системы и предотвращения возможных проблем.
Раздел 1: Создание и открытие командной строки
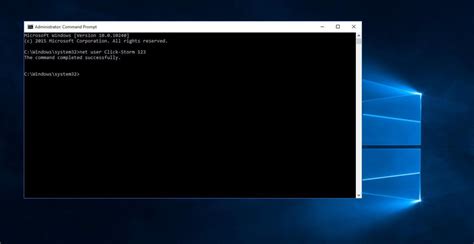
Существуют несколько способов открытия командной строки:
1. Использование горячих клавиш:
Чтобы открыть командную строку с помощью горячих клавиш, нажмите сочетание клавиш Win + R. В появившемся диалоговом окне введите команду cmd и нажмите клавишу Enter.
2. Использование меню "Пуск":
Откройте меню "Пуск" и найдите в нем пункт "Командная строка" или "Command Prompt". Щелкните по этому пункту, чтобы открыть командную строку.
3. Использование поиска:
Откройте меню "Пуск" и в строке поиска введите слово "cmd". Поисковая система найдет и покажет вам результаты для командной строки. Щелкните по отображаемому пункту для открытия командной строки.
4. Использование проводника:
Откройте проводник (вызовите его, нажав сочетание клавиш Win + E) и перейдите в нужную директорию. Затем в адресной строке проводника введите cmd и нажмите Enter. Командная строка откроется с текущей директорией.
После открытия командной строки вы можете приступать к использованию различных команд для получения информации о компьютере. В следующих разделах мы рассмотрим основные команды и их функциональность.
Как создать командную строку на компьютере с Windows?

- Откройте меню "Пуск" и введите в поисковой строке cmd.
- Нажмите Enter или выберите программу "Командная строка".
- Командная строка откроется в новом окне, готовая принять ваши команды.
После открытия командной строки вы можете использовать различные команды для выполнения различных задач: от управления файлами и папками до настройки сетевых подключений и установки программ.
Обратите внимание, что командная строка работает на текстовом интерфейсе, поэтому все команды необходимо вводить вручную. Однако, она предоставляет больше возможностей и гибкости по сравнению с графическим интерфейсом операционной системы.
Также стоит учитывать, что для выполнения некоторых команд может потребоваться административные права. В этом случае, перед запуском команды следует открыть командную строку с правами администратора. Для этого откройте меню "Пуск", найдите "Командная строка", щелкните правой кнопкой мыши на ней и выберите "Запуск от имени администратора".
Раздел 2: Команды для получения информации о компьютере
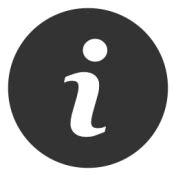
Командная строка предоставляет ряд полезных команд, которые позволяют пользователю получить информацию о своем компьютере. В этом разделе мы рассмотрим несколько команд для получения такой информации.
| Команда | Описание |
|---|---|
systeminfo | Показывает общую информацию о системе, такую как версия операционной системы, модель процессора и объем памяти. |
wmic cpu get name | Возвращает название процессора в системе. |
wmic os get caption | Возвращает название операционной системы. |
wmic diskdrive get model | Возвращает модель жесткого диска в системе. |
wmic memphysical get Capacity | Возвращает объем памяти в системе. |
Используйте эти команды в командной строке, чтобы получить необходимую информацию о вашем компьютере. Эта информация может быть полезна при установке программного обеспечения, настройке системы или решении проблем.
Как узнать модель и производителя компьютера?

Чтобы узнать модель и производителя компьютера, можно использовать команду wmic в командной строке.
- Откройте командную строку. Для этого нажмите Win+R, введите "cmd" и нажмите Enter.
- Введите команду "wmic csproduct get name, vendor". Нажмите Enter, и вы увидите информацию о модели и производителе компьютера.
Если вы хотите получить более подробную информацию о системе, вы можете использовать команду "wmic csproduct get name, vendor, serialnumber". Это покажет модель, производителя и серийный номер вашего компьютера.
Узнать модель и производителя компьютера может быть полезно, например, при поиске драйверов или при обращении в сервисный центр. Теперь вы знаете, как это сделать с помощью командной строки!
Раздел 3: Команды для получения информации о операционной системе

1. systeminfo - эта команда показывает подробную информацию о системе, включая версию операционной системы, установленные патчи и драйверы, а также другую полезную информацию. Просто запустите эту команду в командной строке и вы получите полный отчет о вашей системе.
4. wmic os get Caption, Version - эта команда использует инструмент WMI (Windows Management Instrumentation) для получения информации о названии и версии операционной системы. В результате выполнения команды вы увидите название и версию вашей операционной системы.
Воспользуйтесь этими командами, чтобы получить полезную информацию о вашей операционной системе с помощью командной строки.
Как узнать версию и битность операционной системы?

Узнать версию и битность операционной системы можно с помощью команды systeminfo в командной строке Windows.
Для этого выполните следующие шаги:
- Откройте командную строку, нажав комбинацию клавиш Win + R, введите cmd и нажмите Enter.
- В командной строке введите команду systeminfo и нажмите Enter.
- Дождитесь завершения выполнения команды. После этого будет выведена подробная информация об операционной системе, включая имя операционной системы, версию и битность.
Найдите строку с названием операционной системы и просмотрите ее для определения версии (например, Windows 10, Windows 7) и битности (например, 32-битная, 64-битная).
Теперь вы знаете, как легко и быстро узнать версию и битность операционной системы с помощью командной строки Windows.